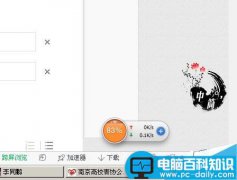电脑双屏显示小编猜小伙伴们应该都陌生了吧,它主要就是为了能够提高我们的工作效率而使用的。那么,小伙伴们,你们知道在win7系统双屏显示该怎么设置吗?不知道的话,那么下面就由小编我来给大家伙分享一下此问题的解决方法吧。
在许多的场合中,我们都还需要使用到两个,或者是更多的显示器来满足我们在工作上的所需求,随着大家对实现的要求越来越高,如今双屏显示已经成为了大家越来越关注的对象。那么win7下改如何设置视频显示器呢?今天小编就来和大家一起探讨一下win7设置双屏显示的方法。
1,桌面空白处右击,选择显示设置。
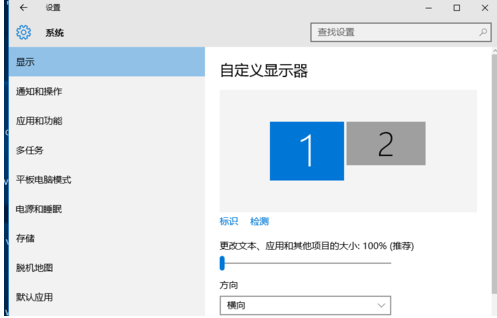
2,先点击标识,标识出两个显示器。
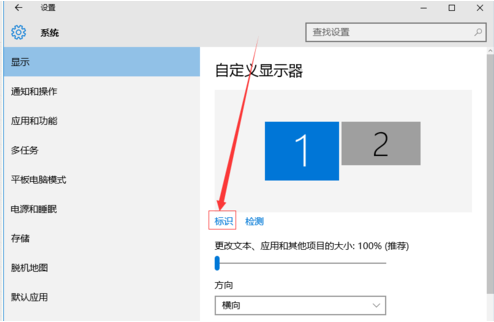
3,选择你需要当主显示器的那个图标,勾选使之成为我的主显示器,点击应用。
这样这个显示器就成为了你的主显示器了。
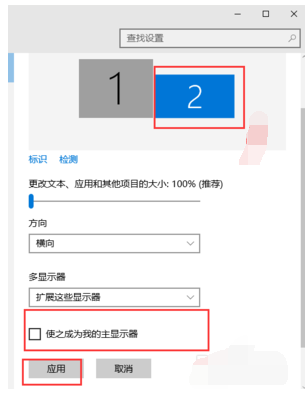
4,多显示器那边选择扩展这些显示器。点击应用。
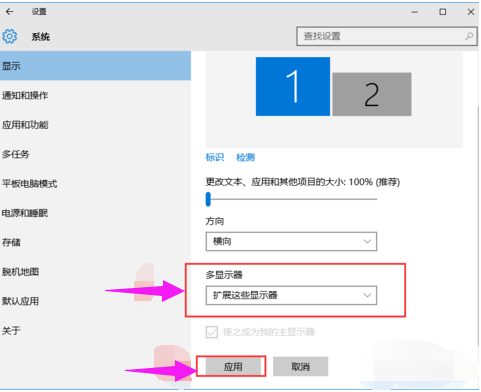
5,点击显示器1,不松手,拖动位置,就可以把显示器1拖动到显示器2的上面,下面,左面,右面 ,具体拖动到哪里就看你的心情和需求了。
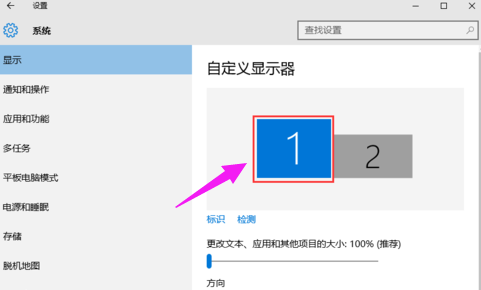
6,分别选择显示器1和显示器2,点击高级显示设置。
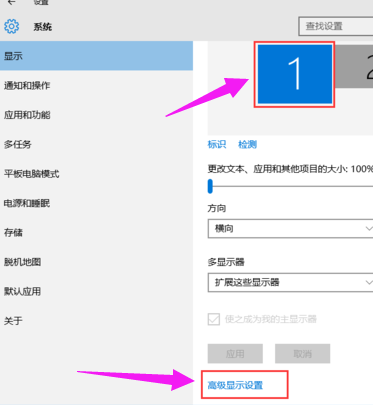
7,每个显示器的分辨率可以在这里调。
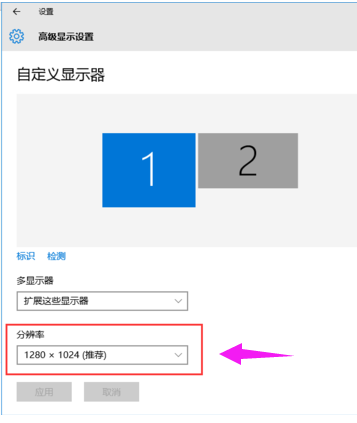
以上就是关于双显示器设置的介绍。