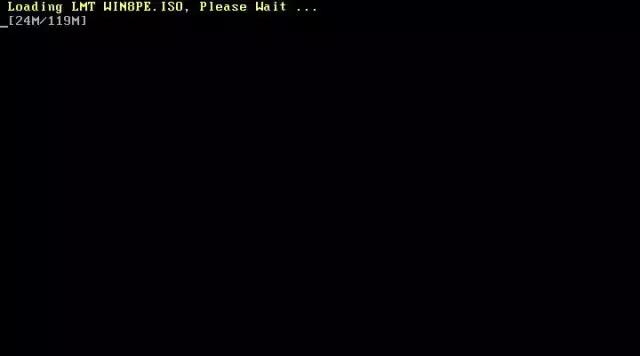WPS是我们平时工作必不可少的办公软件,而WPS中的表格也是大家比较熟悉和经常用得到的工具,特别是销售工作经常需要用WPS表格统计数据,并且大部分时候这些WPS表格需要打印出来。那么,打印WPS表格的时候,就需要进行各种打印参数的设置,比如页边距的修改、打印方向以及标题设置等。
接下来,小编就以此【销售表】为例,给大家展示一下怎么才能打印出一个美观的WPS表格。
一、WPS表格打印固定标题,固定每张打印页的【顶端】和【左侧】标题
第一步,打开需要打印的WPS表格,点击上方工具栏的【页面布局】选项,然后点击【打印标题】,这时候会弹出一个【页面设置】的对话框。
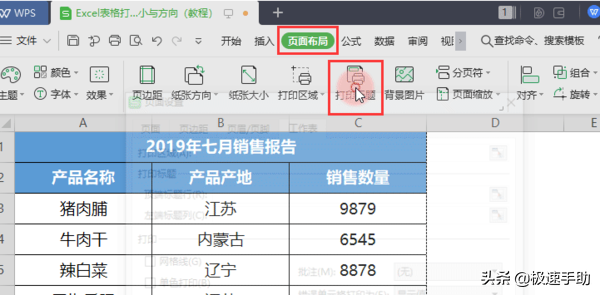
第二步,在这个新的对话框中,单击【顶端标题行】后面的选框,然后选择每页表格需要添加的标题。
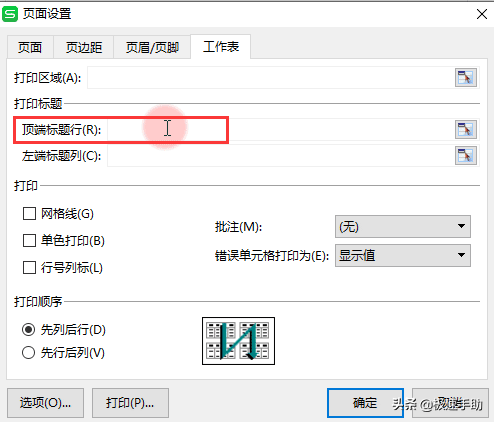
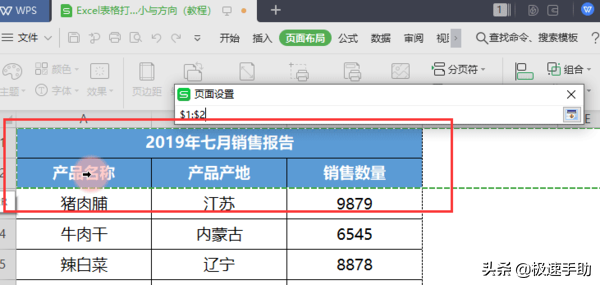
第三步,最后点击【确定】即可,这样打印的每一页纸张上都会有同样的标题了。
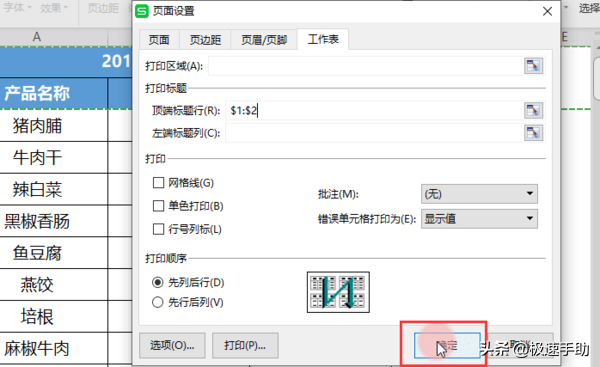
二、WPS表格打印居中设置
第一步,打开需要打印的WPS表格,然后点击上方菜单栏的【打印预览】按钮,查看一下打印效果,而此表格打印出来之后,显示在整页纸的左上方,看上去并不美观。
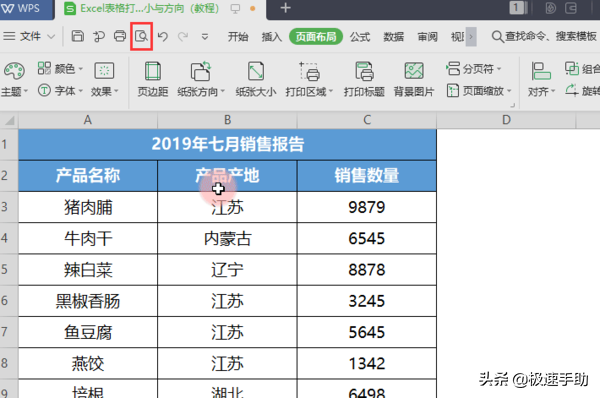
第二步,这时候我们需要把WPS表格进行居中,这就需要设置【页边距】,在此小编以页边距为【2.5CM】为例。退出【预览模式】,点击菜单栏的【页面布局】并选择【页边距】,这时候会弹出一个新的【页面设置】对话框。
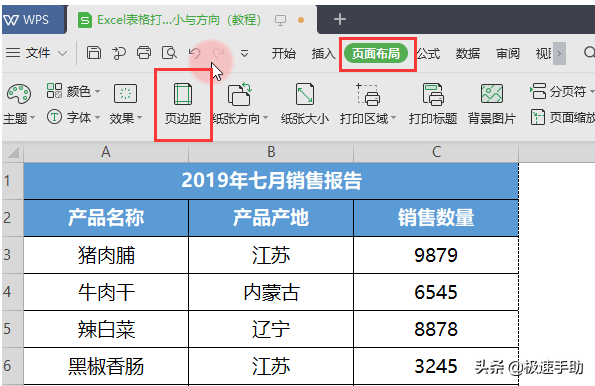
第三步,在这个新的对话框里可以设置【页面上下左右】和【页眉页脚】距离,在【左】和【右】中都输入【2.5】,同时勾选【水平】和【垂直】居中,最后点击下方的【确定】即可。
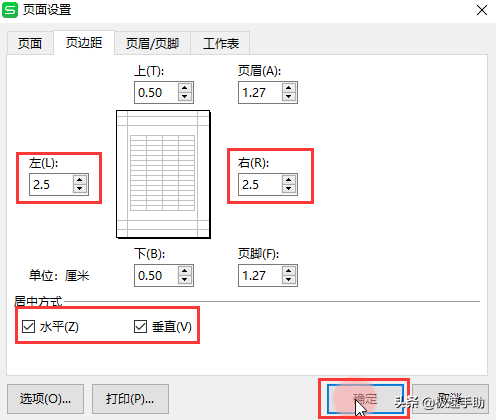
三、设置打印方向和纸张大小,明信片格式
第一步,点击工具栏上的【纸张方向】按钮,在下拉菜单中选择【横向】。
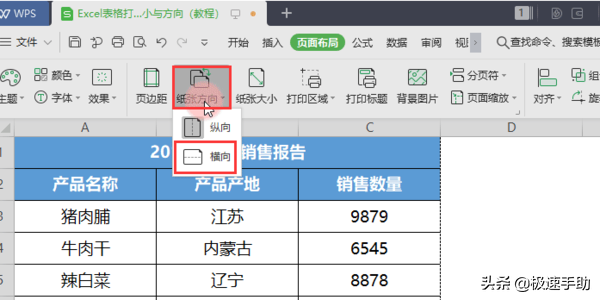
第二步,点击【纸张大小】选项,在新弹出的【页面设置】对话框中,可以对【方向】、【缩放】、【纸张大小】、【质量】和【起始页码】进行设置。在这里呢,我们以明信片为例,所以就需要在【纸张大小】处选择【回复明信片】选项,最后点击【确定】即可。
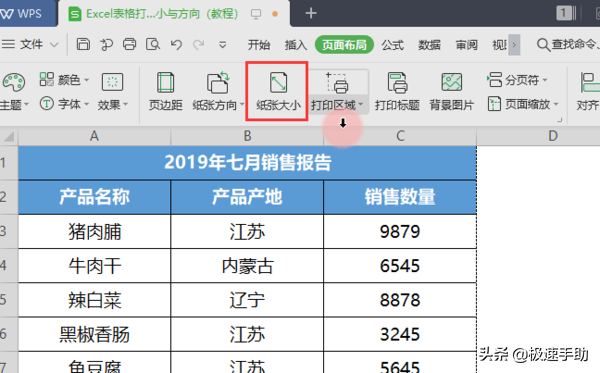
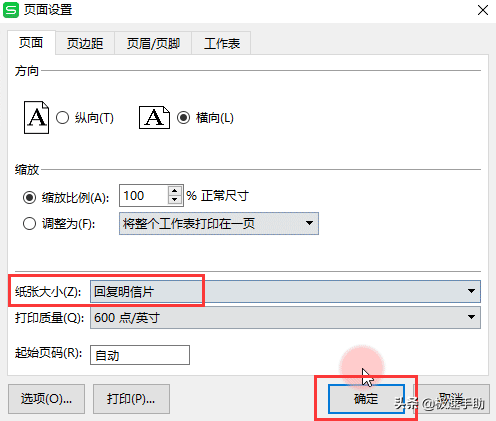
以上就是关于WPS表格打印的基本页面布局设置了,学会了以后就可以打印出更加美观标准的表格了,每一页纸都有一样的标题,这样使得枯燥的表格数据明了多了,有需要的小伙伴赶紧试一下吧。