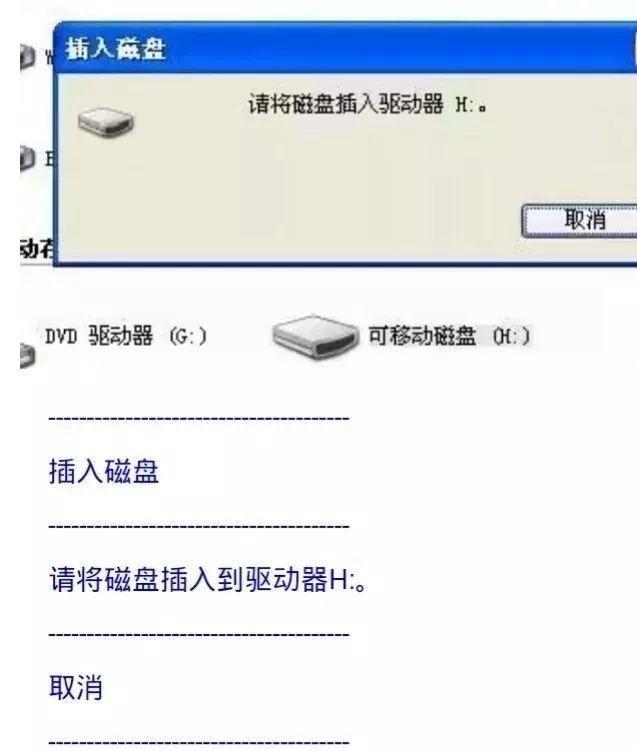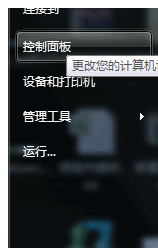我平时工作中在用到wps表格时,在碰到表格的标题需要居中显示时,习惯于先合并标题所在列,然后再输入标题,其实完全没有必要,只要简单地使用【跨列居中】的对齐方式就可以达到同样的目的。
作用:不需要合并单元格就可以让文字显示在多列的中间位置。
操作步骤:选取多列单元格-设置单元格格式-对齐-跨列居中
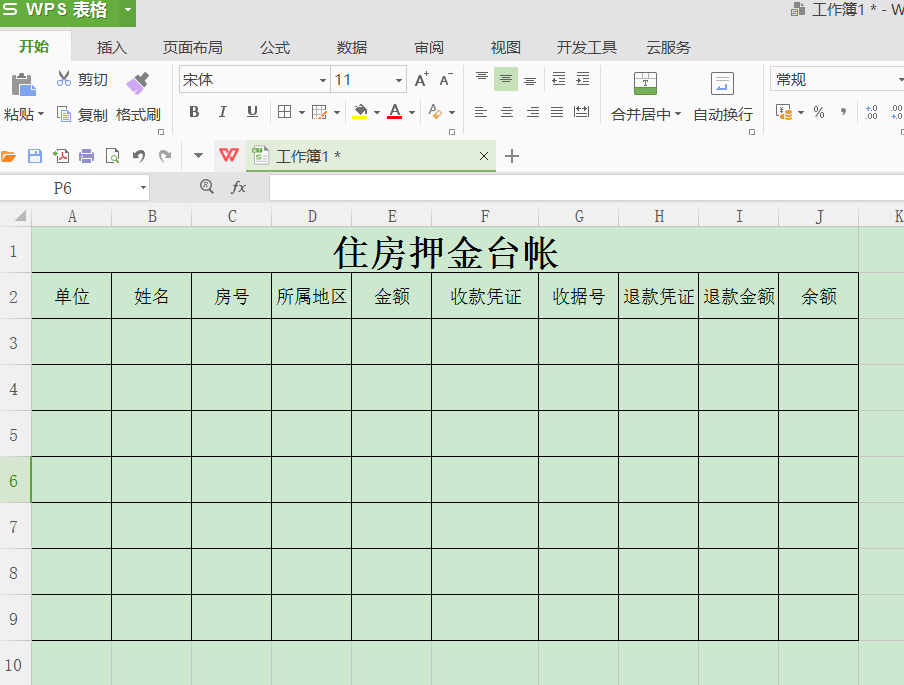
示例:
在需要输入标题的行中输入标题名,如下图所示:

表格中的标题名称“住房押金台账”需要与表格的列次相同(A~J列)。
鼠标拖曳选择标题名称需要跨越的所有列A~J,如下图所示:
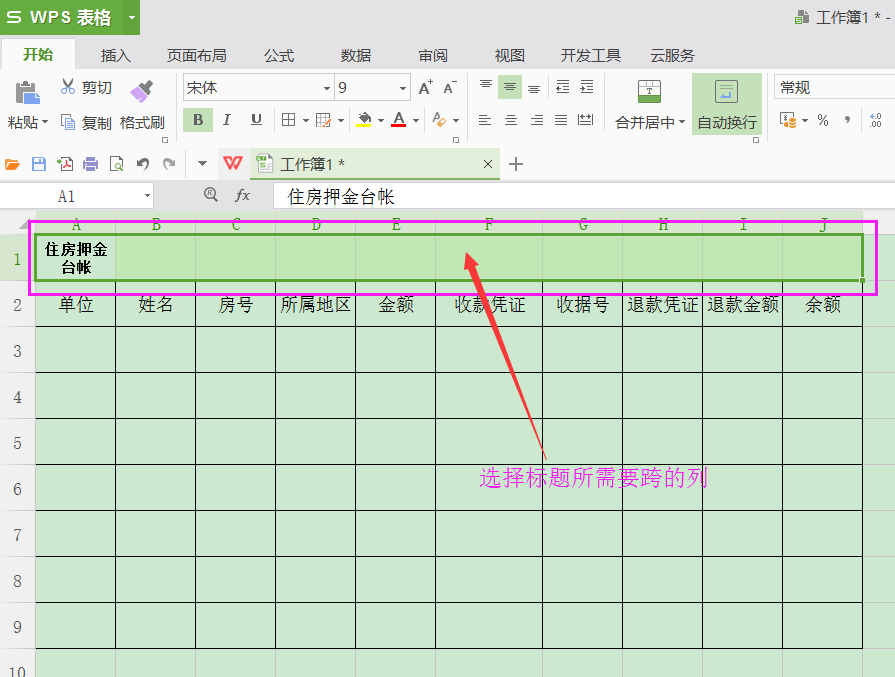
右击鼠标右键,弹出鼠标【右键菜单栏】,单击【设置单元格格式】,如下图所示:
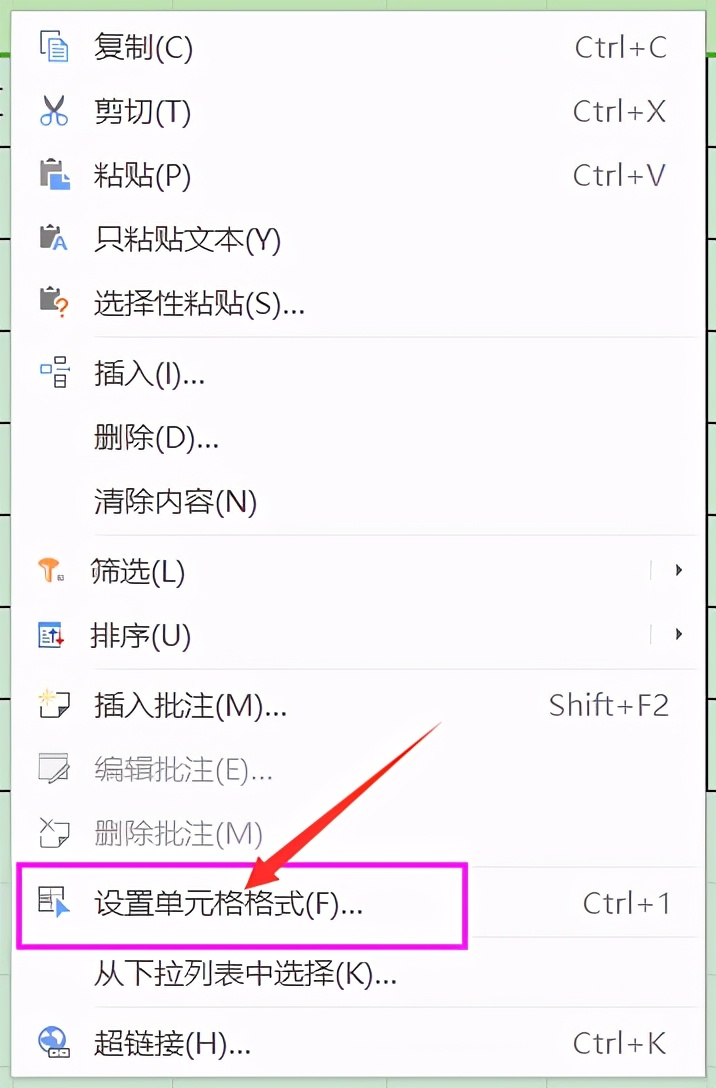
在弹出的【单元格格式】对话框中选择【对齐】,如下图所示:
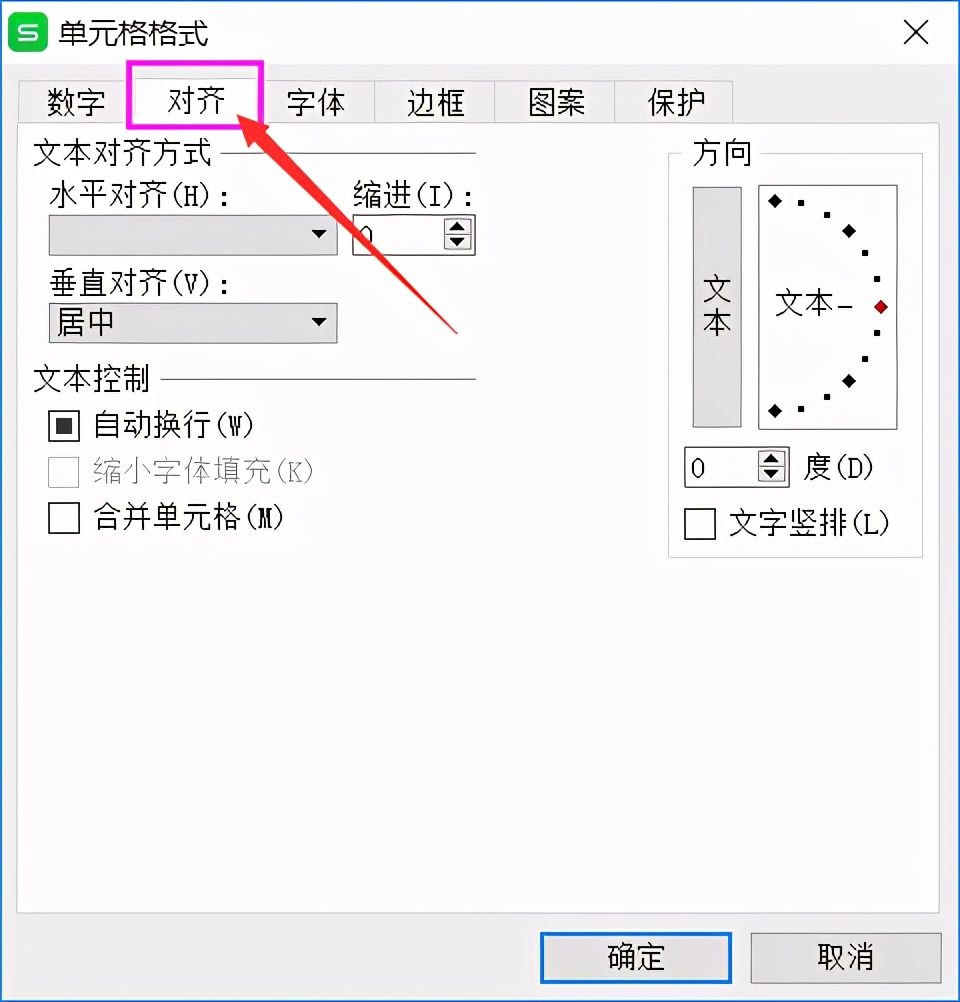
单击【对齐】中【水平对齐】中的三角形下拉框,选择【跨列居中】,然后单击【确定】按钮,如下图所示:
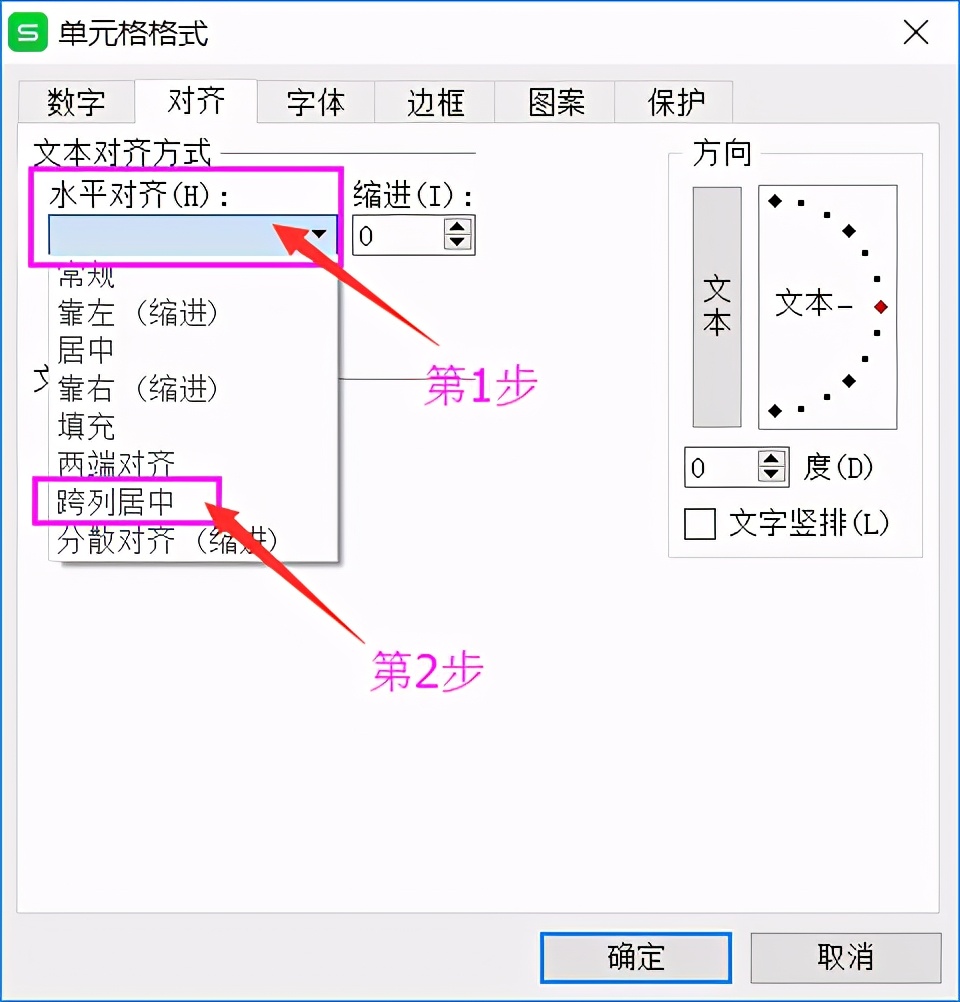
这样,在不合并单元格的前提下,轻松实现标题名称跨列居中。这种跨列居中的对齐方式可以解决工作中因表格合并带来的一些小麻烦。
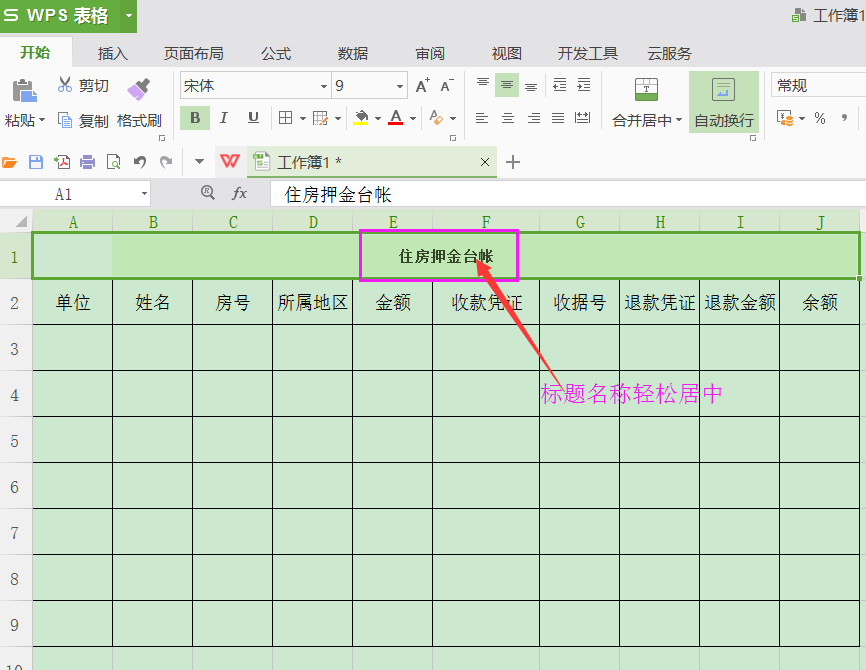
具体操作视频展示如下:
视频加载中...