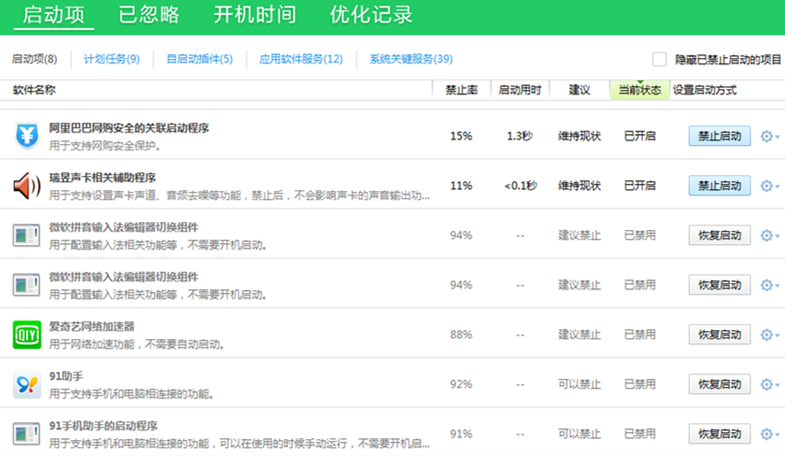
电脑每次开启的时候会有一些应用程序也跟着自动启动,占用着电脑系统资源。有时候我们并不需要这些程序开启,那么我们如何关闭这些的开机自动启动项呢?这时,有装一些第三方安全管理软件的可以利用它们来管理,但这些第三方安全软件太流氓,占用内存拖慢速度。好多朋友宁愿电脑裸奔也不愿安装这些类型的软件,那么有没有办法能够不安装其它软件的情况下关闭烦人的开机自启动呢?这里小编告诉大家一个简单的方法。
windows7
-
打开电脑桌面左下角的开始菜单,在弹出的开始菜单中点击打开“运行”(也可以使用win+R组合键来快速打开运行对话框)
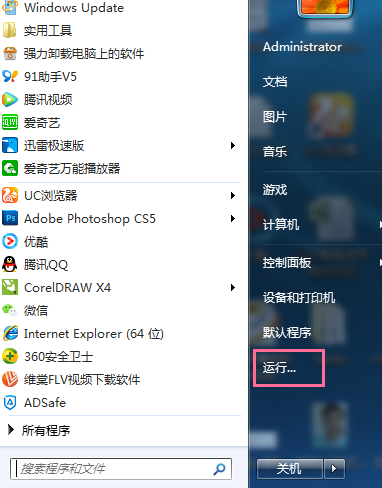
2.在运行对话框里输入:msconfig ,完成后,点击确定。
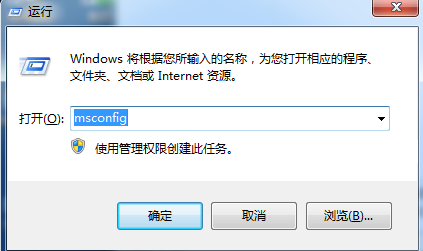
3.弹出“系统配置”对话框,选择“启动”选项卡,列表框中显示了多个自启动程序。
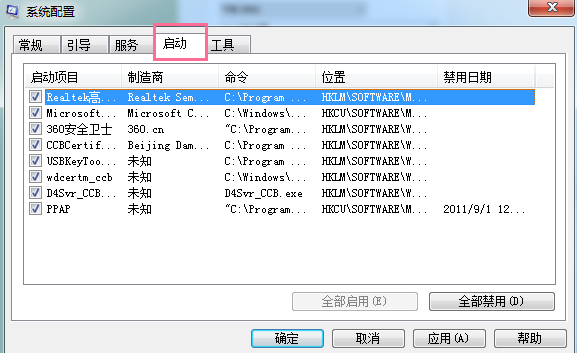
4.在列表框中取消选中不需要启动程序的复选框,点击“确定”按钮。
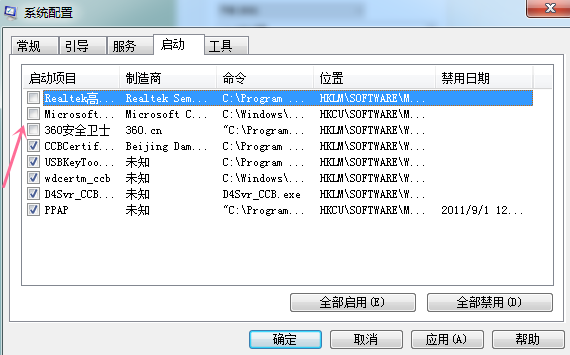
5.重启系统,完成关闭开机自启动程序的操作。

windows8/8.1/10
-
在桌面底部的任务栏空白位置上右键,选择打开“任务管理器”。点击对话框左下角的“详细信息”,展开任务管理器。
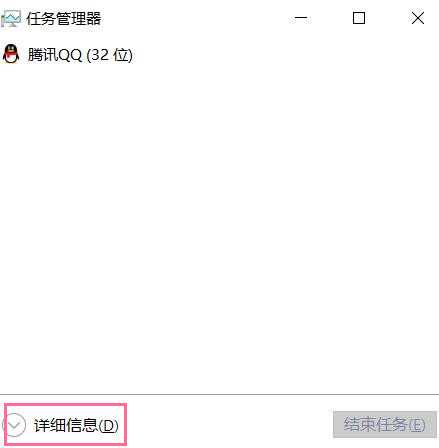
2.选择“启动”选项,可以看到开机自动启动的程序列表,选择你想禁止开机自动启动的程序,右键点击“禁用”。(或者选中后,直接点击右下角的“禁用”)
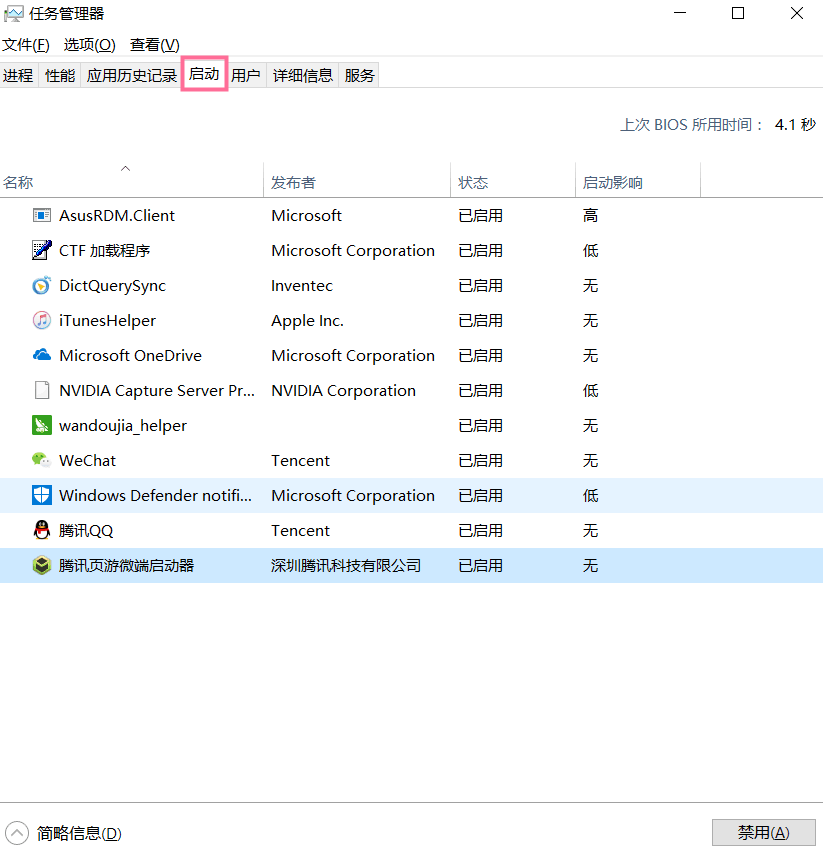
3.程序禁用后如下图
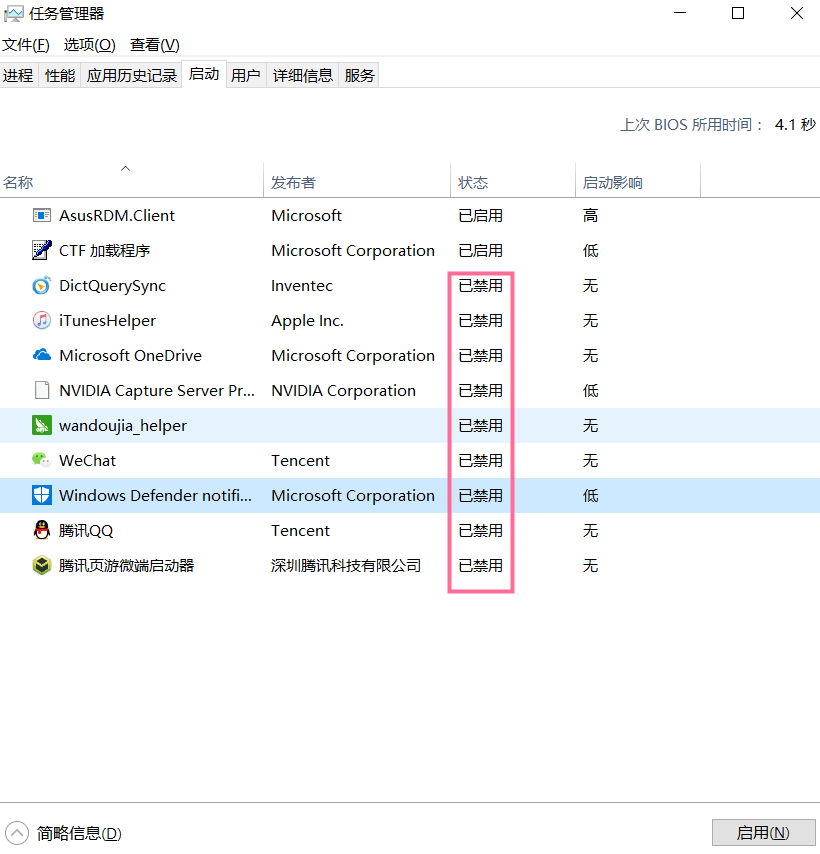
注意:
开机启动项的多少,直接影响着电脑的启动速度,所以启动项越少越好。但是最好不要全部禁止,有些系统启动文件是不能关闭的,例如ctfmon.exe这个进程是输入法,如果禁止,那么在进入系统后会看不到任务栏的输入法图标,这样会对你的文字输入带来不便;又如第三方安全软件以及防火墙软件禁止了,那么很可能会受到不良网络攻击。所以,为了方便起见,还是保留一些必须的启动项为好。






