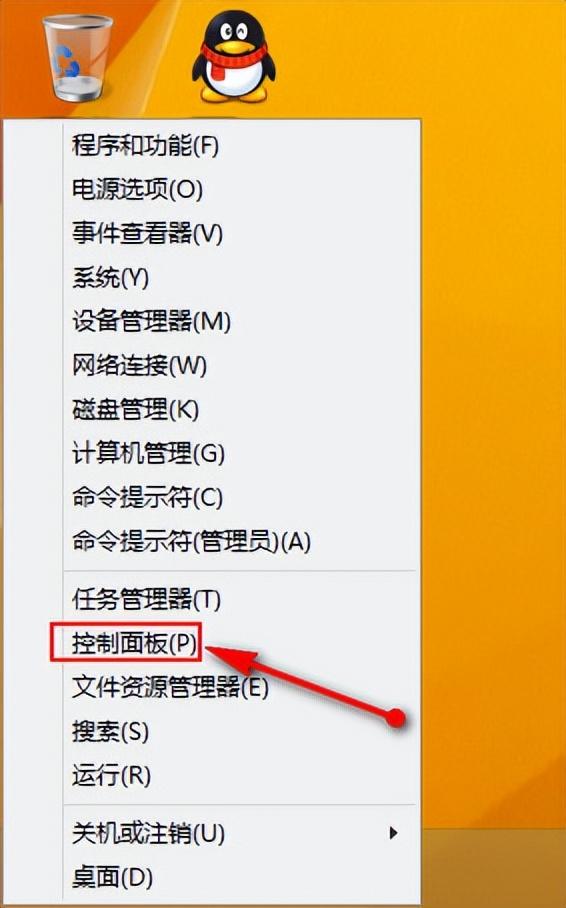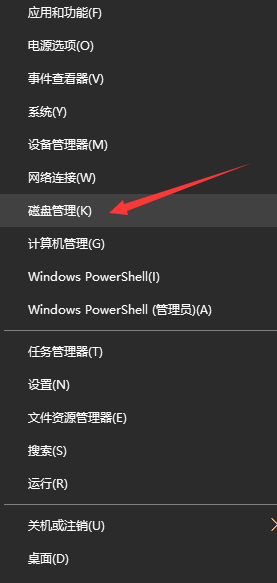我们在进行Excel表格制作中,往往会遇到,需要将一大堆数据进行批量合并单元格,今天跟大家分享一下如何快速批量合并单元格。
比如我们有这么一个表格需要处理。当然如果数据少的话你可以选择,挨个同类项合并单元格,但是遇到数据量大的表格,我们就有点按耐不住我们的小脾气了。
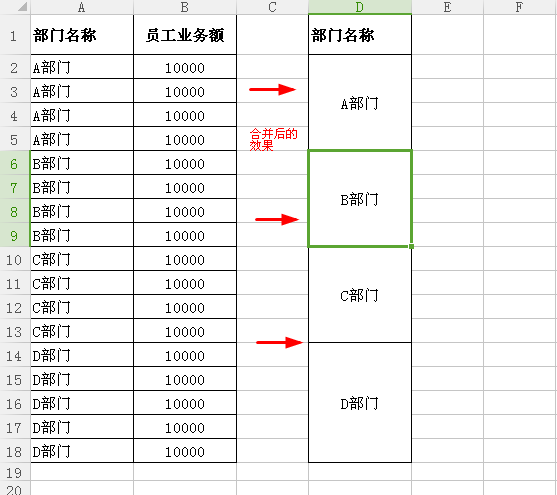
接下来开始具体的操作(请允许开始我的表演)
一、对数据进行分类汇总。这个汇总项的选定,你可以任意选一个有数字的,要保证下一步你复制的那一列,要与你汇总的那一项一样。
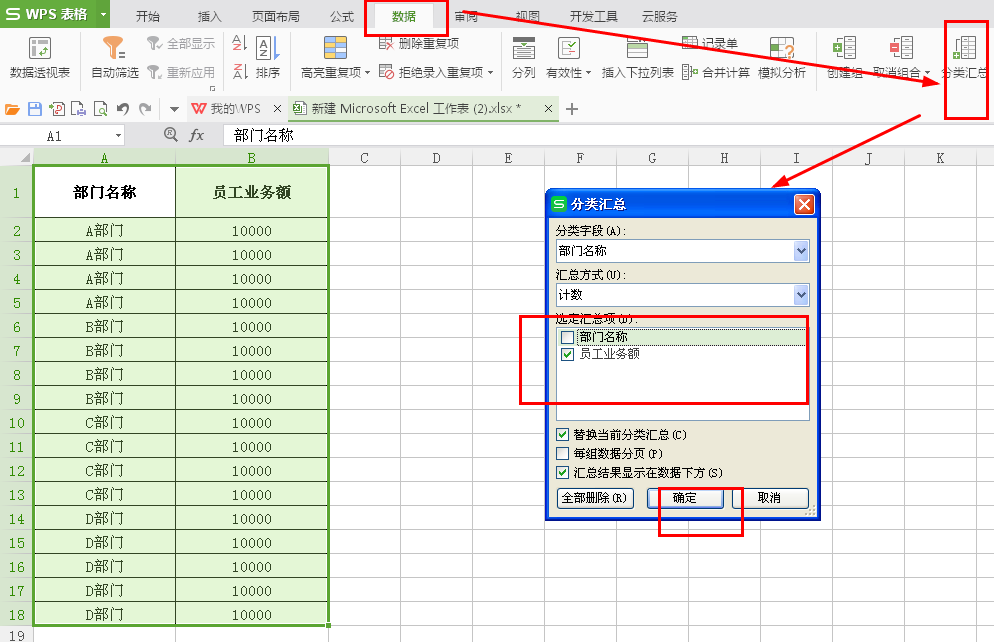
汇总后的效果
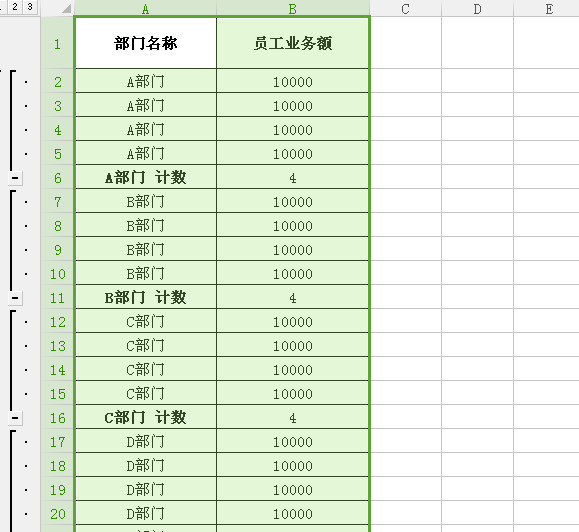
二、接下来复制员工业务额一列,粘贴到任意空白列,选中复制的一列,按Ctrl+G打开定位对话框,定位到常量,把文本那的√去掉。
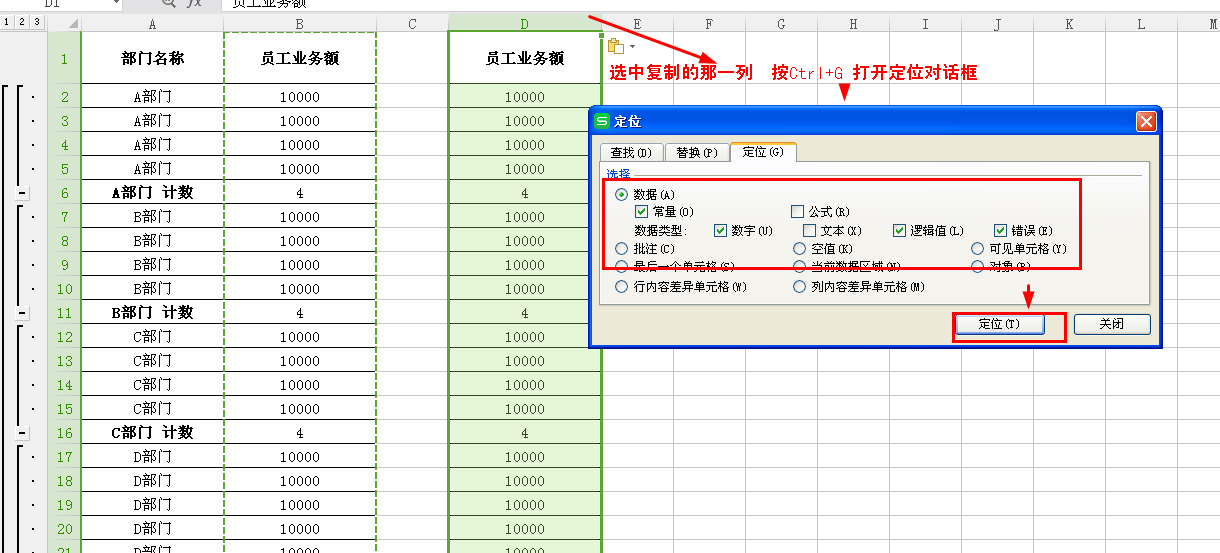
定位之后,按delete键删掉定位内容。删除内容后点开始→合并居中。
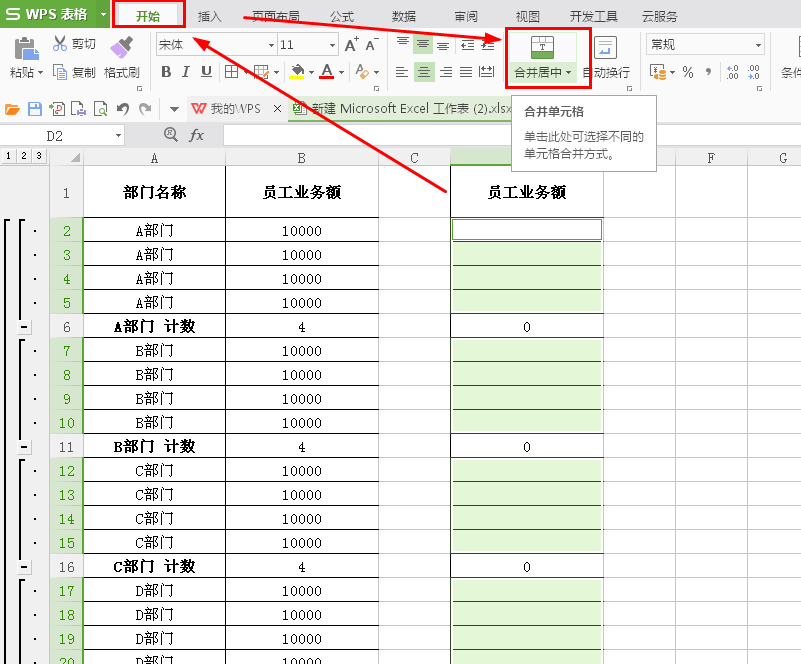
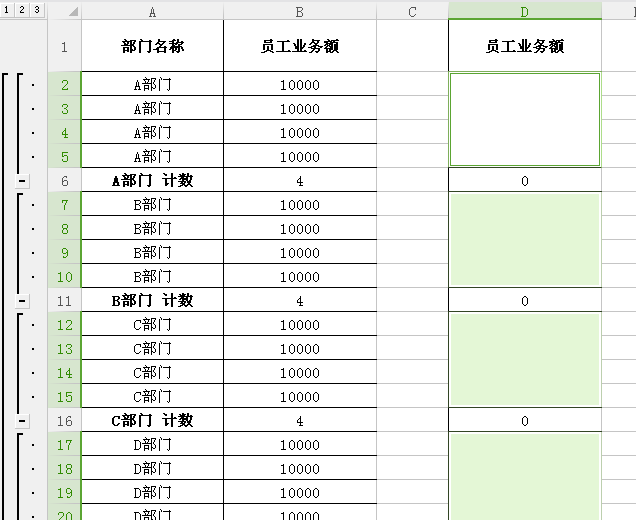
三、再次进入分类汇总,全部删除
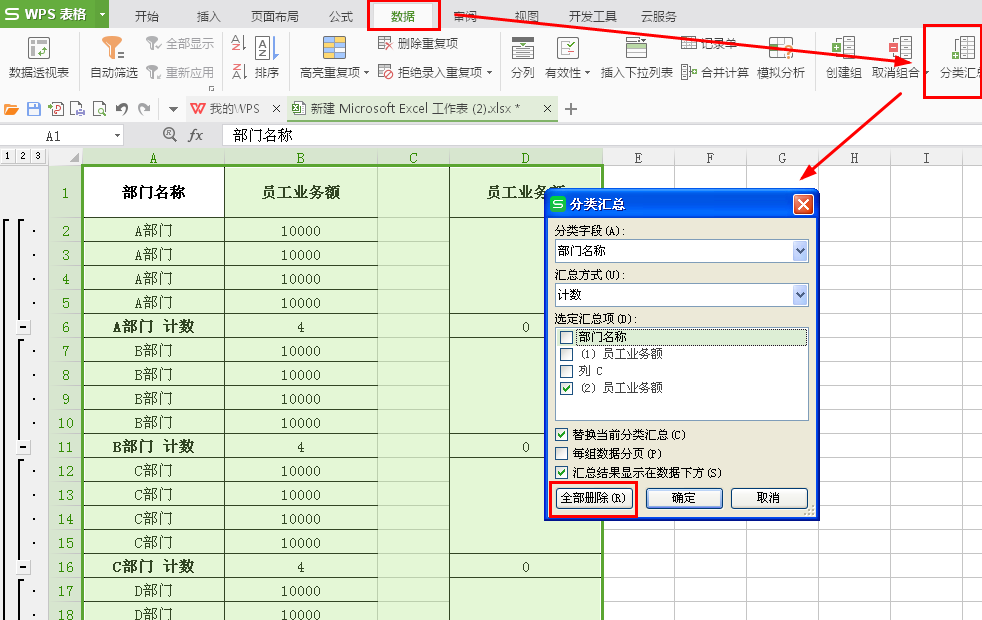
将合并好的那一列进行复制,然后选择粘贴,只粘贴格式到部门名称列。最后删除多余的那一列即可。
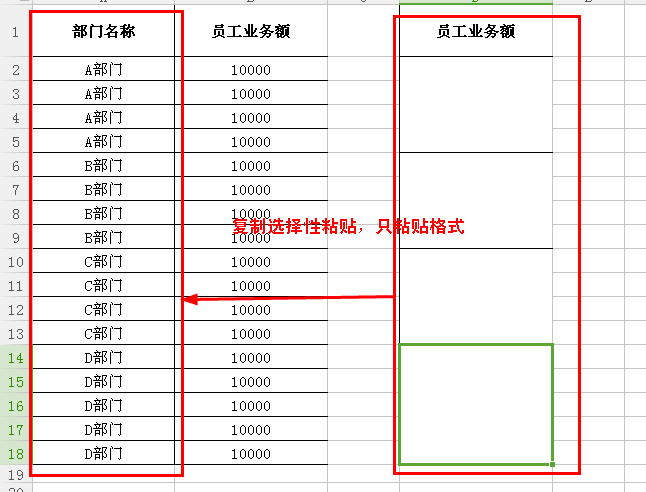
最后就完成了,看一下效果
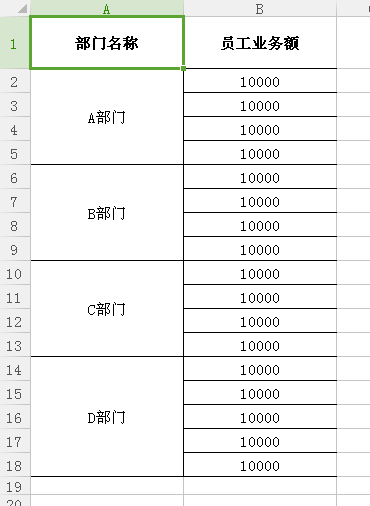
看一下完整的动画演示
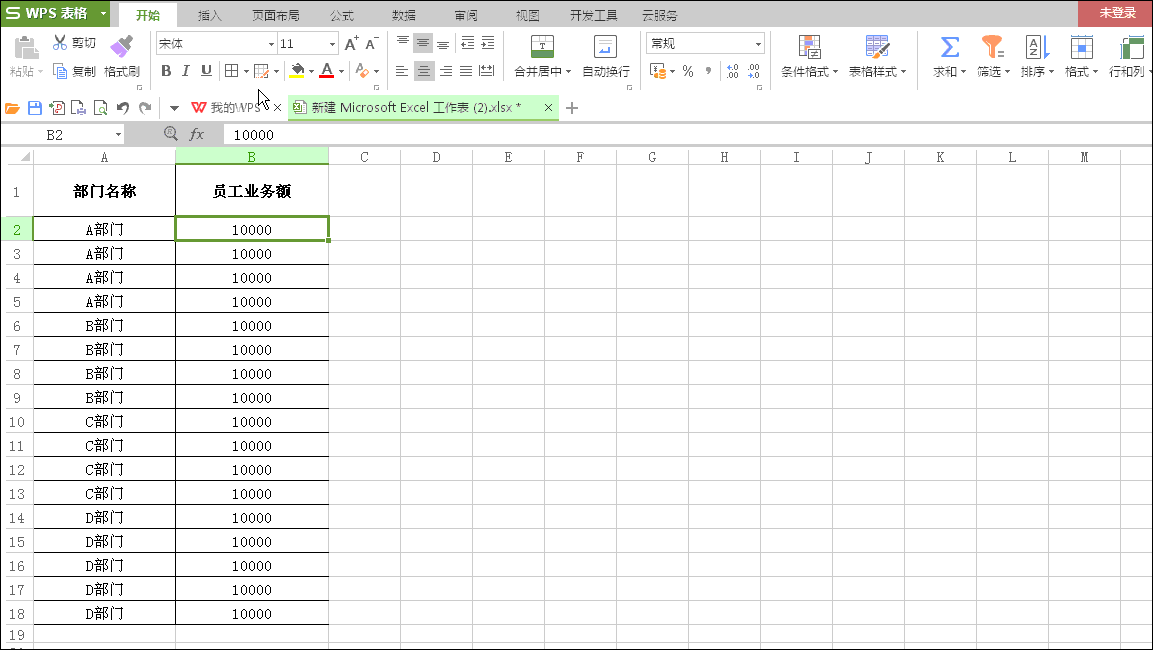
完整动画演示