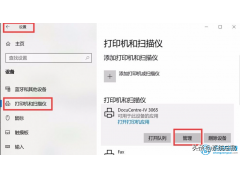相信对于很多上班族来说,使用Excel表格来处理各种表格文件,已经成为他们的工作日常了。而在使用Excel来处理文件的时候,有的小伙伴遇到了这样的问题,就是Excel文件打开时提示文件已损坏无法打开,最开始的时候怀疑是文件的问题,可是该文件在原来的电脑上就能够正常打开,换了台电脑怎么就不行了呢?
那么当我们遇到Excel提示文件已损坏无法运行的问题时,我们应该怎么解决呢?下面小编就来为大家总结一下,解决此问题的方法,希望能够对大家有所帮助。
解决方法一:禁用受保护视图
第一步,在电脑上找到Office Excel软件,然后双击打开。进入到软件的主界面后,我们找到界面左上角的【Office】按钮,并点击打开。
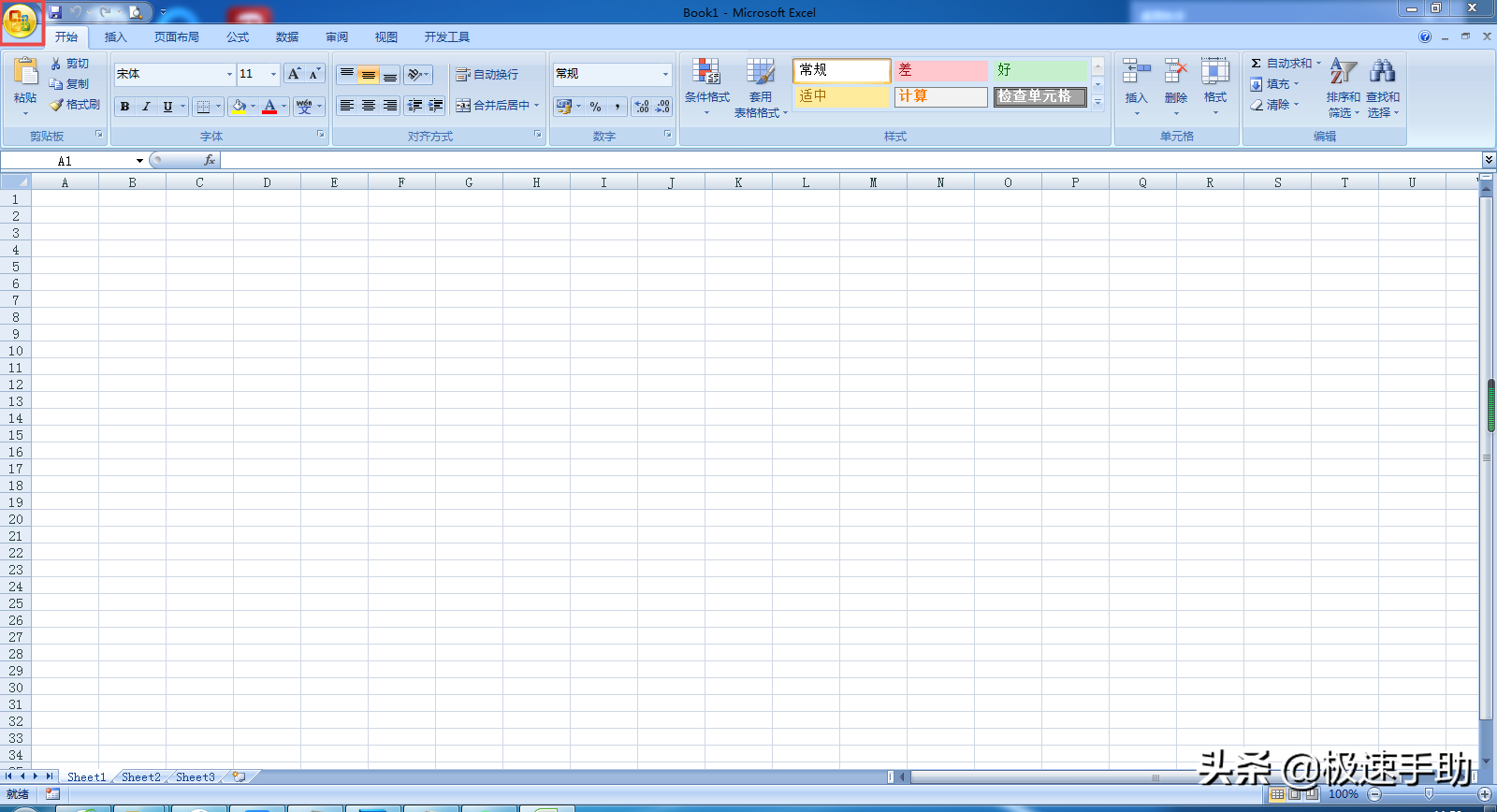
第二步,接着在弹出的窗口的右下角,找到【excel选项】按钮,并点击进入。
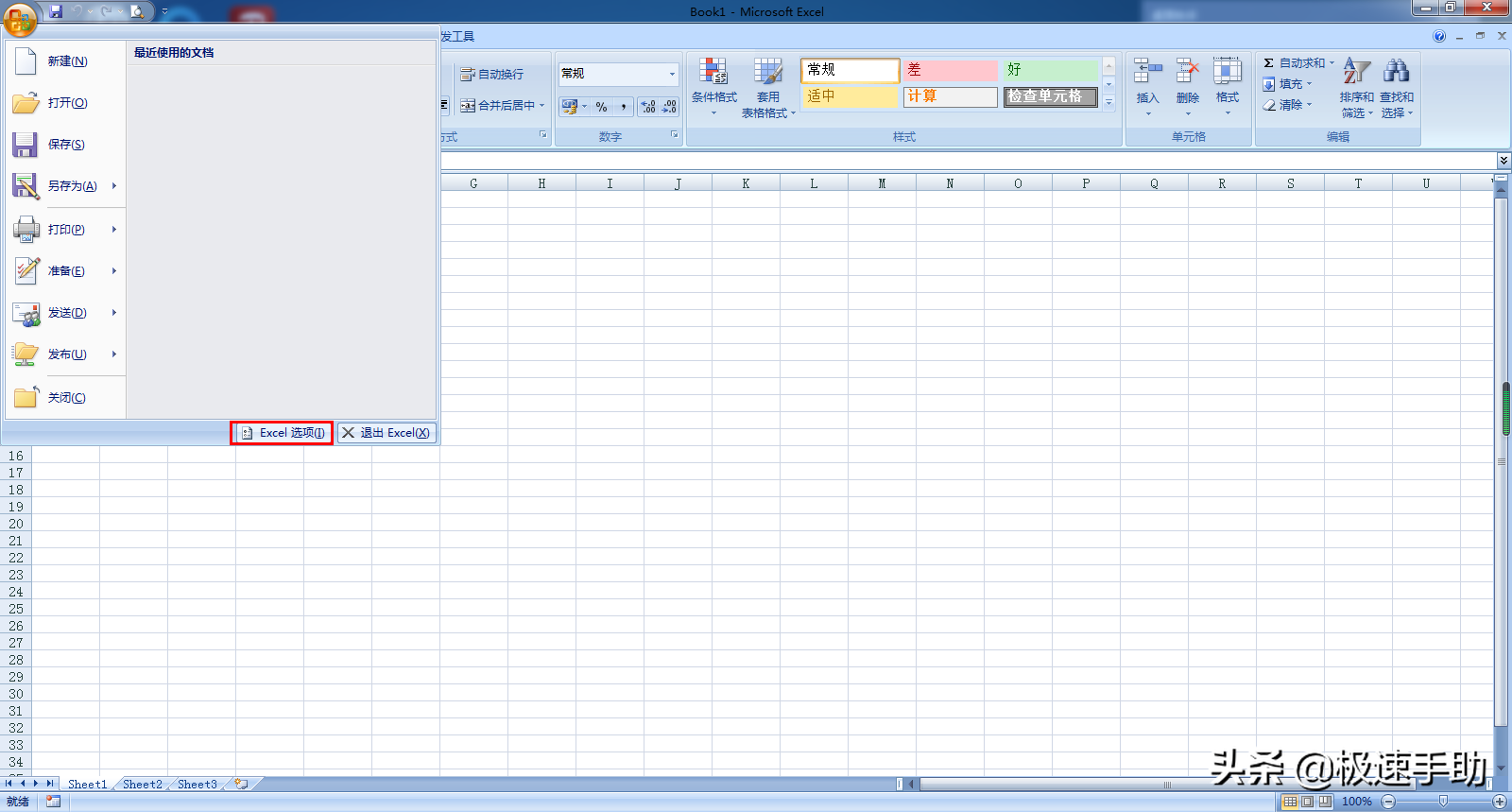
第三步,此时软件就会弹出【excel选项】的设置窗口了,在窗口的左侧,找到【信任中心】选项,并点击进入。
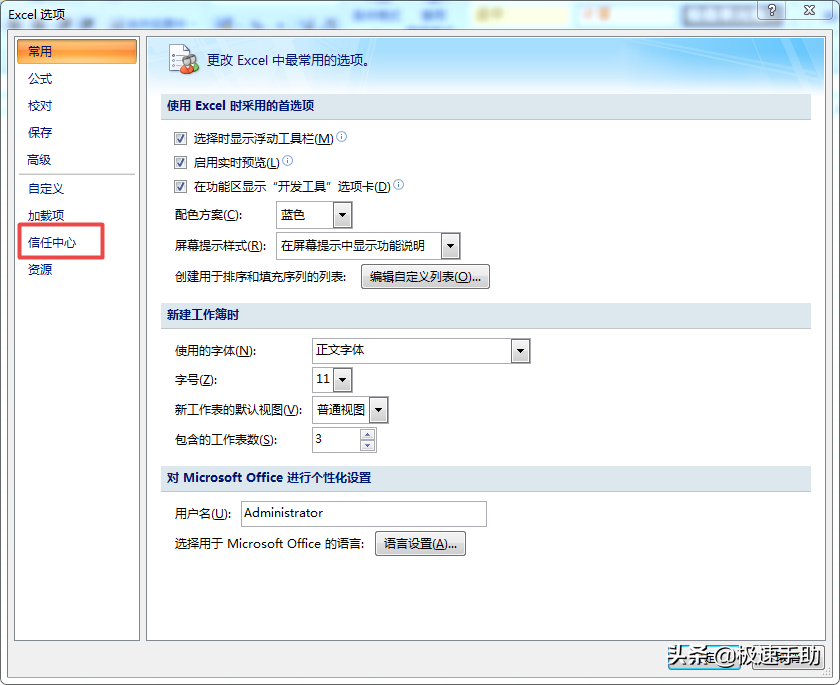
第四步,接着我们在窗口的右侧,找到【信任中心设置】按钮,并点击打开。
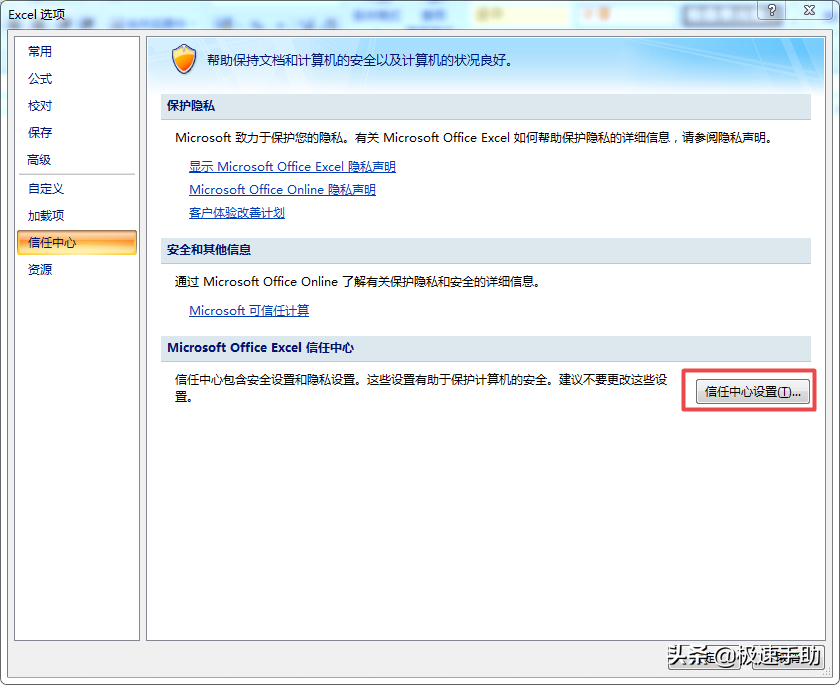
第五步,此时软件就会弹出【信任中心】的设置窗口了,在此双重的左侧,找到【受保护的视图】选项,并点击打开。
第六步,接着在窗口的右侧,将【受保护的视图】下方的三个选项全部取消勾选,然后点击【确定】按钮即可。
第七步,最后重新打开电脑上的excel表格文件,就可以整个地使用了。
解决方法二:添加受信任位置
如果方法一不能够解决Excel提示文件已损坏无法运行的问题的话,那么就试试第二个解决方法。
第一步,打开Office Excel,然后点击界面右上角的【Office】按钮,接着在弹出的窗口中,点击窗口下方的【Excel选项】按钮。
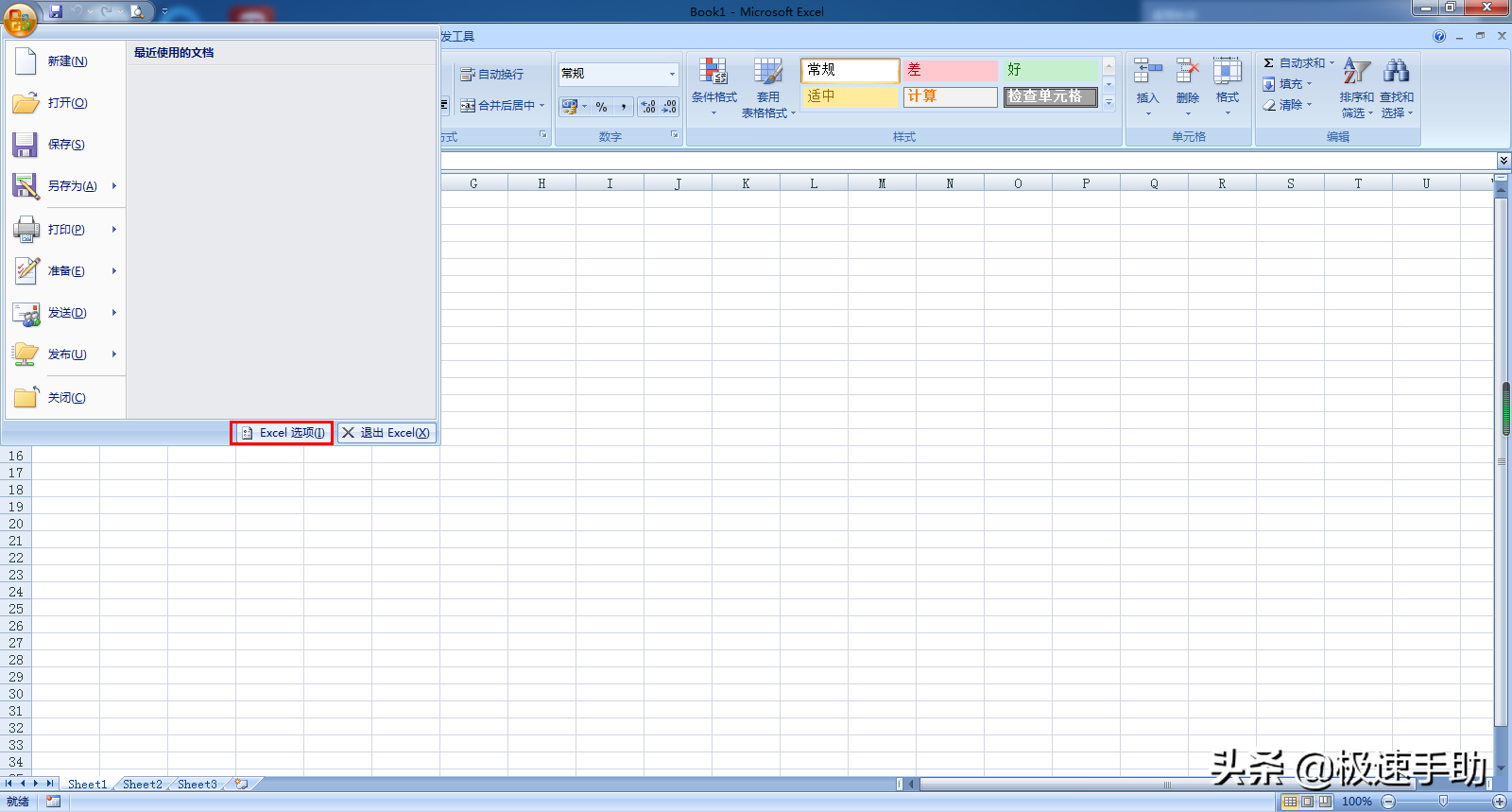
第二步,此时软件就会弹出【Excel选项】窗口了,在此窗口界面的左侧,找到【信任中心】选项,并点击打开。
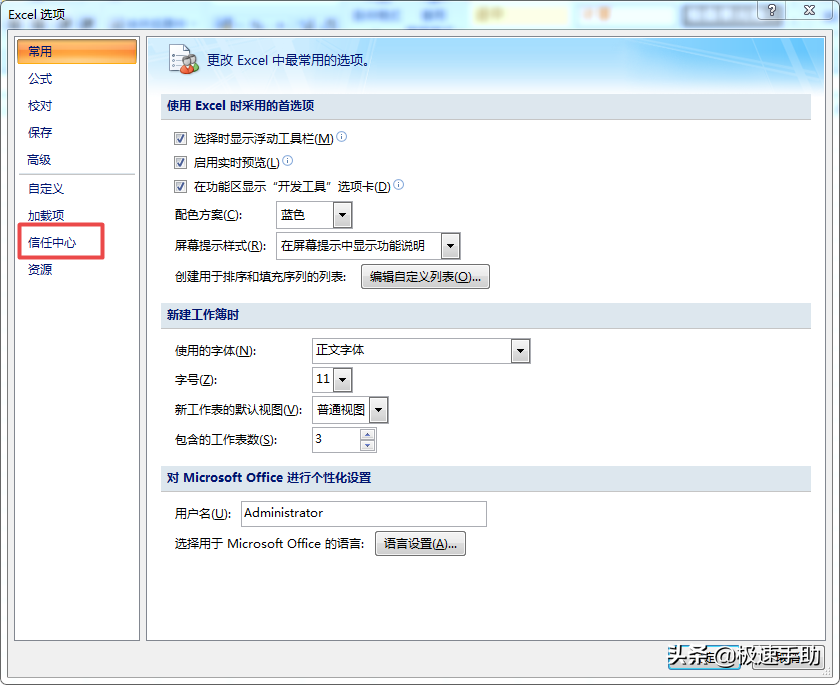
第三步,接着在界面的右侧,点击【信任中心设置】按钮。
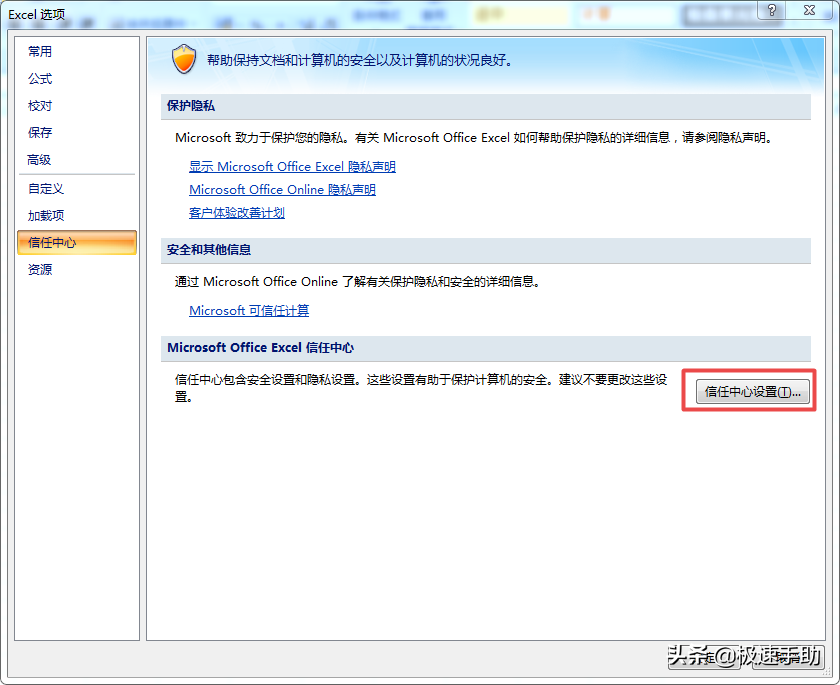
第四步,此时软件就会弹出【信任中心】的设置窗口了,在此窗口当中,我们找到界面左侧的【受信任位置】选项,并点击打开。
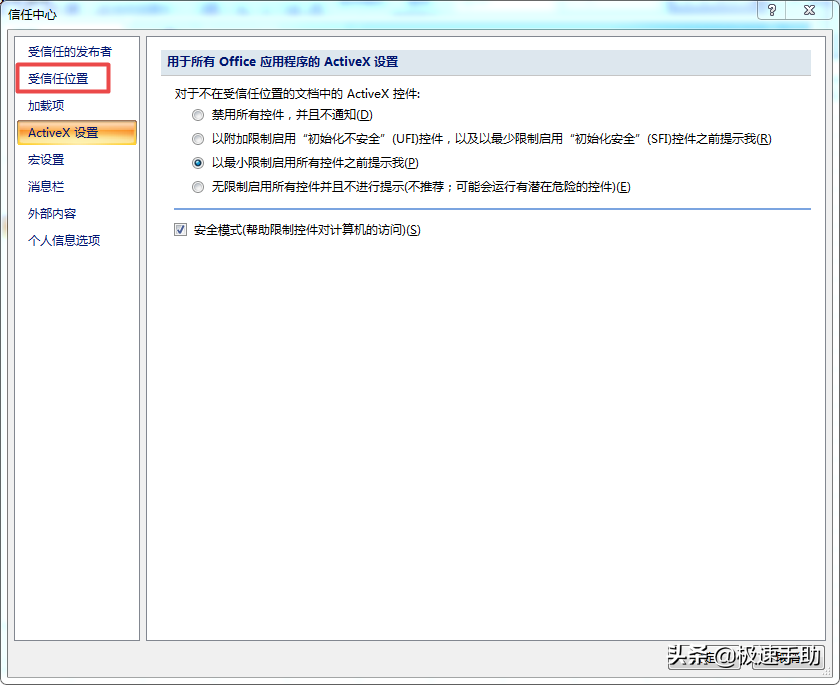
第五步,接着在界面右侧的【受信任位置】的下方,点击【添加新位置】按钮,然后在弹出来的【浏览】窗口中,选择你的文件所在的位置,接着勾选【同时信任此位置的子文件夹】选项,最后点击【确定】按钮即可。
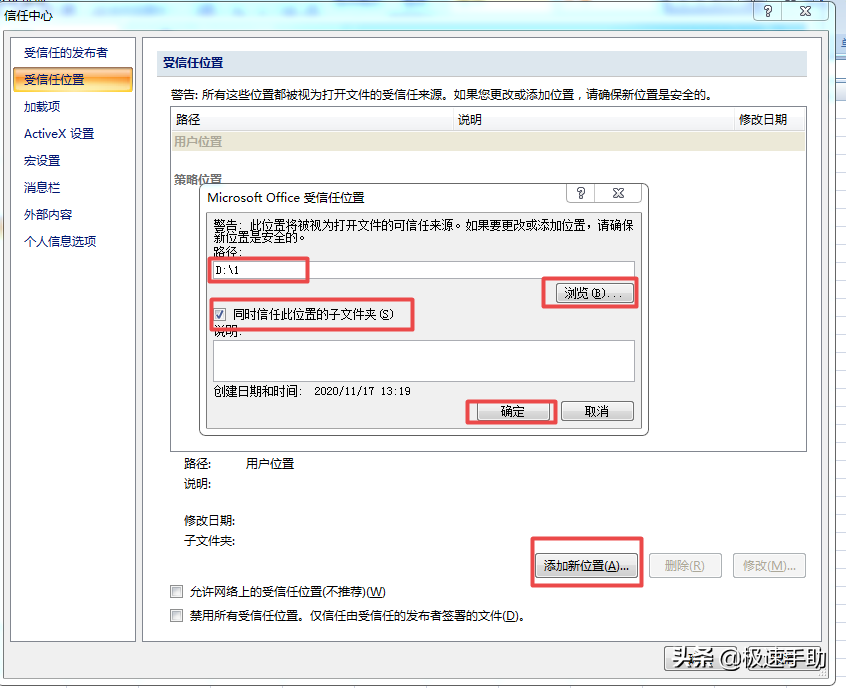
第六步,回到Excel的信任中心界面后,再次点击【确定】按钮,然后关闭Excel软件,再将Excel文件打开,就可以正常的打开文件了。
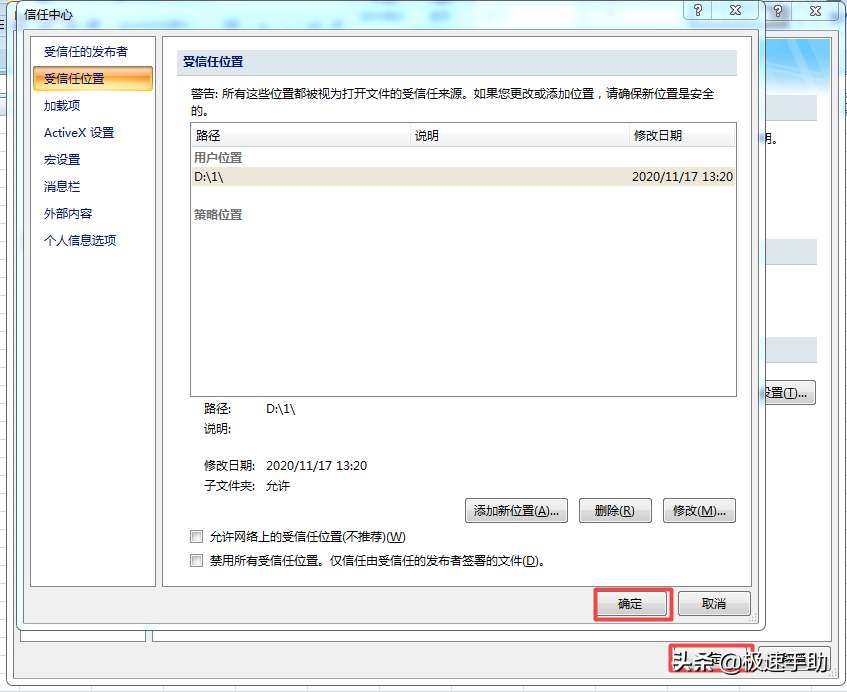
以上呢就是小编为大家总结的关于Excel提示文件已损坏无法运行怎么办的具体问题的解决方法了,如果你平时在处理Excel文件的时候,也有遇到此问题的话,那么不妨赶快跟着本文将此问题的解决方法学到手,这样表格文件处理的更顺利,工作自然更快更高效。