WPS是我们常用的办公软件之一,很多人在使用WPS打印功能的时候,常常不知道如何才能打印出自己想要的效果,今天和大家分享3个WPS-Excel打印技巧,希望对你有所帮助!
如何在WPS-Excel表格中打印指定范围的内容?
在WPS-Excel表格中录入数据时,不乏有一张Excel表格中有两个或者三个表格叠放在一起。此时,如果我们点击“打印预览”,会发现所有表格都列入其中了。
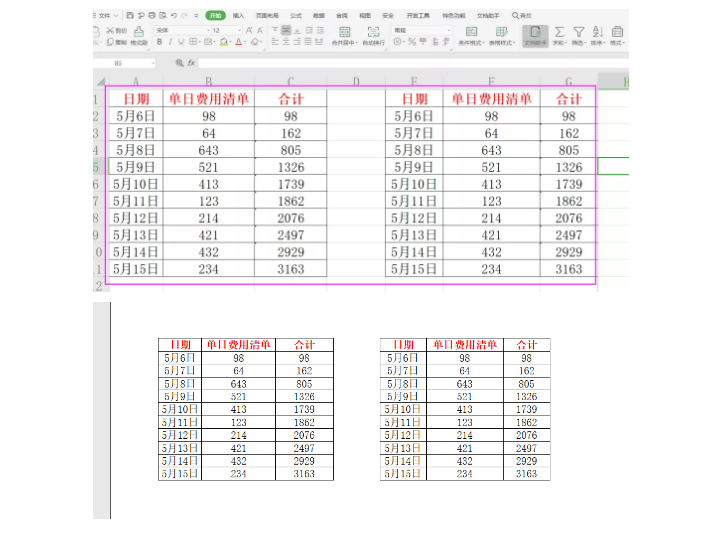
然而,我们有时候只需要打印其中一个或者两个,怎么办?
如下图所示:这一张Excel表格中有两个表格,Sara只需要打印其中第一个。
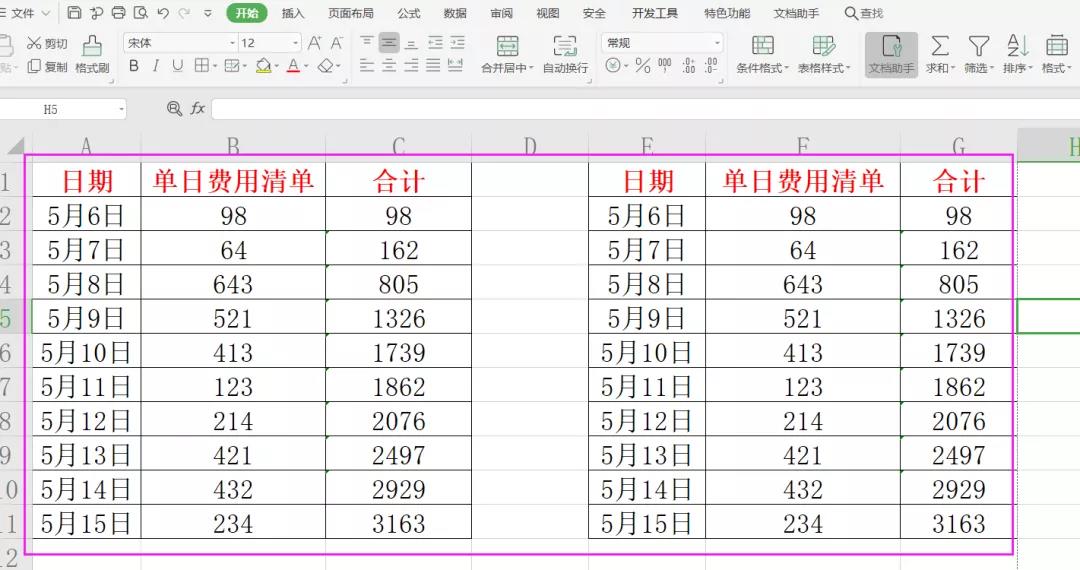
这不,Excel表格中的“设置打印区域”来助力了。
第一步:先选中需要打印的表格区域,如下图所示,选中了第一个表格,点击“页面视图”,选中旗下的“打印区域”,接着继续点击“设置打印区域”。这时候,我们会发现第一个表格已经默默的被选中啦。
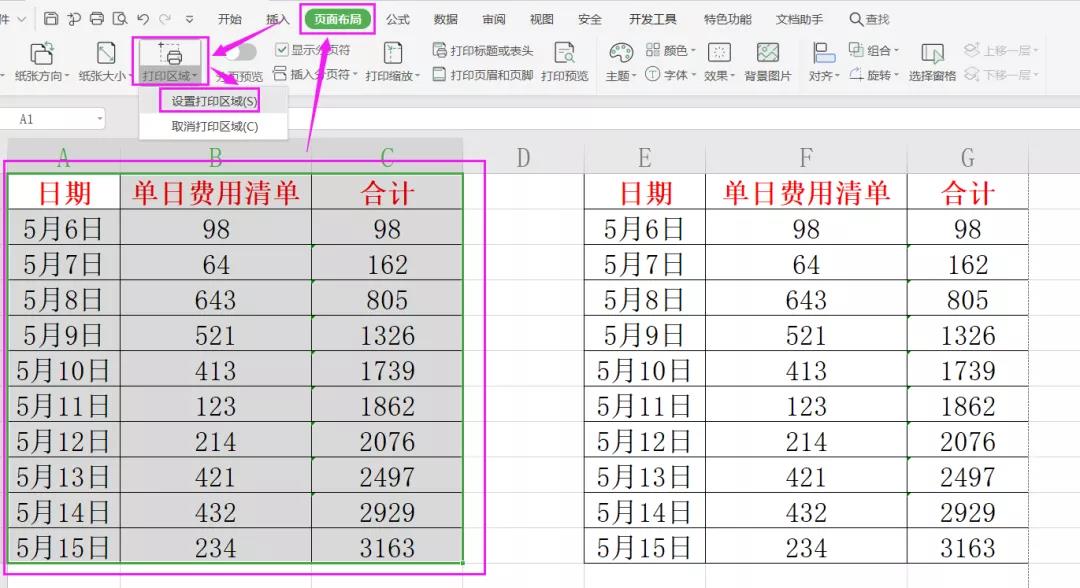
第二步:完成指定的打印区域设置后,继续点击打印预览图标,如下图所示:就会发现被选中的表格四周会出现绿色方框,代表着是被选中的。
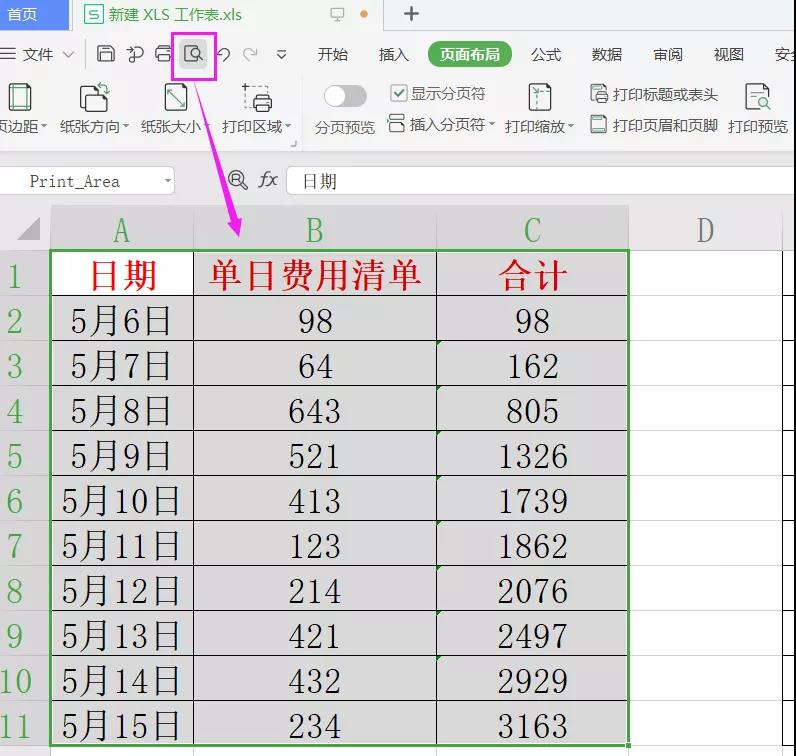
此时,打印预览中,自然也只有被选中的一个表格了:
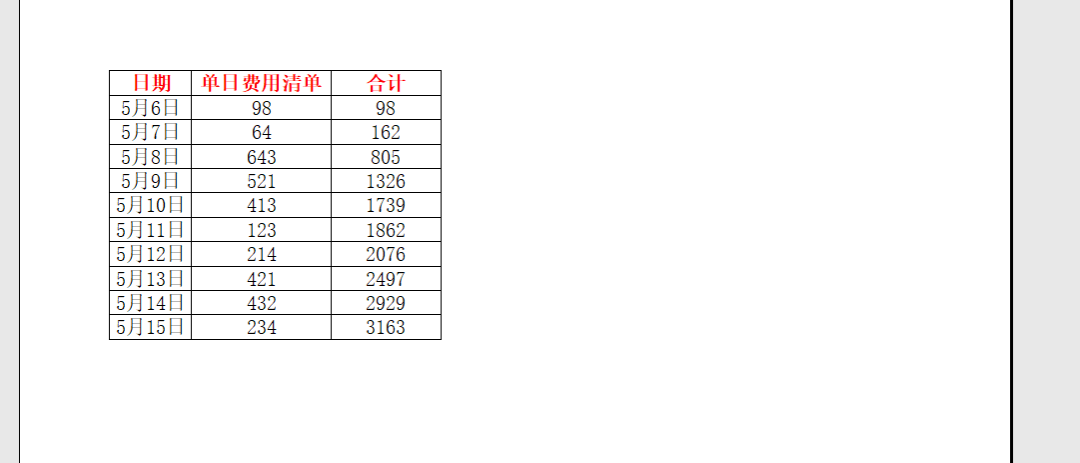
如何在WPS-Excel表格中按照自己想要的方式分页打印?
如下图所示:在我们没做任何修改的时候,直接点击“打印预览”,会发现,只要是在Excel表格中能一页显示下来的,系统会默认的放在同一页打印。
但是,如果我想每10行作为一页打印出来,难道你还在打印第一个10行,接着隐藏它们,继续打印下一个10行吗?
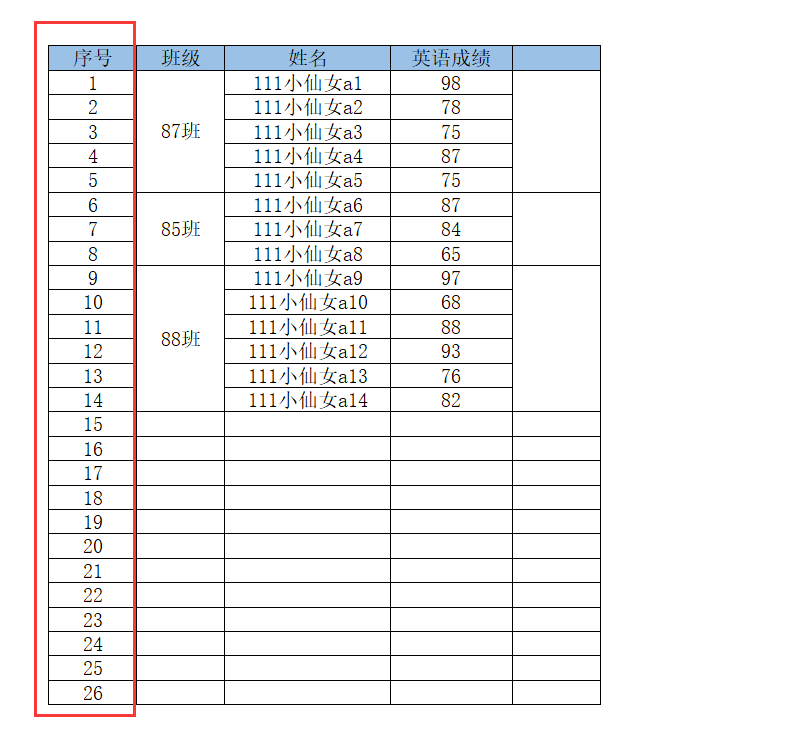
不,这样太累了,让分页符来助力吧。
第一步:如下图所示,以10行为一页打印为例。
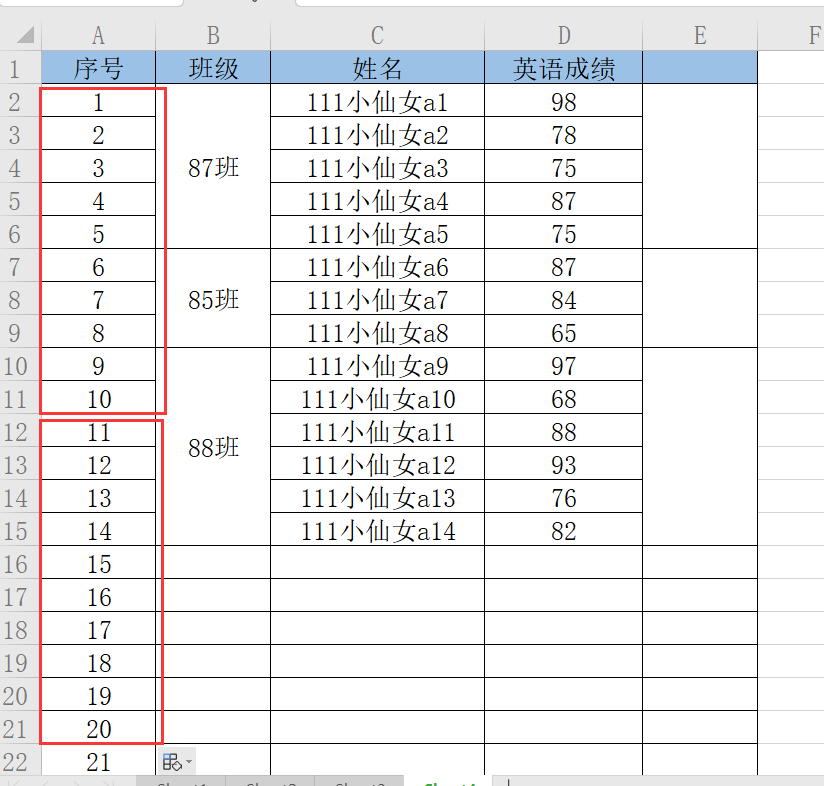
此时,我们只需要点击第“11”行这个单元格,接着选择“页面布局”功能栏,找到“插入分页符”,继续点击“插入分页符”。具体操作如下图所示:
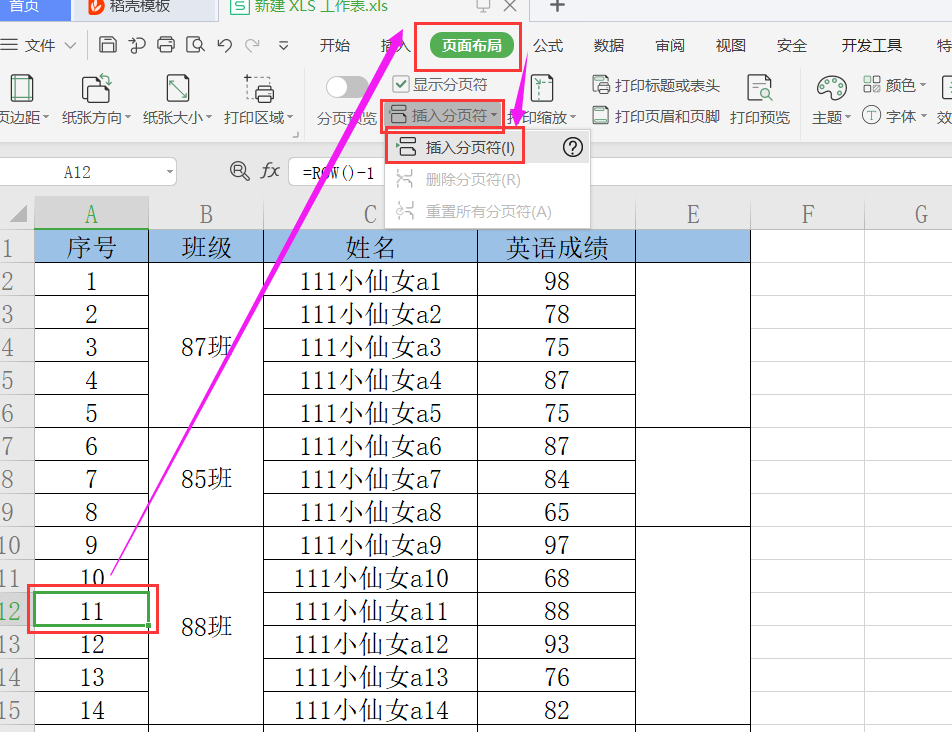
此时,我们就会发现Excel表格中会自动出现一个分页符:
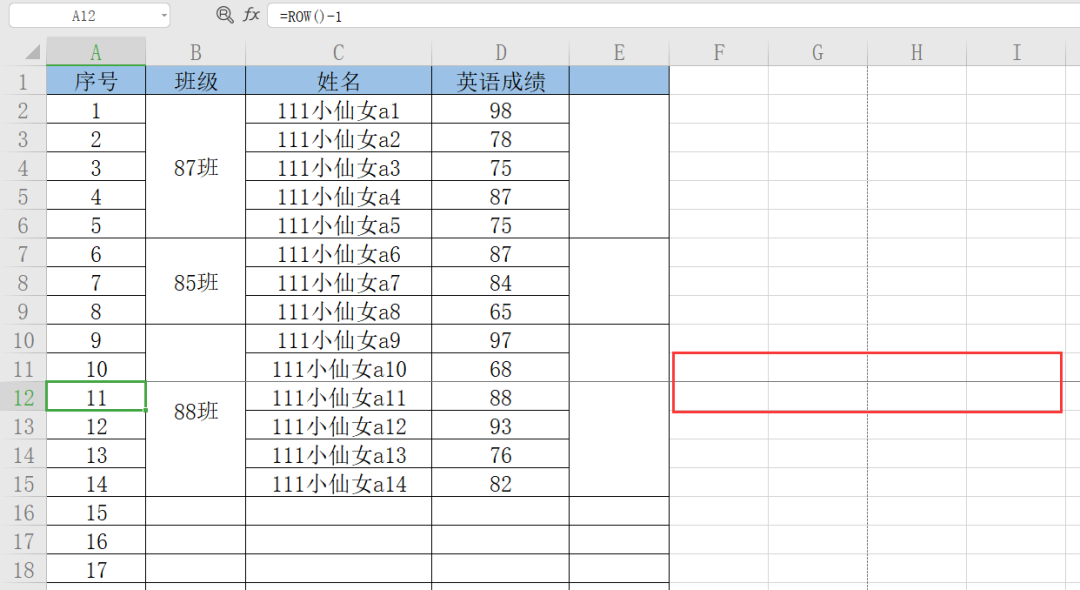
第二步:如此继续循环第一步,设置第二个、第三个...分页符。完成后,再点击打印预览,会发现所有的打印规则都是按照我们自己设定的在执行哦:设置了两个分页符,总共打印预览为3页:
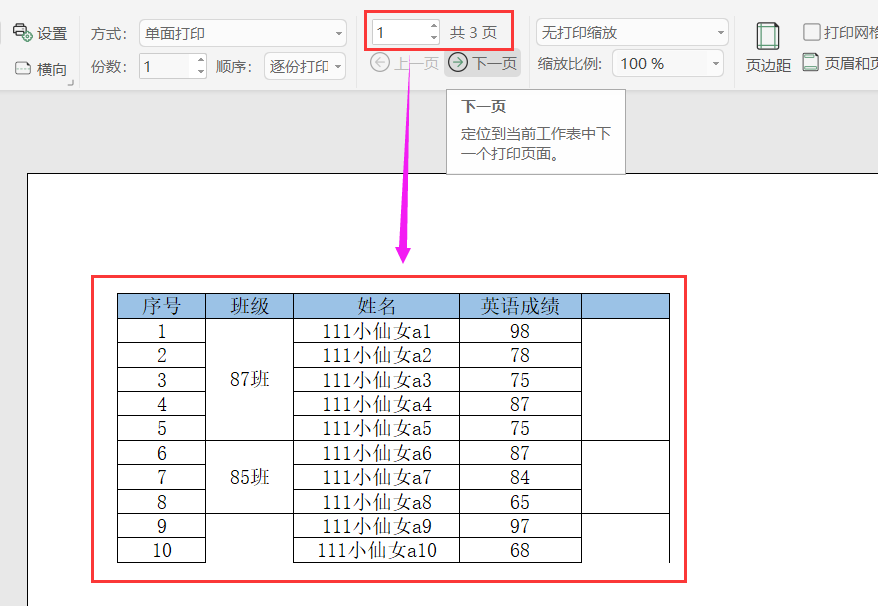
Excel表中的分页预览功能
在Excel表格中录入信息,如果需要打印出来时,在打印之前预览是肯定的,但是也就只是停留在预览阶段,忽略了“分页预览”这种更高级的预览操作。
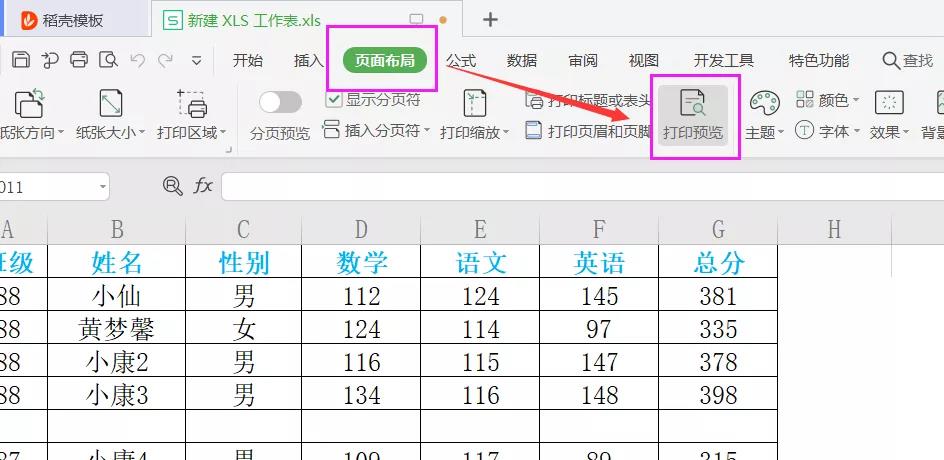
分页预览:可以更改分页的区域
当我们点击“打印预览”后,页面会呈现出预览的效果图。此时,我们可以进一步点击右上角的“分页预览”,如下图所示:
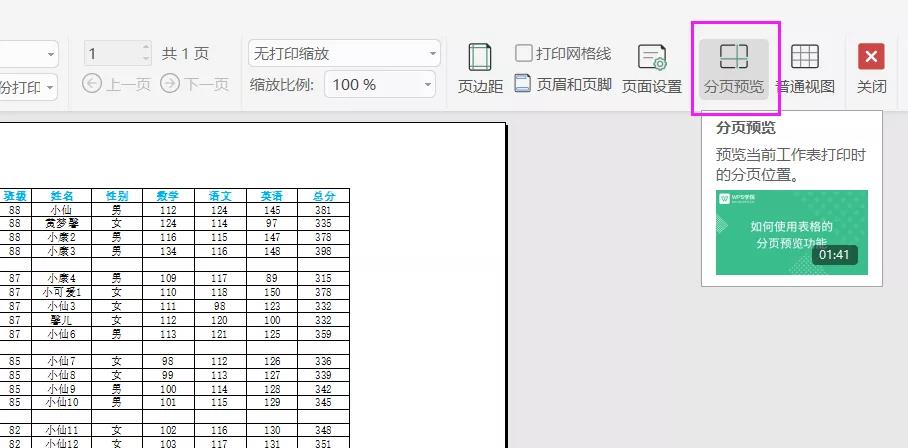
接着,我们可以看到“蓝色分界线”。在蓝色分界线内的内容,就是在一页之中的。此时,我们可以用鼠标左右、上下的拖动蓝色分界线,从而调整打印页数。
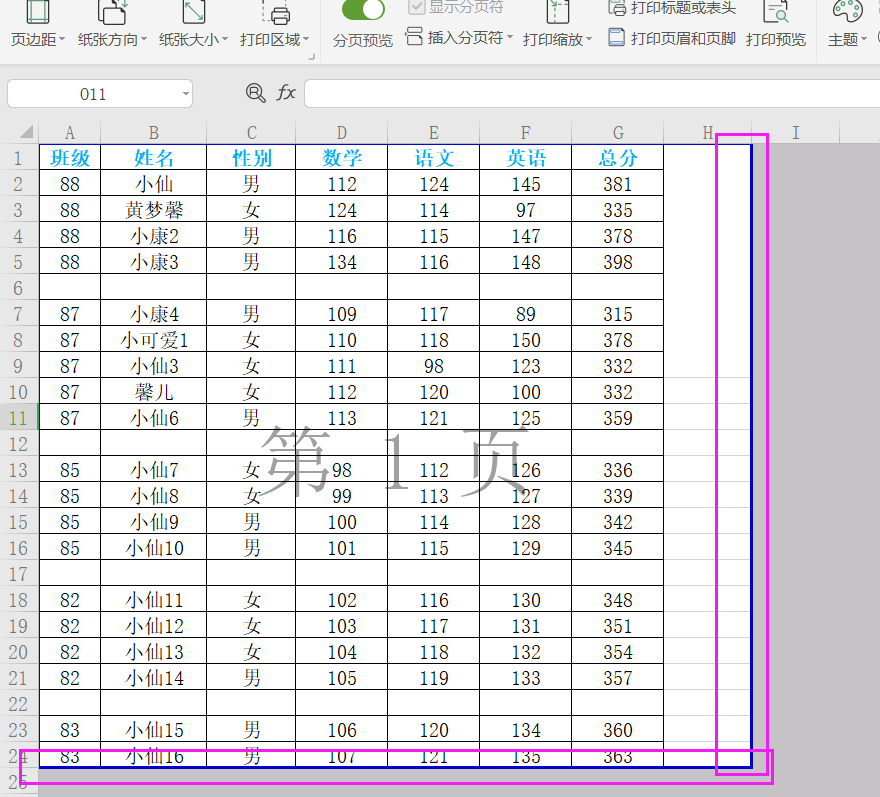
如下图所示:向右拖动蓝色分界线,自然的,就显示有“2页”需要打印的内容。同理可得,如果是多出来一列或三五列内容,你想打印在一页上,就可以向左移动蓝色分界线啦~
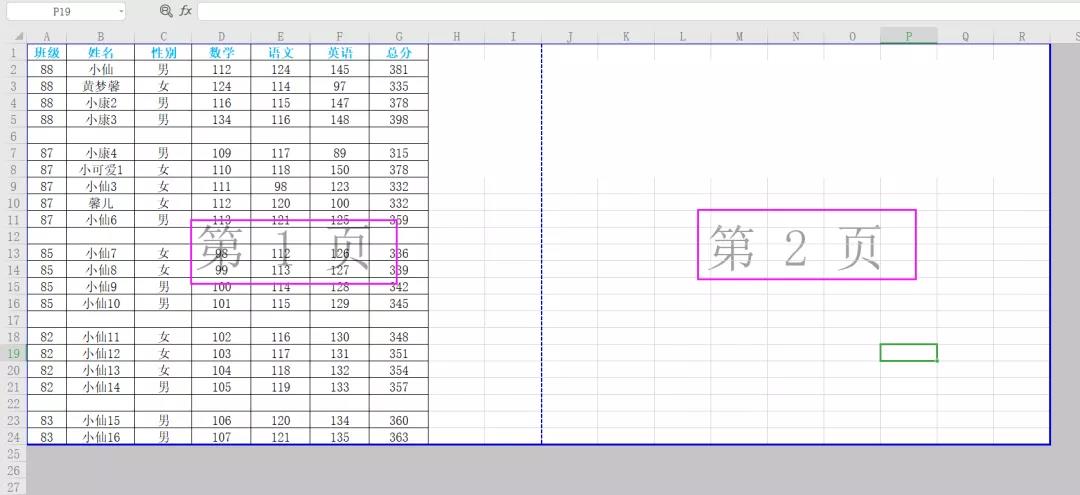
分页符:快速将打印页分成两页
在“打印预览”状态下,我们还可以根据需要点击对应的列或行。确定后,点击菜单栏中的“插入分页符”,完成时,表格就立马一分为二的打印成两页啦,如下图所示:
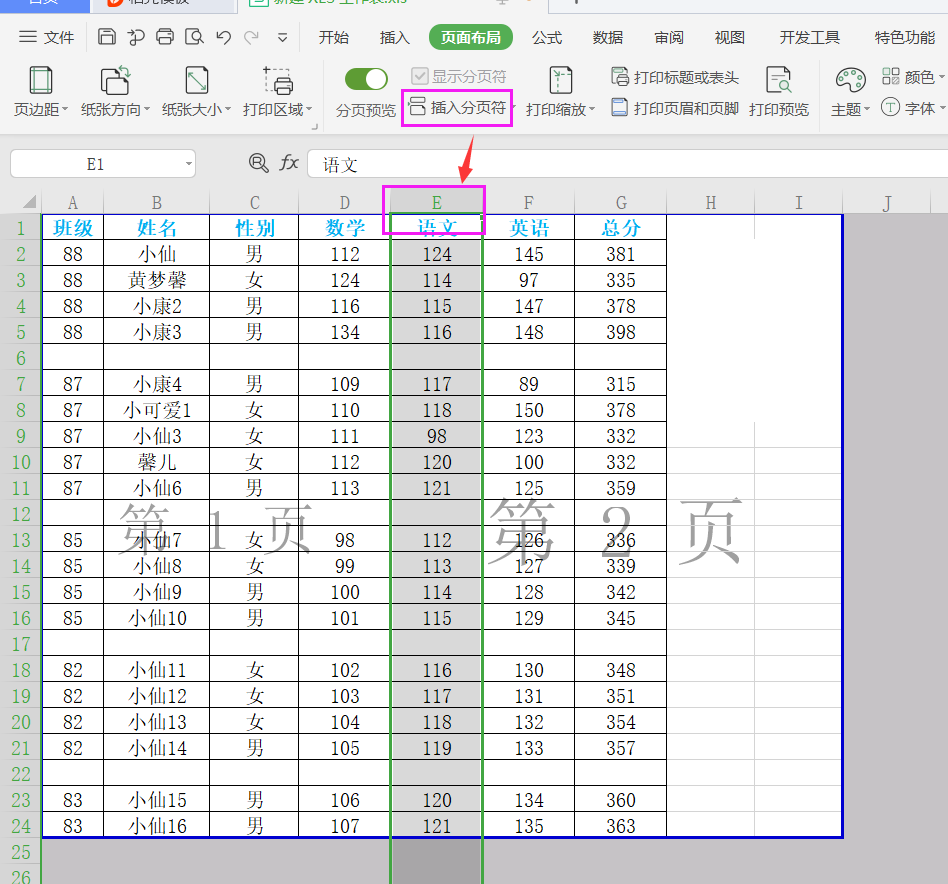
是不是“分页预览”的功能还是挺强大又方便的。
以上就是和大家分享的内容 ,如果有小伙伴打印需要,不妨试一试这些操作步骤哦。






