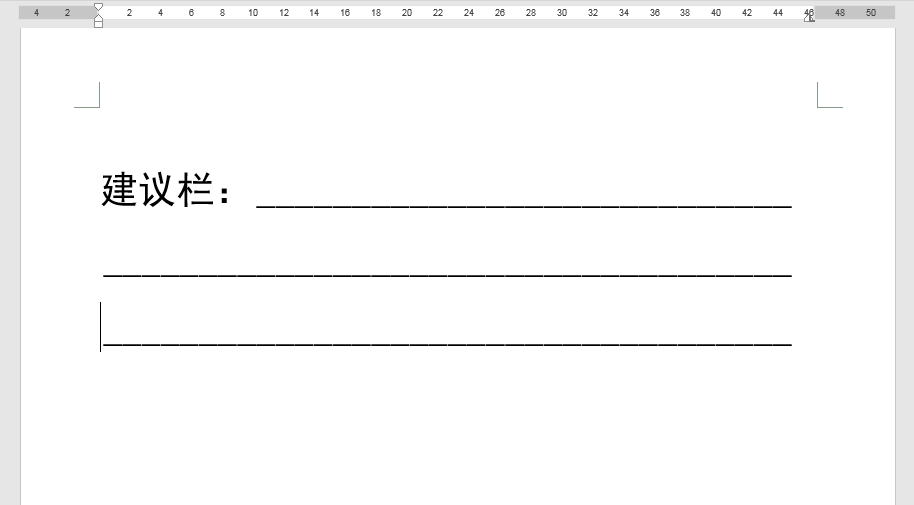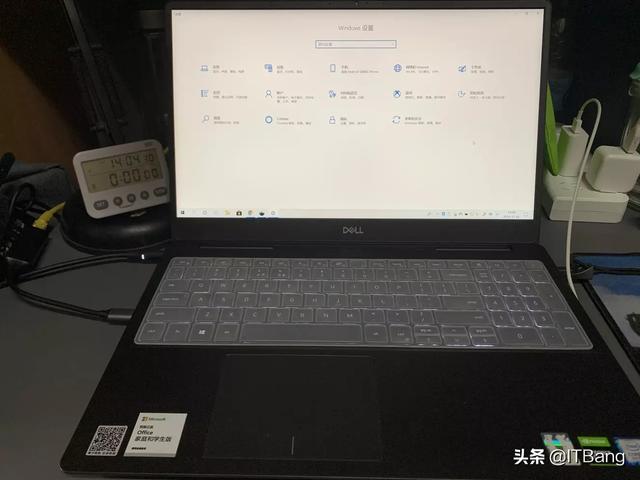这篇文章跟大家分享短下划线、整行下划线、首尾对齐的多行下划线、延续的多行下划线等各种类型下划线的输入办法。
一、输入短下划线
选中要输入短下划线的相应区域,在弹出的浮动工具栏中单击"下划线"按钮即可。
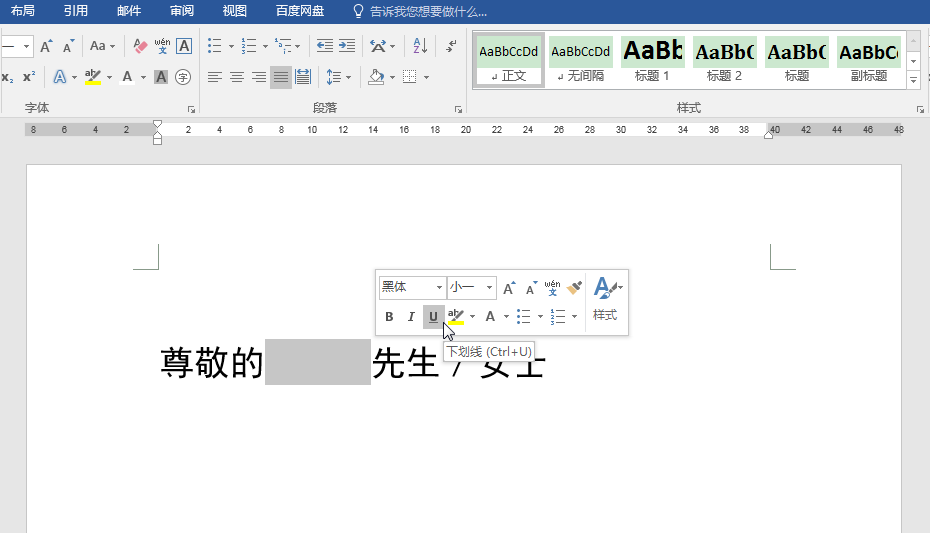
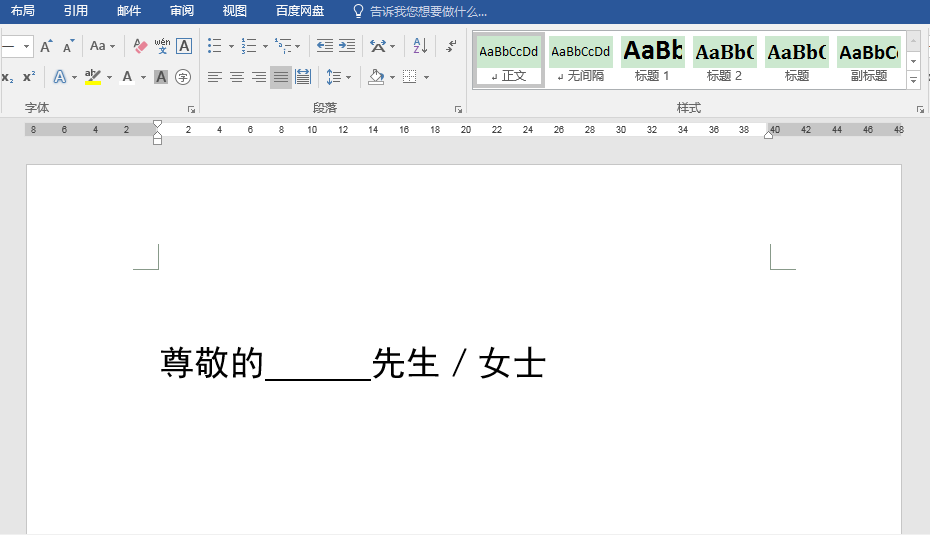
二、输入整行下划线
将光标定位在要输入下划线文本的下一行行首,切换到英文输入法状态,连续按3次键盘上的减号"-"键,按回车键确认,就能快速得到一整行下划线。
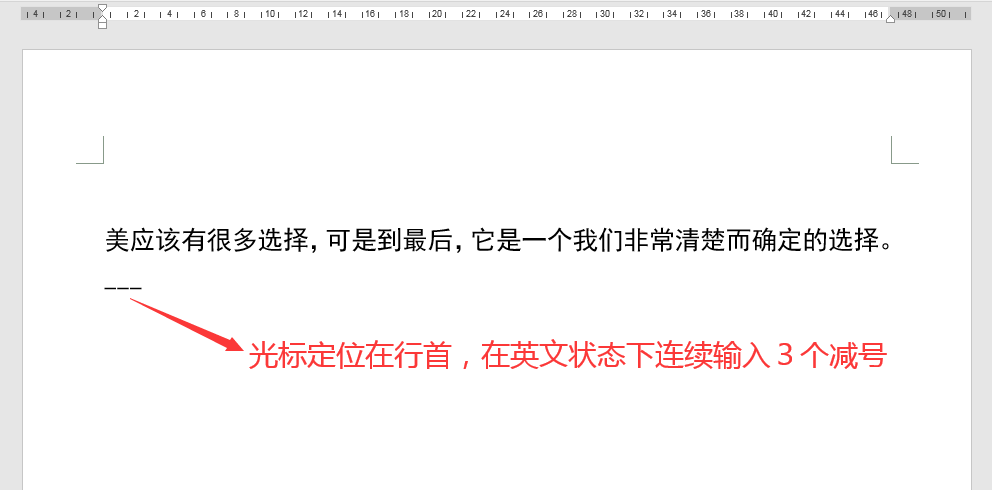
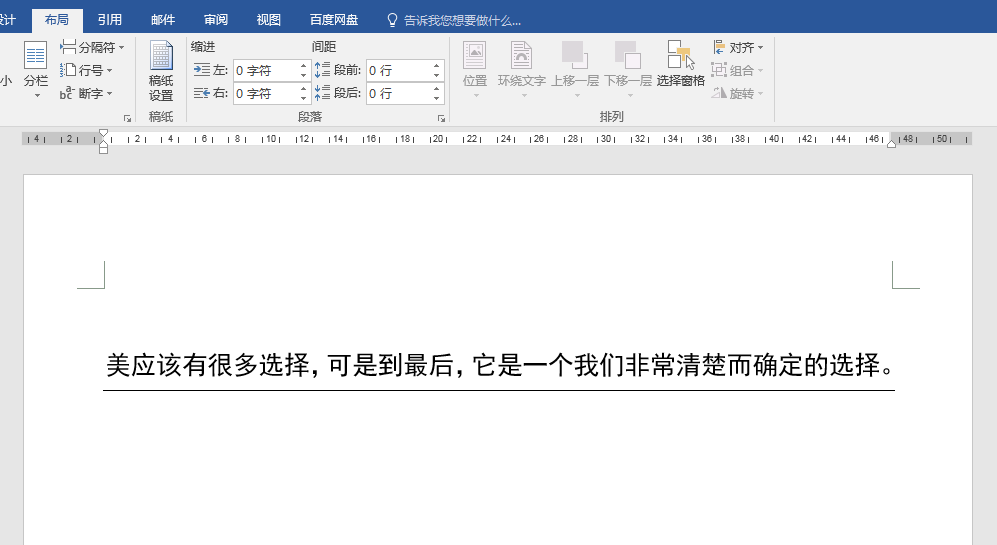
按回车键确认后得到一整行下划线
三、输入首尾对齐的多行下划线
目标效果:
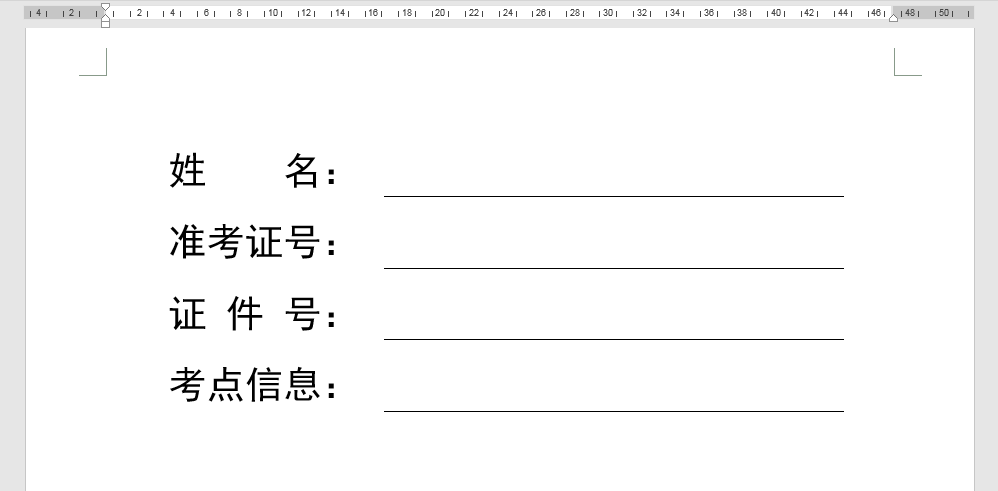
操作步骤:
1.按照需要的行、列数插入一个表格,输入相应的文本内容。
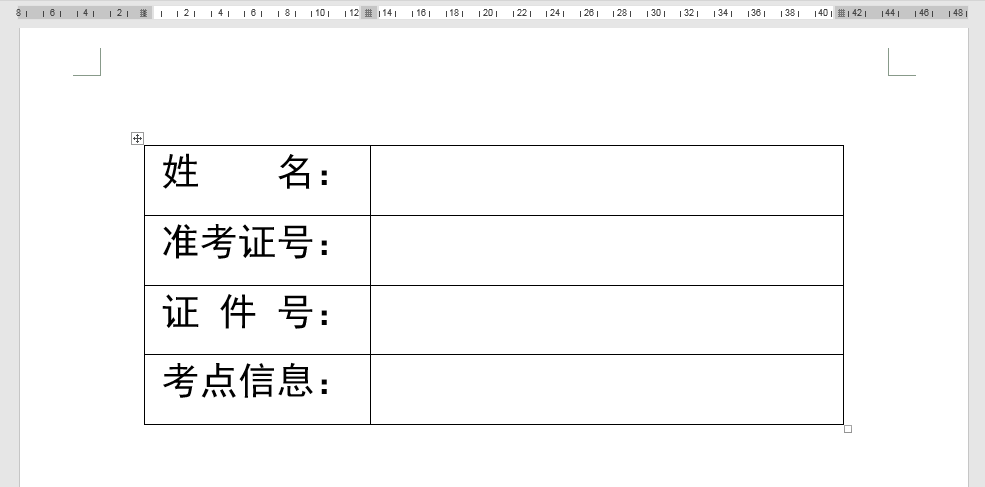
2.选中整个表格,在弹出的浮动工具栏中单击"边框"按钮右侧的倒三角,在下拉列表中选择"无框线",取消所有表格框线。
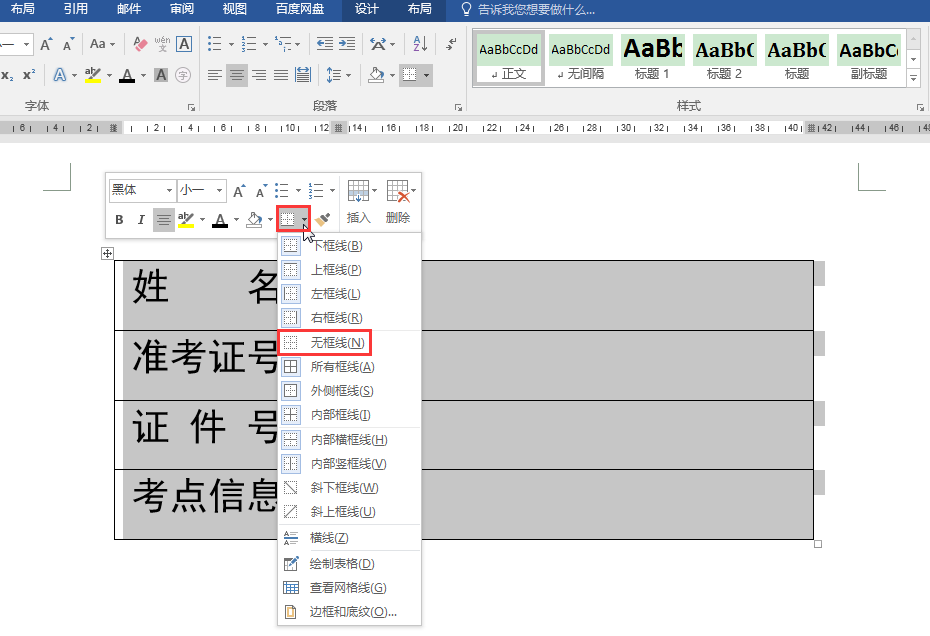
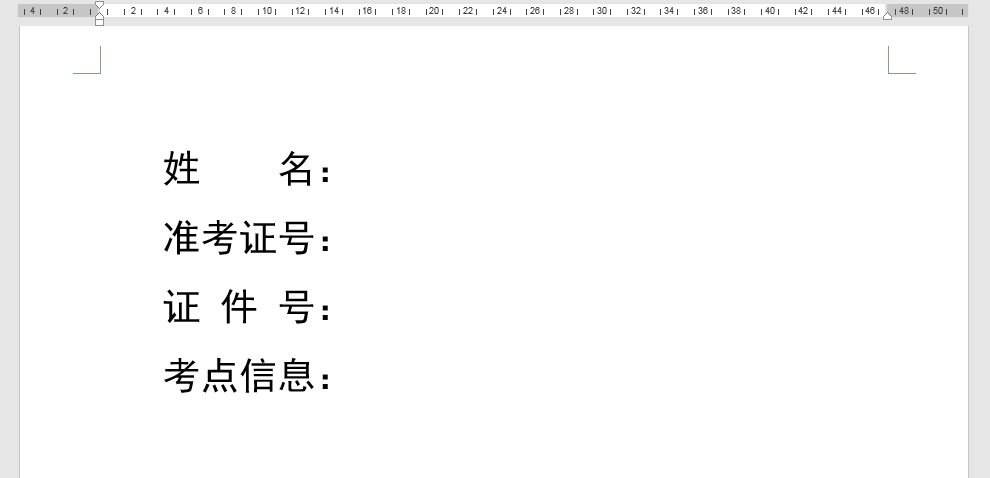
3.拖动鼠标选中需要设置下划线的单元格区域,在弹出的浮动工具栏中单击"边框"按钮右侧的倒三角,在弹出的列表中选择"边框和底纹"。
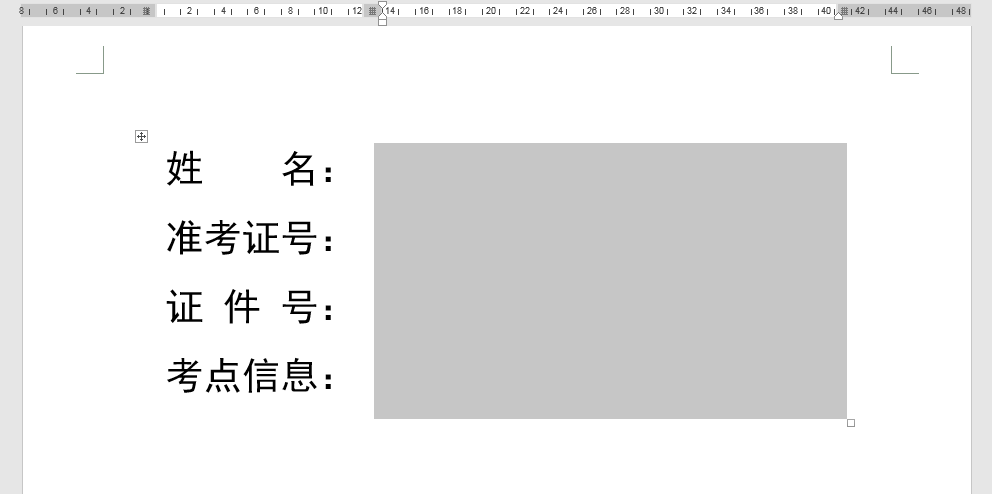
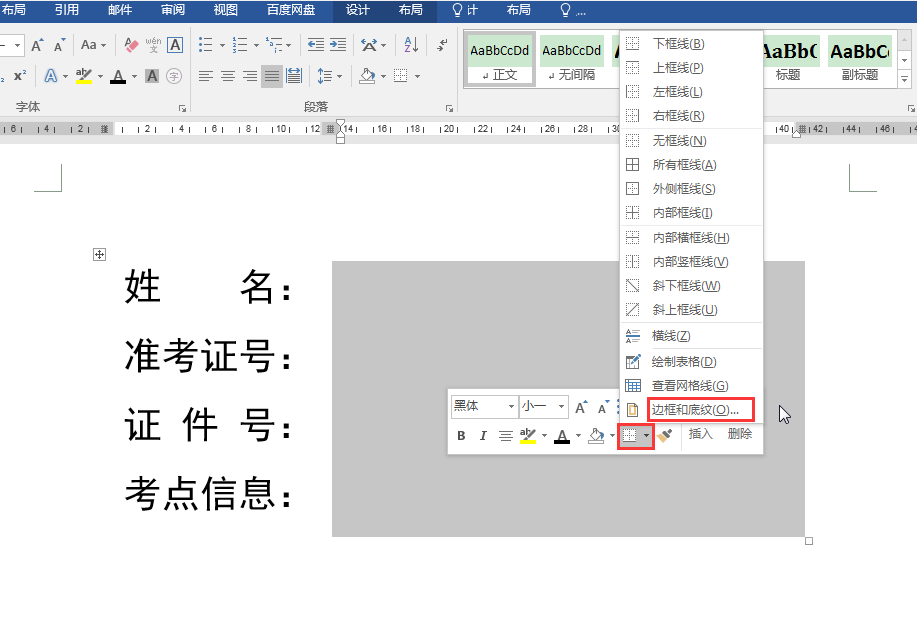
4.在弹出的"边框和底纹"对话框中,在右侧的"预览"区域单击"下框线"按钮,在"应用于"下面选择"段落",最后单击"确定"按钮。返回文档,我们想要的整齐的下划线就出现了。
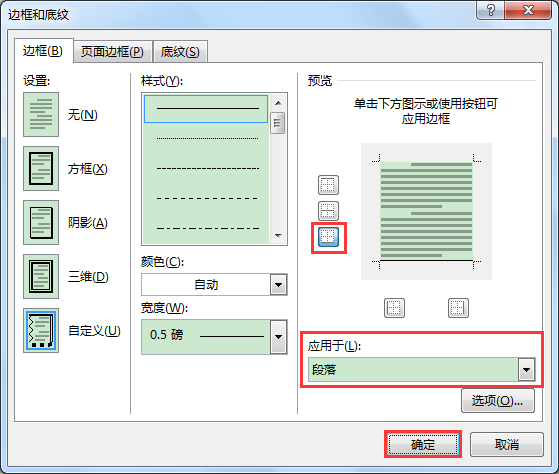
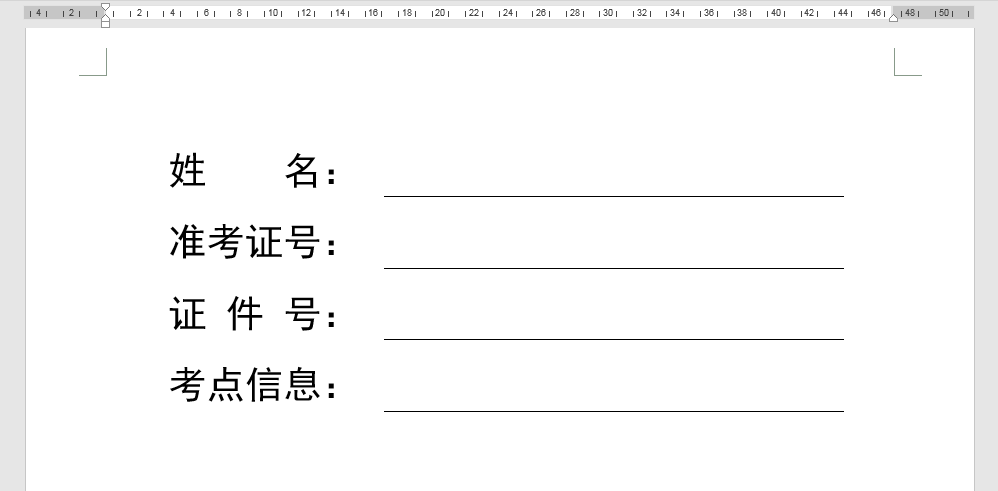
四、输入延续的多行下划线
参考效果:
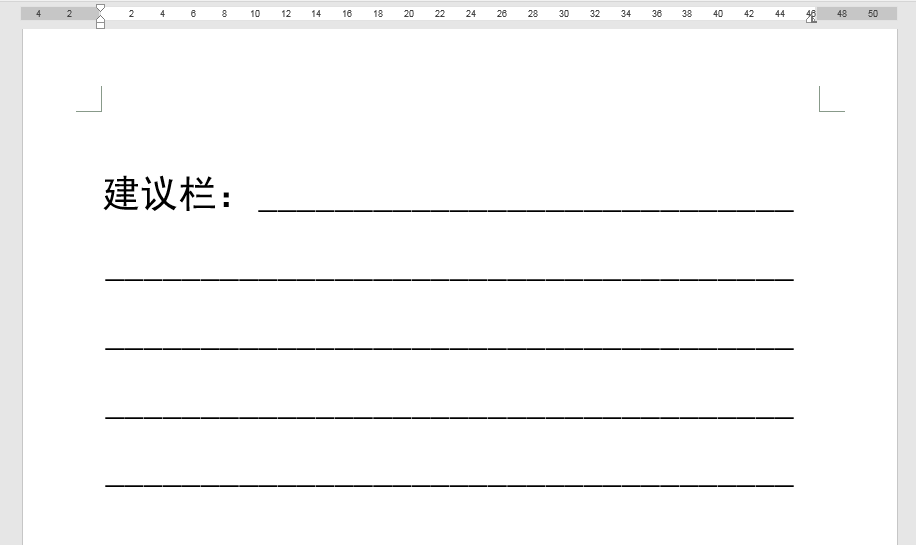
操作步骤:
1.将鼠标光标定位在下划线开始的地方,在"开始"选项卡"段落"功能组中,单击右下角的对话框启动器按钮。
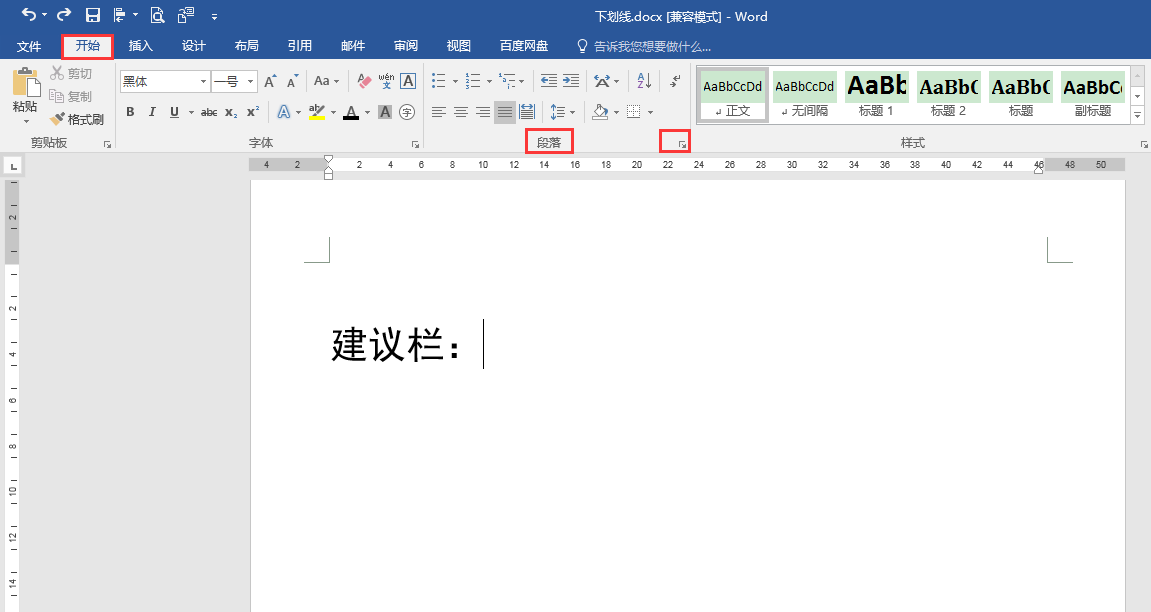
2.在弹出的"段落"对话框中,在"缩进和间距"选项卡下,单击左下方的"制表位"按钮。
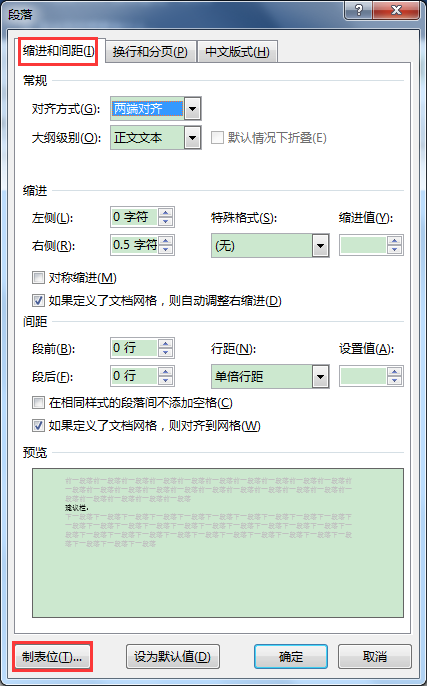
3.在弹出的"制表位"对话框中,在"制表位位置"编辑框中输入适当的数值,这里输入"46字符",将"对齐方式"设为"左对齐","前导符"选择"4___(4)",单击"设置"按钮,再单击"确定"按钮。
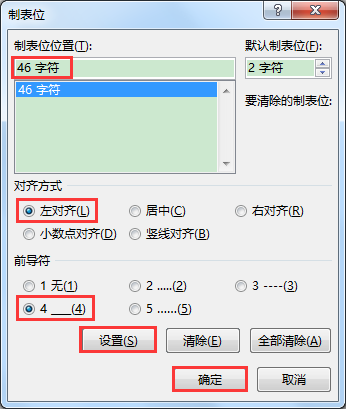
4.返回文档,在"建议栏:"之后按键盘上的Tab键,可快速输入一条下划线。
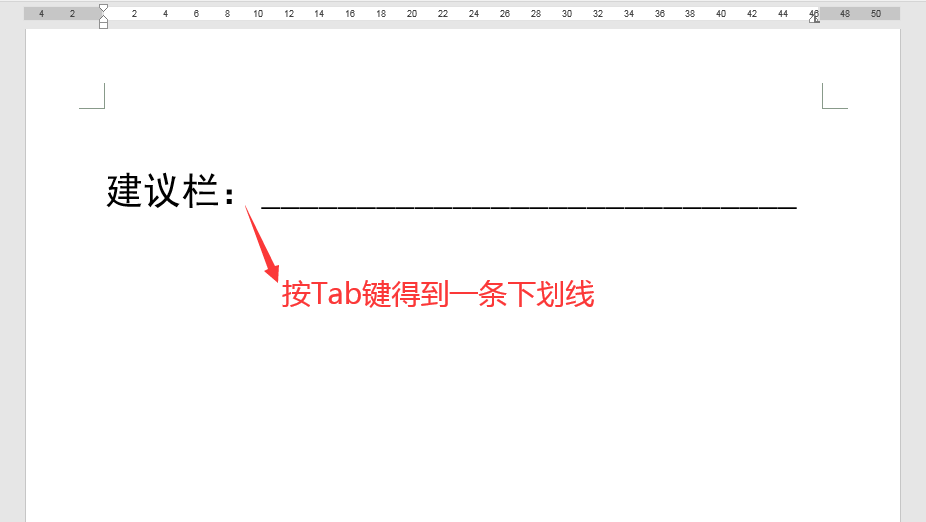
5.按Enter键可快速得到第二行的下划线。
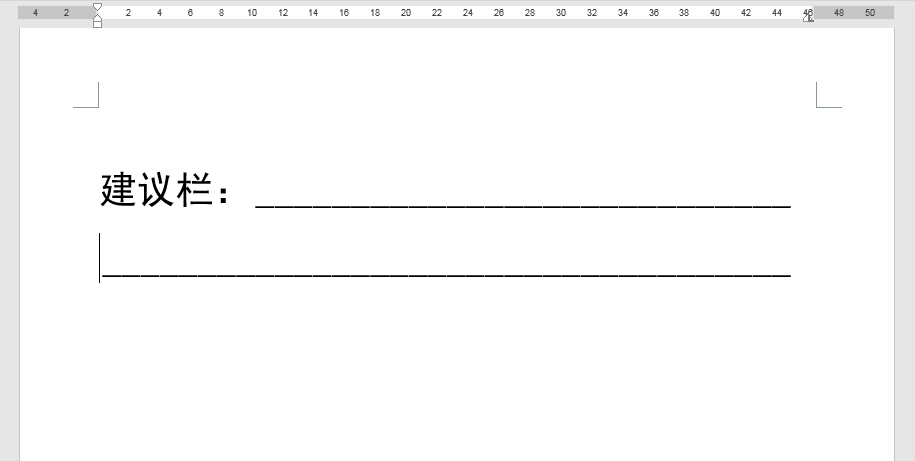
6.先后按Tab键、Enter键可得到第三行的下划线。重复此操作,直到绘制完所需的下划线。