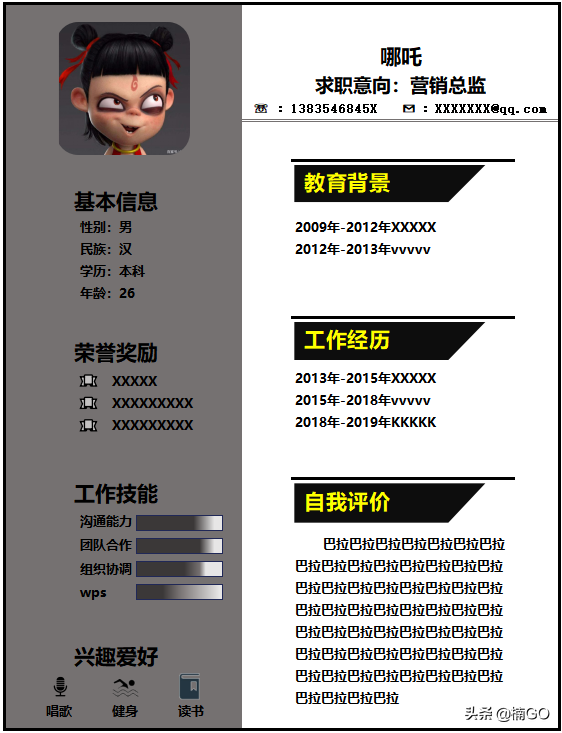大家好,上期内容我们介绍了一个在Word文档中,快速改变顺序排列的小技巧,那今天,再来给大家分享一个利用Excel快速制作电子简历的实用方法吧~
首先,选中部分空白单元格,然后给它添加一个外边框来粗化一个制作区;
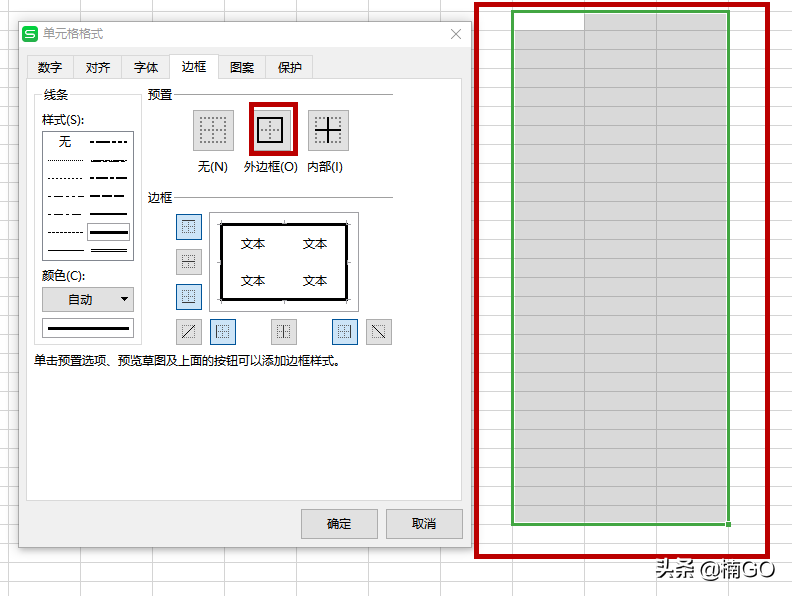
接着,分板块来填写我们的简历信息;
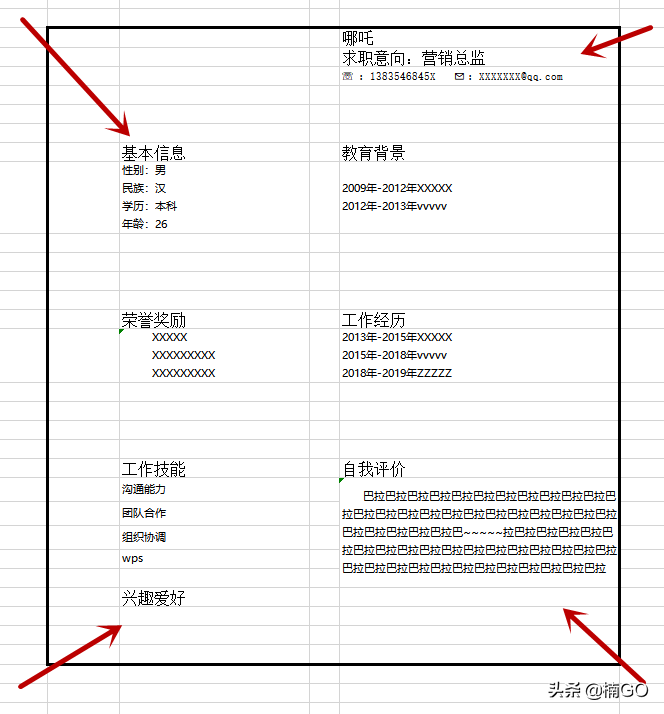
然后为简历增加一点颜色,也就是添加表格底色!
这里需要注意一下颜色的添加顺序,要先添加厚重感强的底色(即例图中的蓝色背景色),再添加轻快的顶色(即例图中的黄色背景色)
层次感有了之后,我们再对文字的样式排版进行一下调整。
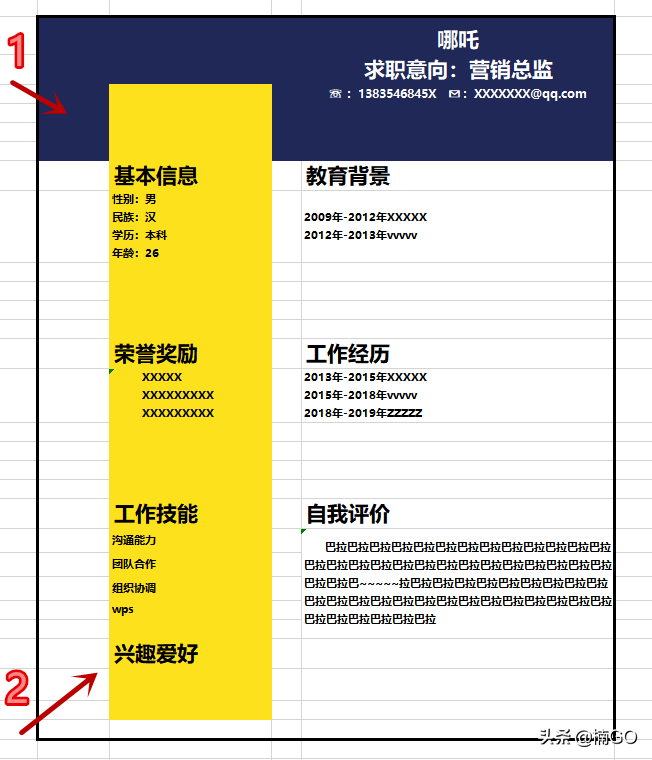
接着,我们再利用“插入”工具中的“形状”及“文本框”来给它增加一些特色点缀(具体的操作方法我们之前的文章里有讲过,这里我就不再赘述了,需要的朋友可以查找翻看之前的类似“小台历”“九九乘法表”“百日计划表”和“宣传页”等DIY的制作教程)
而后,我们也可以在网上搜索一些趣味图标素材,来美化我们的兴趣爱好。
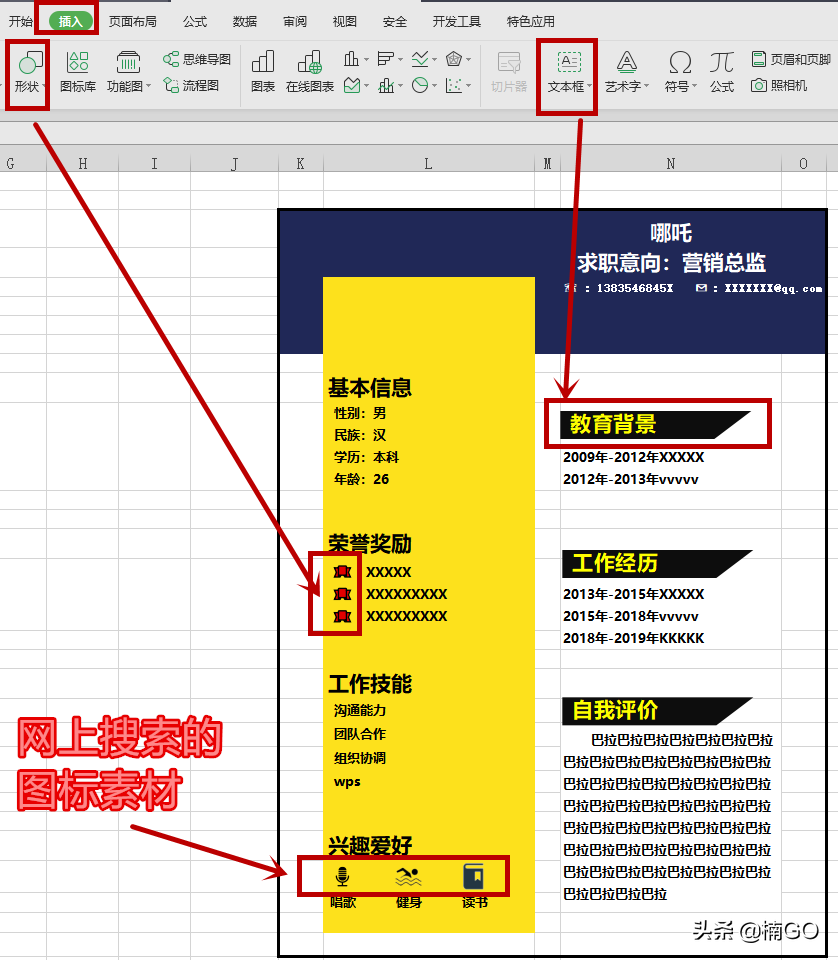
那在工作技能这方面,不少朋友一定是技能爆点。可是如果只单单填写文字的话,看起来会比较枯燥没有特点,印象感不强!
我们不妨来为它增加几个“技能熟练值”~
所谓的“技能熟练值”其实就是插入了几个“矩形形状”!
首先我们插入一个矩形条,然后点住它后双击鼠标左键,就会在界面右侧弹出一个“调整窗口”
在窗口里,我们将矩形的“填充”勾选为“渐变填充”
然后下方就会出现一个长条状的“色块调整”,这时我们就可以根据自己简历的风格来通过色块上的“色标”设定“技能条”的熟练值,也就是我们技能条的颜色啦!
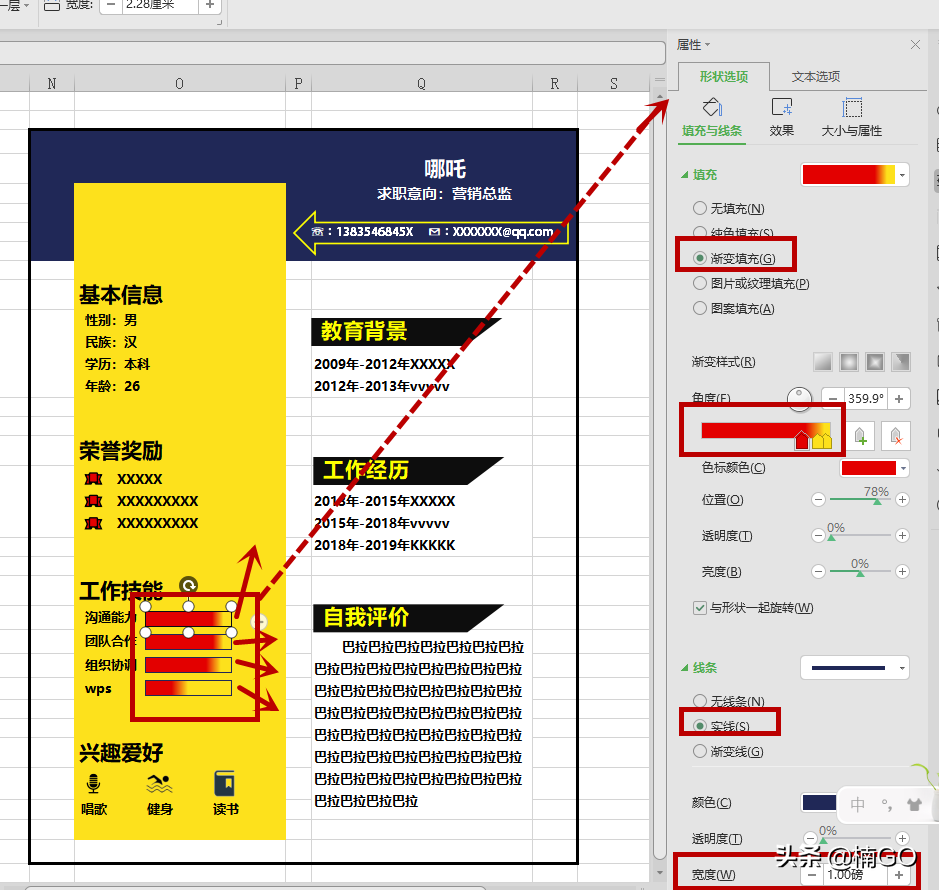
一切都准备好后,我们再来给它插入一张自己的气质美照!
照片插入以后,通常大小是需要进行二次调整的!
那这时我们就可以在按住Shift键的同时,利用鼠标拖拽照片右下角的操纵点来更改图片大小。(按住Shift键是为了保证图片的比例能保留原貌)
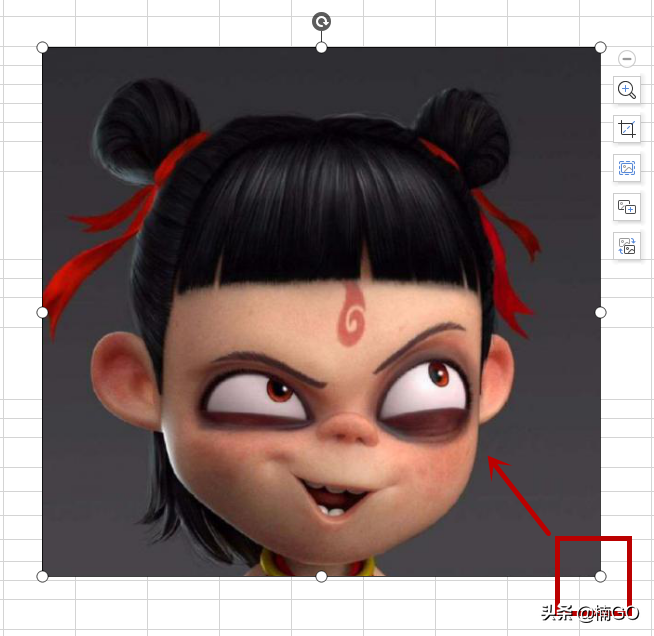
大小调整完成以后,点住图片单击右键,会有一个类似“互”字型的裁剪按钮,选中这个按钮以后,会弹出一个“裁剪形状”的选项页,我们可以根据简历风格选择喜欢的形状为照片进行样式修饰。例图中我是选取了一个水滴状将我们可爱的小哪吒生动的表情给凸显了出来。(因截图功能无法截取“裁剪形状”选项页,故此处只能笔述...)
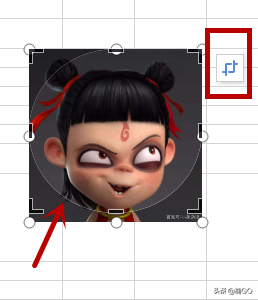
照片也搞定以后,我们最最重要也是非常简单的一步,就是打开“视图”工具,取消掉“显示网络线”的选项!
咳咳~这样呢,之前表格中乱七八糟的线条就都消失啦~
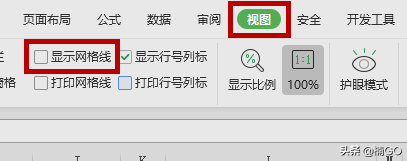
好啦~~
一张纯洁又个性的电子简历就搞定咯~
最最后,我们只需要利用截屏功能,将电子简历截成图片保存起来,随时需要随时发~~各种软件都能接受查看的哦!
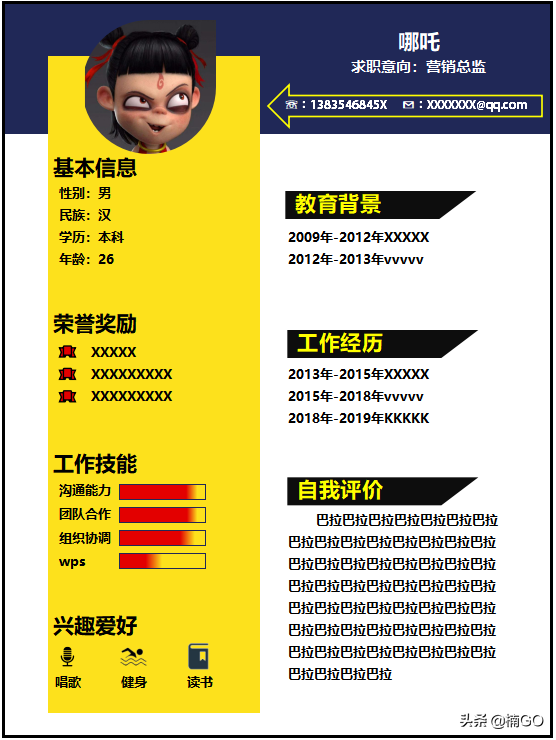
怎么样?今天的内容是不是还算简单又实用呢?你学会了么?