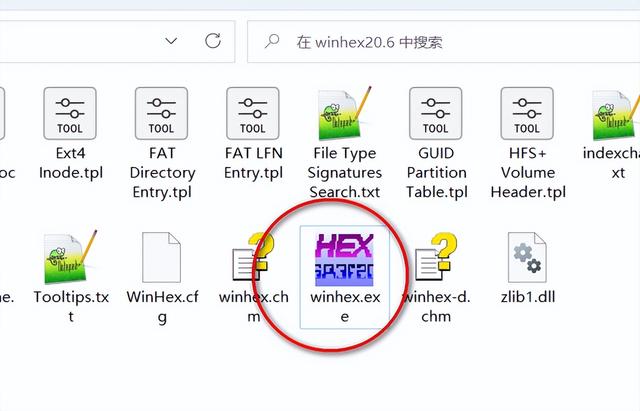在撰写论文或长篇文章时,往往需要插入大量的图片,要给这些图片编号就成了比较棘手的事儿。
不知道你是怎么操作的,我身边见过最多的就是手工一个一个去插入再编号。这样操作除了慢、浪费时间也没啥太大的问题。
还有部分有经验的同事常用“题注”来完成,是个非常不错的技巧,只不过在后期要调整的话就显得麻烦罢了,总之比手工挨个插入要好很多。
在Word中批量生成图片编号,只需按下面的4个步骤操作,就能轻松搞定。
插入题注
事先打开已经插入了图片的Word文档。
❶ 将光标定位在第一张图片的下方左端,依次点击【应用】→【插入题注】,弹出“题注对话框”。
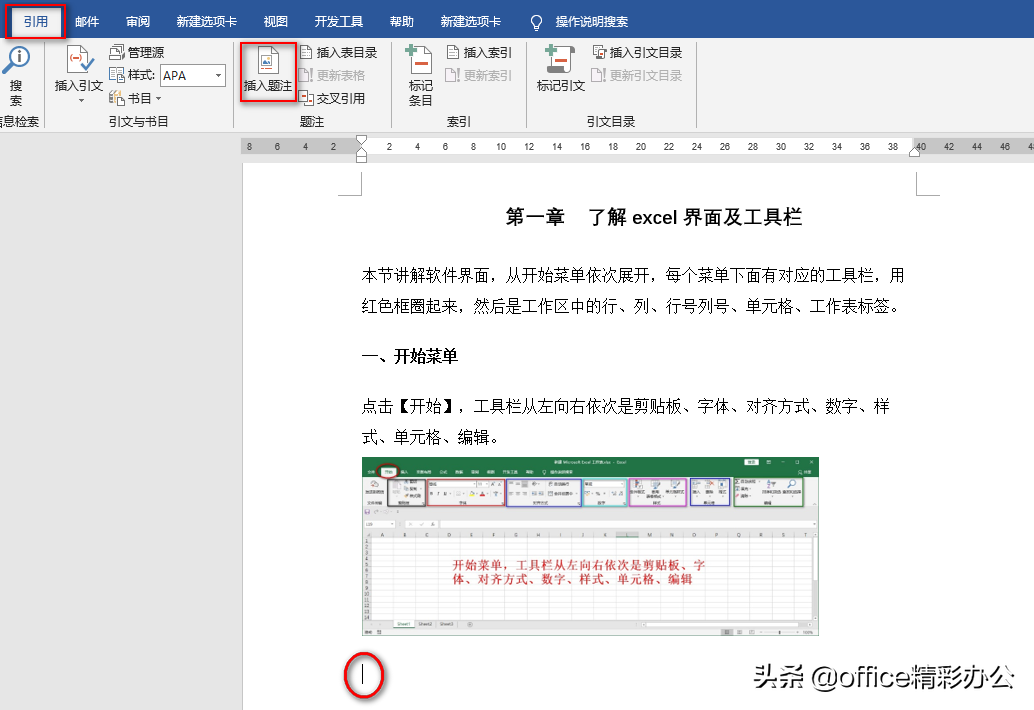
❷ 在“题注”对话框中,标签后面的下拉框中选择【图表】,再点击【编号】按钮,弹出【题注编号】对话框。
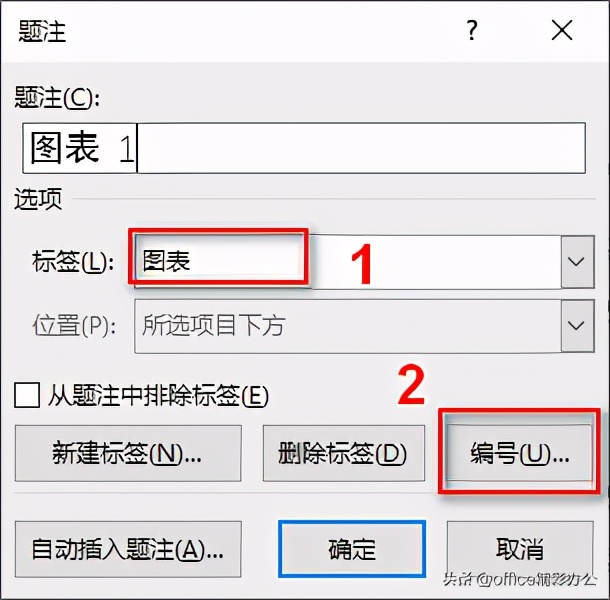
❸ 接着选择一种自己喜欢的编号【格式】后,按确定。
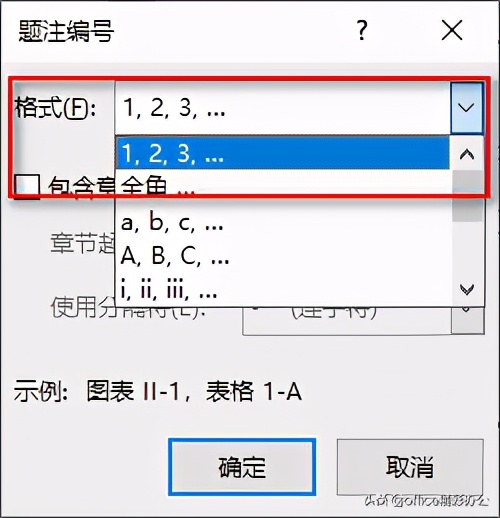
❹ 对话框确定完成后,在第一张图片的下方就会出现“图表1”字样。
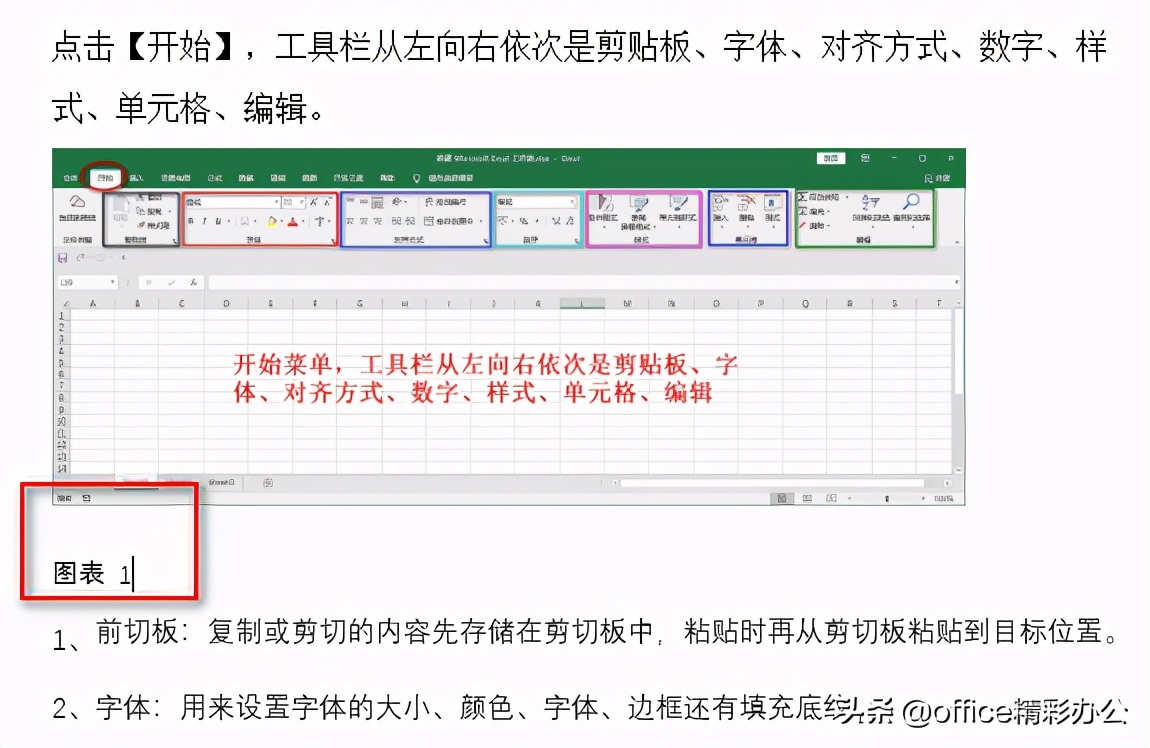
切换域代码
❶ 选中“图表1”字样,点右键选择【切换域代码】,也可以直接按下快捷键:Shift+F9。
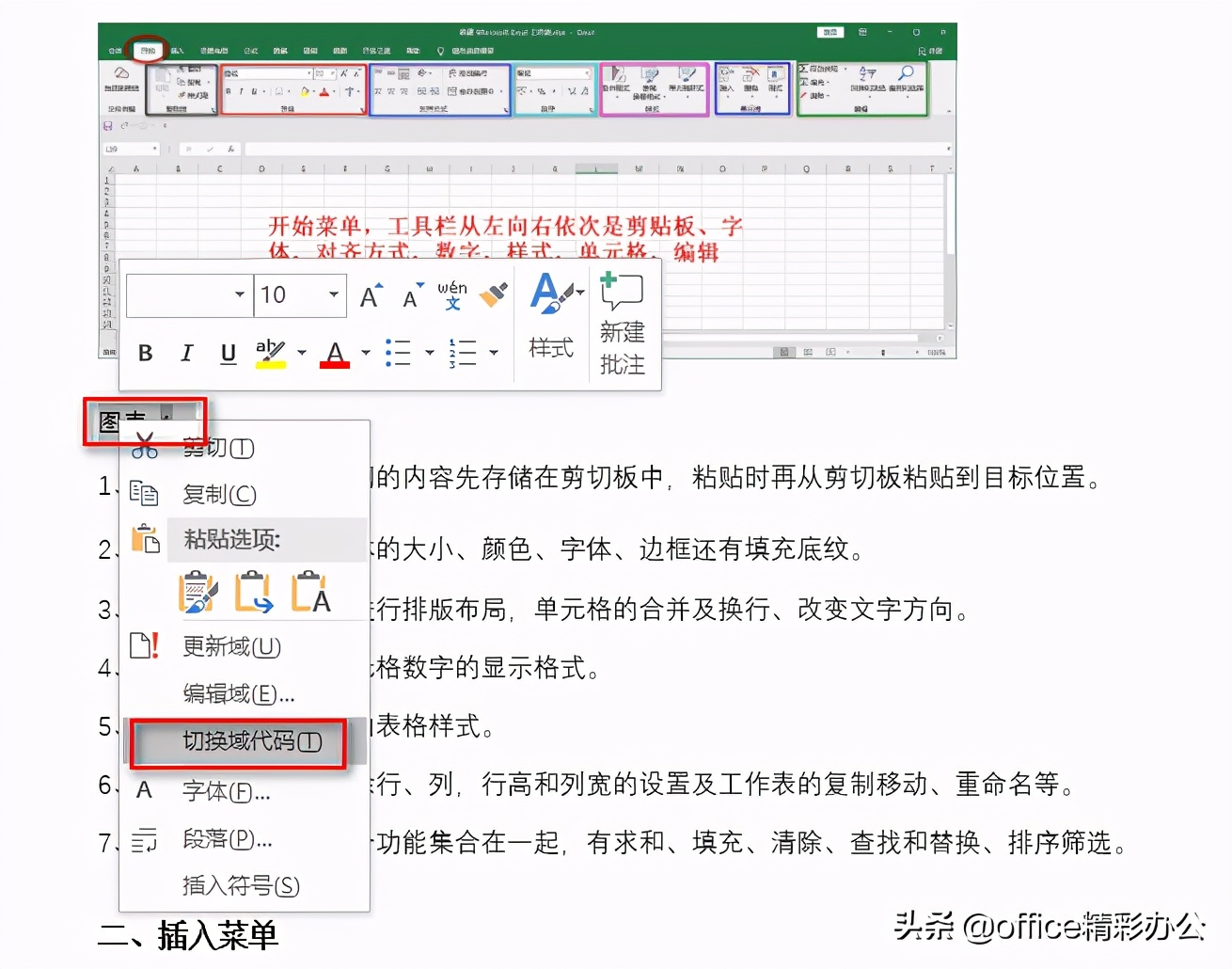
❷之后编号就变成了如下图所示的域代码。
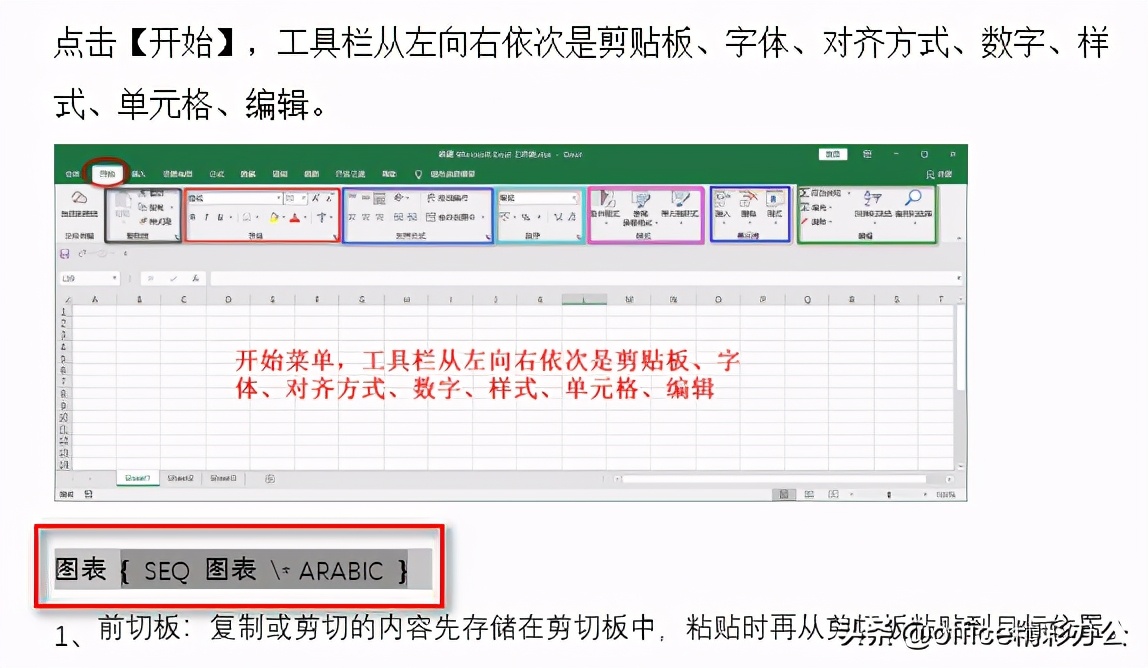
查找和替换
❶ 按快捷键Ctrl+H,弹出【查找和替换】对话框。
❷ 在【查找内容】中输入【^g】, 在【替换为】中输入【^&^p^c】,点击“全部替换”。
解释一下符号:
^g:表示图形;
^&:表示原来查找的内容,在这里也就是图形;
^p:表示段落标记;
^c:表示剪贴板内容;
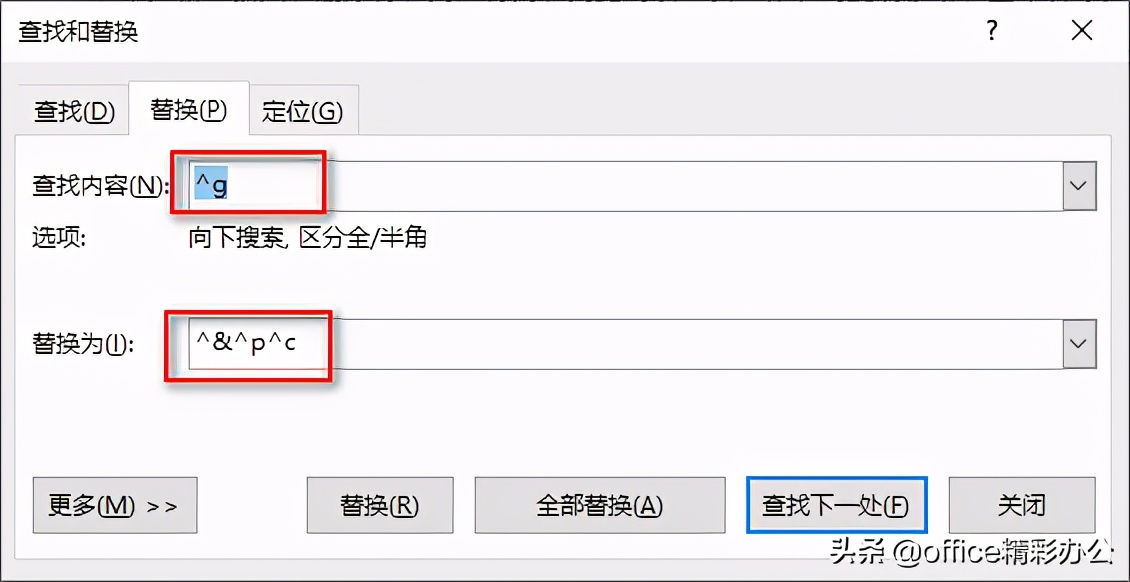
更新域代码
❶ 选中第一张图片下方的域代码删除。
❷ 按快捷键Ctrl+A选中整篇文档 ,按下鼠标右键,在右键菜单中选择【更新域】。
(这里也可以直接按快捷键F9来更新域)。
一句话总结:
首先插入题注,转换为域代码,查找所有图片末尾并替换后,选中所有整篇文档,按F9更新域。