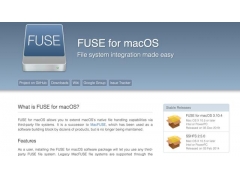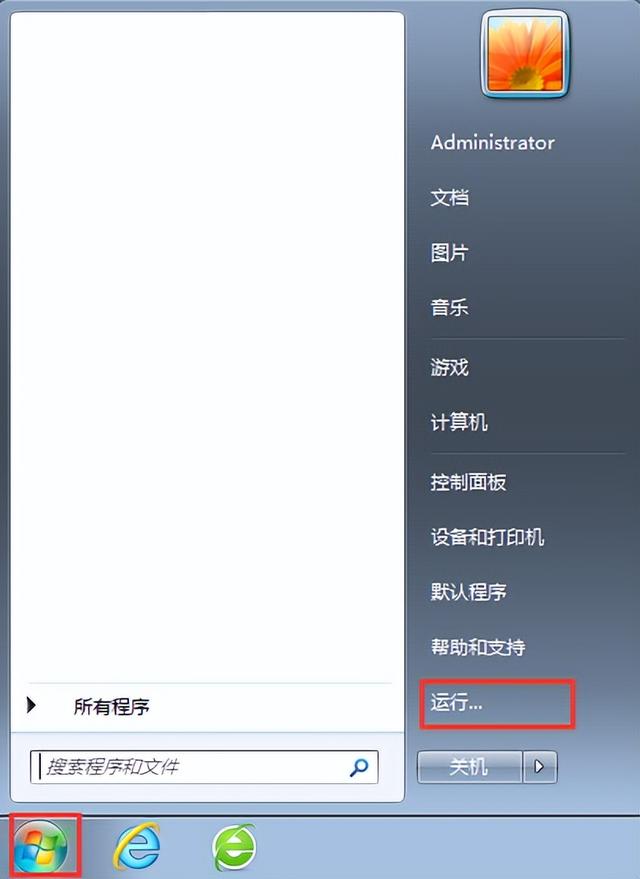word文档能够做到的非常之多,其中包括一些工作内容、考试题目等等。正常情况下我们想在word生成目录就是为了提高阅读的方便性,然而word目录怎么自动生成?其实很多基础的东西我们都不知道哦!学无止境,千万不要停止学习的步伐,下面一起学起来!
一、自动生成目录
word目录怎么自动生成?你对自动生成的方便性了解多少,先来看看如何自动生成word目录!
步骤1.打开word文档,在其空白处输入想要输入的目录内容。
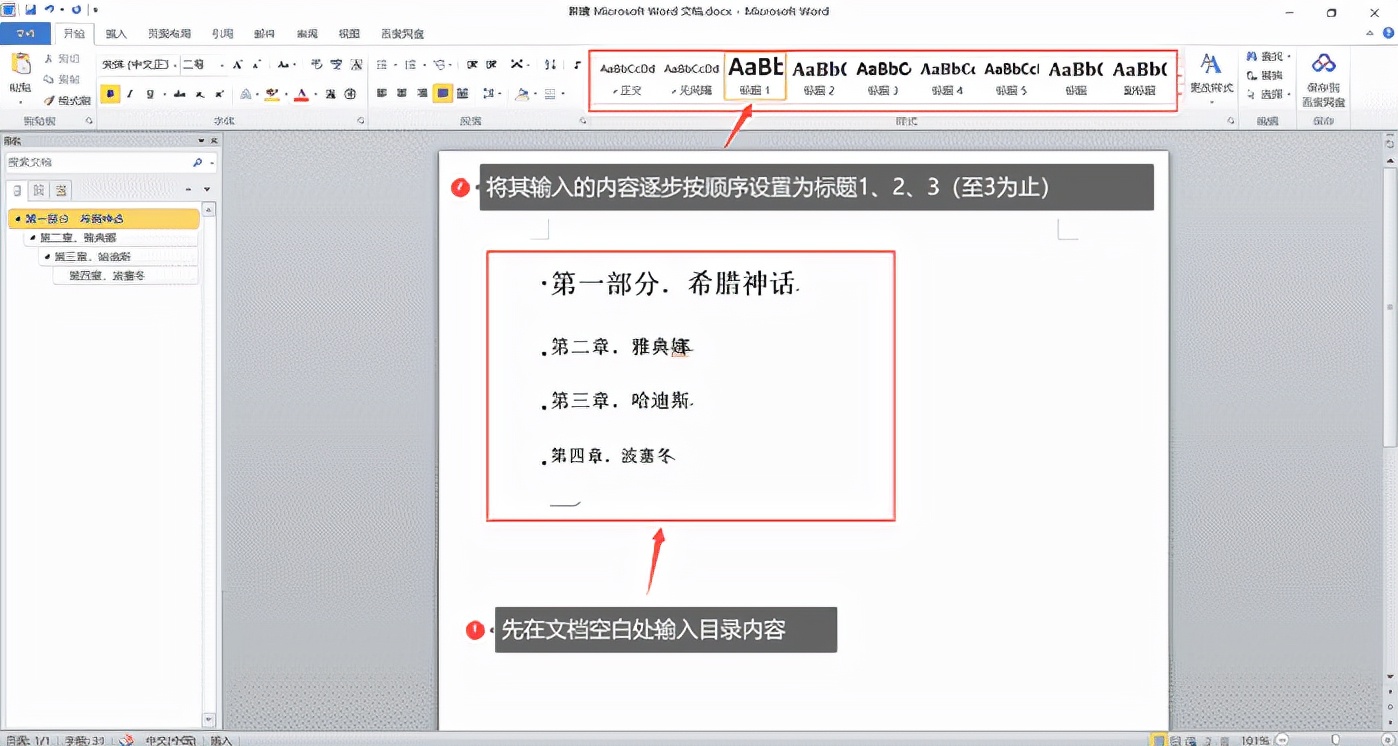
步骤2.点击上方的【引用】后找到【目录】选项,这时会弹出一个小界面,这个时候就可以选择你心仪的目录样式了,我们本文的主题是怎么自动生成目录,所以这里选择自动目录的选项。生成word文档目录也可选择【自定义目录】自己亲自出马制作理想中的目录。选择删除目录则会删除插入的目录。
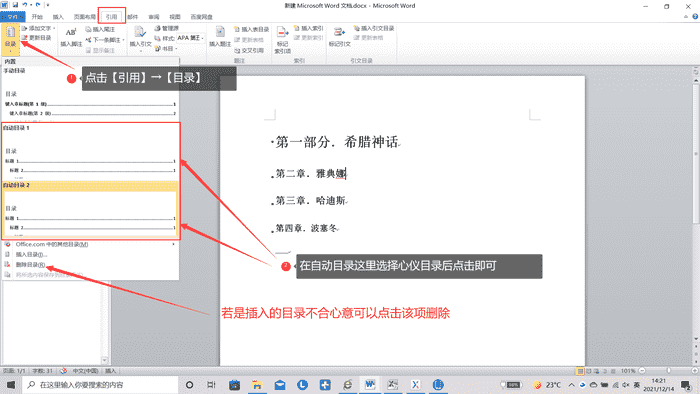
步骤3.点击之后我们可以看到目录自动现形于文档之中啦!只需点击目录的其中一个部分,就会跳转到对应的内容处!
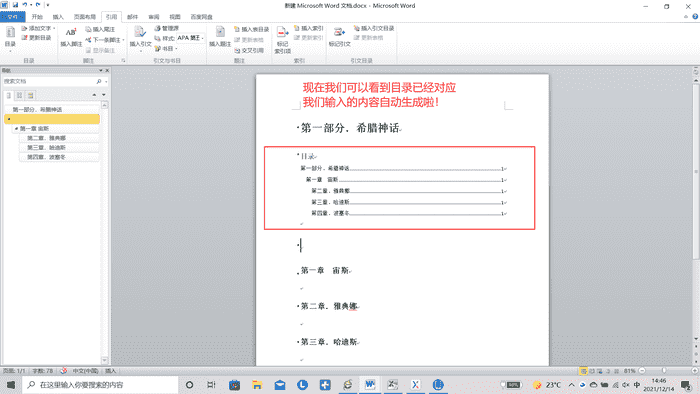
二、手动生成目录(题外话)
这是题外话,但也是用得到的,所以小编就顺便也给大家介绍一下手动生成目录的步骤。
步骤1.我们来看看手动生成,前面和自动生成目录是一样的步骤,手动生成目录的不同之处在于无需我们像自动目录那般先输入内容,因为即使输入了内容也无济于事。点击【引用】→【目录】点击手动目录。
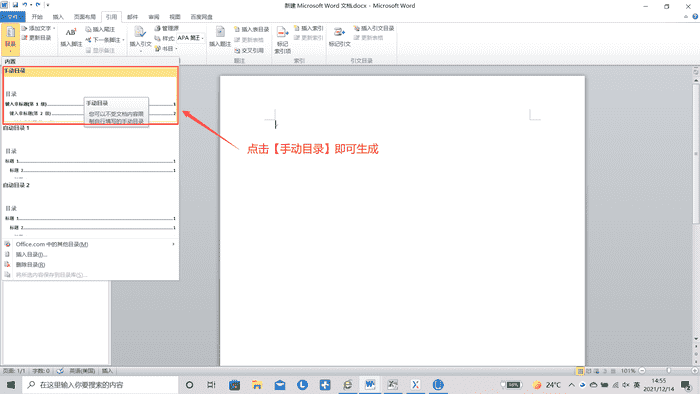
2.目录生成出来了,但是对应字面意思,需亲自手动输入其目录内容,可在刚刚生成的目录中自主更改其内容。
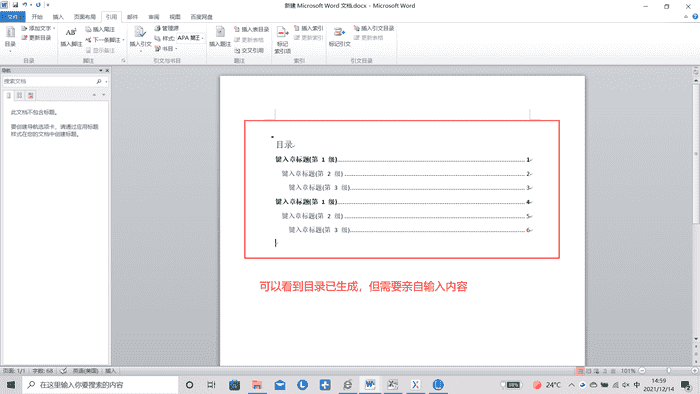
本期“Word目录怎么自动生成”?,大家看完学会了吗?小编还顺便提了一下题外话的手动生成哦!这个虽然只是小技能,但如果学会了还是不会亏的呢!很多基础技能其实有时候用到的更多,word文档的目录能够将所有你编辑的内容归纳起来,形成一种赏心悦目的视觉效果,虽不及书本,但同样让人看得舒服,不会显得杂乱。