每个人都有自己的习惯在使用计算机时,有些人喜欢把东西放在桌面上,有人喜欢建立一个文件夹来放置软件,应用程序被放置。有win10用户询问小隔间如何在右下角隐藏图标?为了响应这个问题,小编给了你解决方案的解决方案。
脚步:
1.首先单击左下角,然后单击以输入设置。
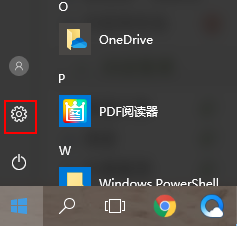
2,然后单击“输入系统”。
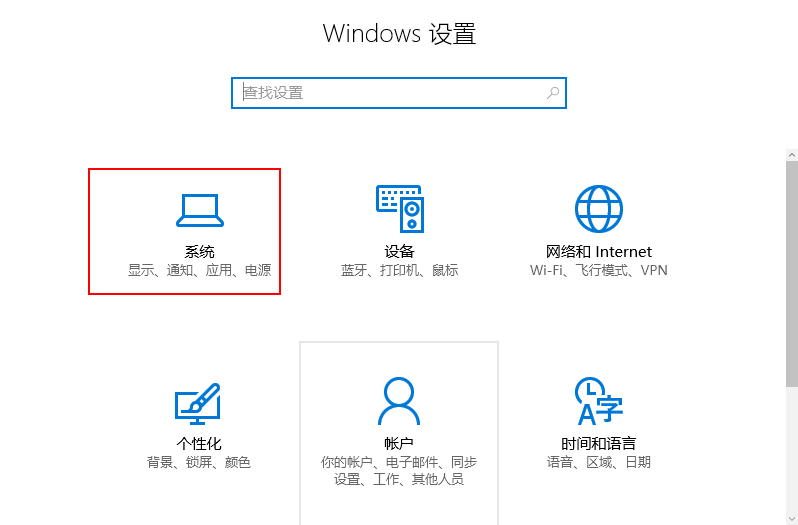
3,然后单击“通知和操作”。
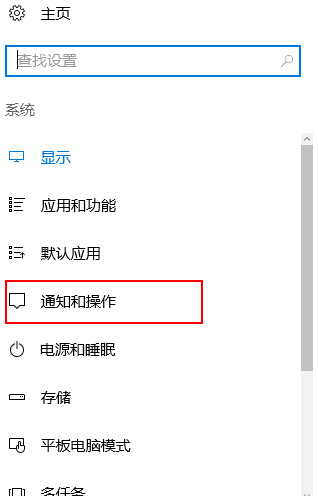
4,选择特派团董事会展示了哪些图标。
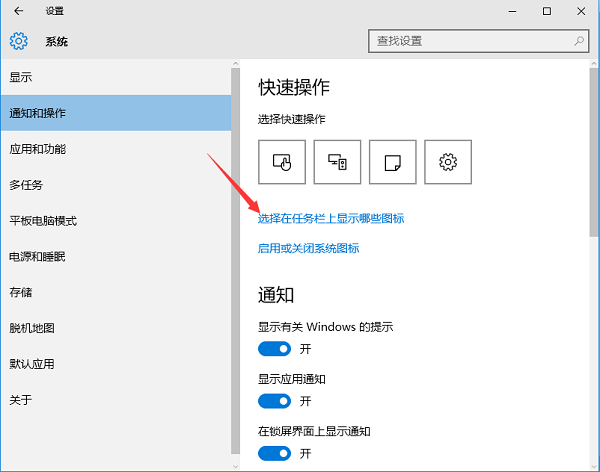
5,然后单击“打开通知”区域始终显示所有图标。
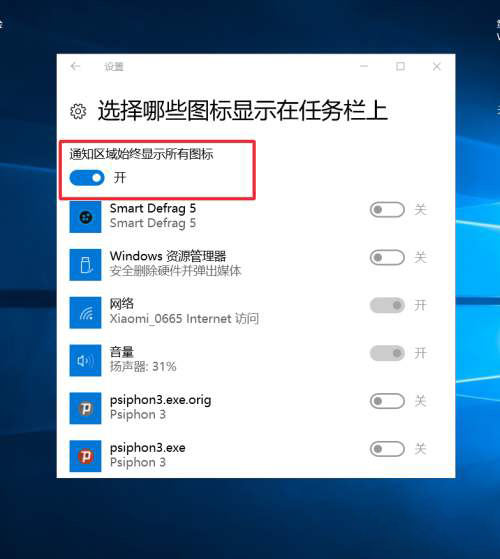
6.返回桌面以查看不想显示的图标已被隐藏。
以上是您要分享的内容。
每个人都有自己的习惯在使用计算机时,有些人喜欢把东西放在桌面上,有人喜欢建立一个文件夹来放置软件,应用程序被放置。有win10用户询问小隔间如何在右下角隐藏图标?为了响应这个问题,小编给了你解决方案的解决方案。
脚步:
1.首先单击左下角,然后单击以输入设置。
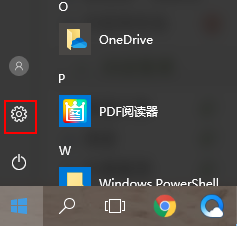
2,然后单击“输入系统”。
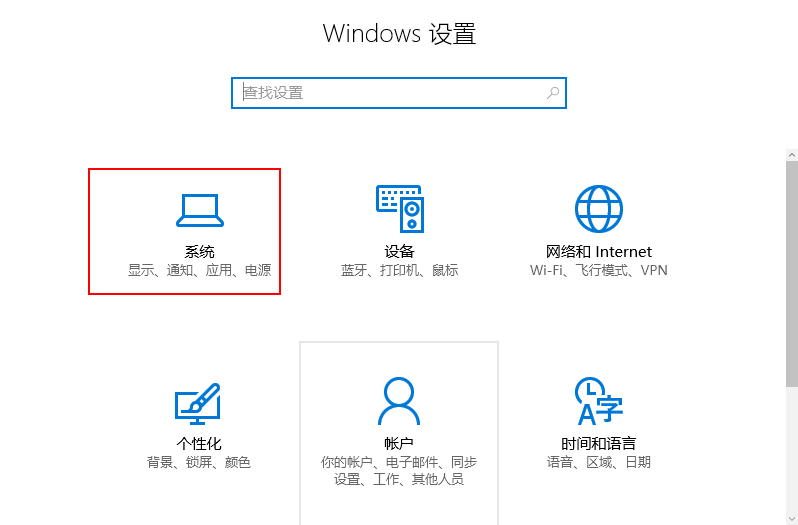
3,然后单击“通知和操作”。
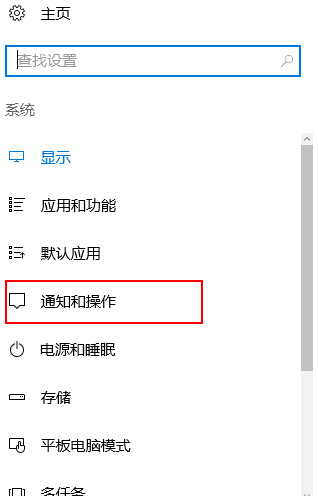
4,选择特派团董事会展示了哪些图标。
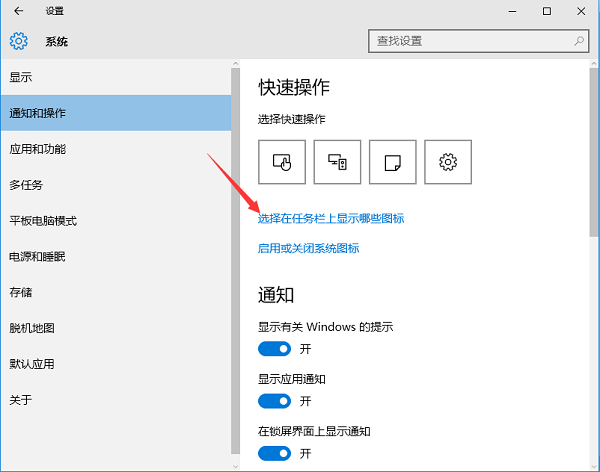
5,然后单击“打开通知”区域始终显示所有图标。
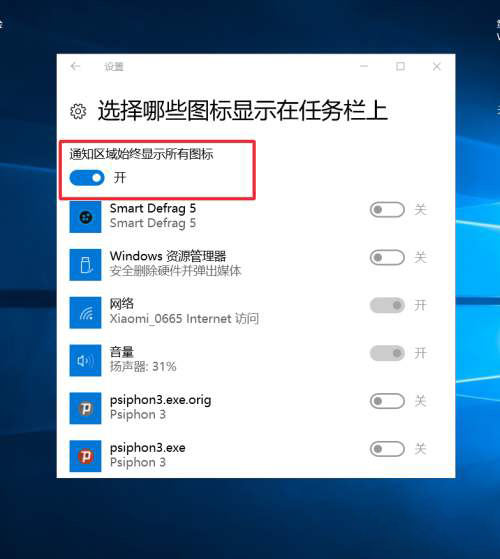
6.返回桌面以查看不想显示的图标已被隐藏。
以上是您要分享的内容。






