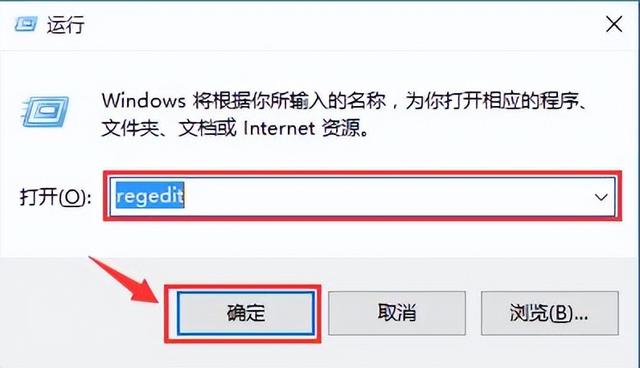Win10睡眠后一直黑屏无法唤醒怎么办?
很多用户遇到win10系统进入睡眠模式之后,就出现无法唤醒的情况,一直处于黑屏状态。
其实这个问题的解决方法是十分简单的,那么接下来维度IT管家就来好好为大家解答一下吧。
1、我们首先打开电脑,找到此电脑右键点击它打开找到属性选项打开。
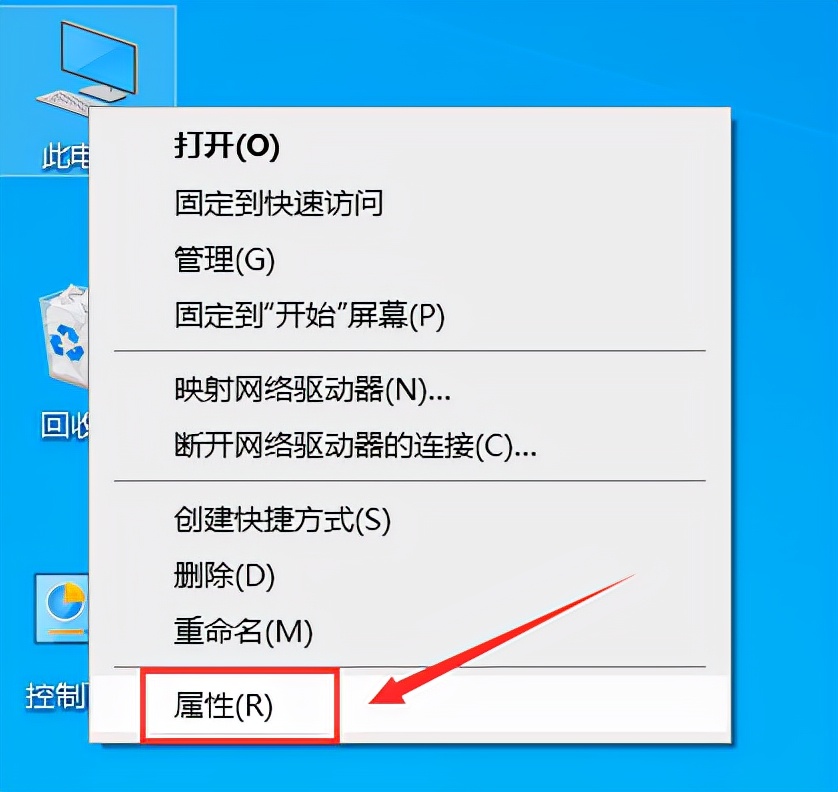
2、接下来打开的界面里我们找到设备管理器打开。
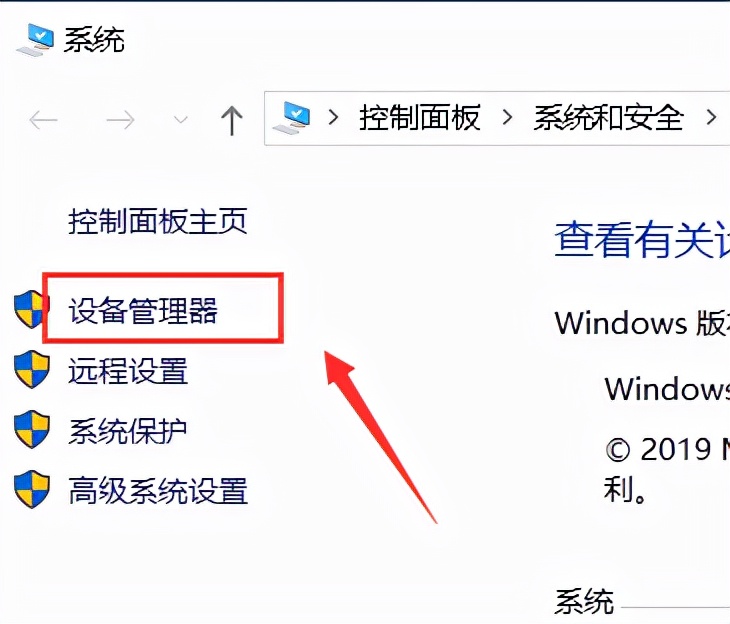
3、接下来我们在设备管理器里展开系统设备。
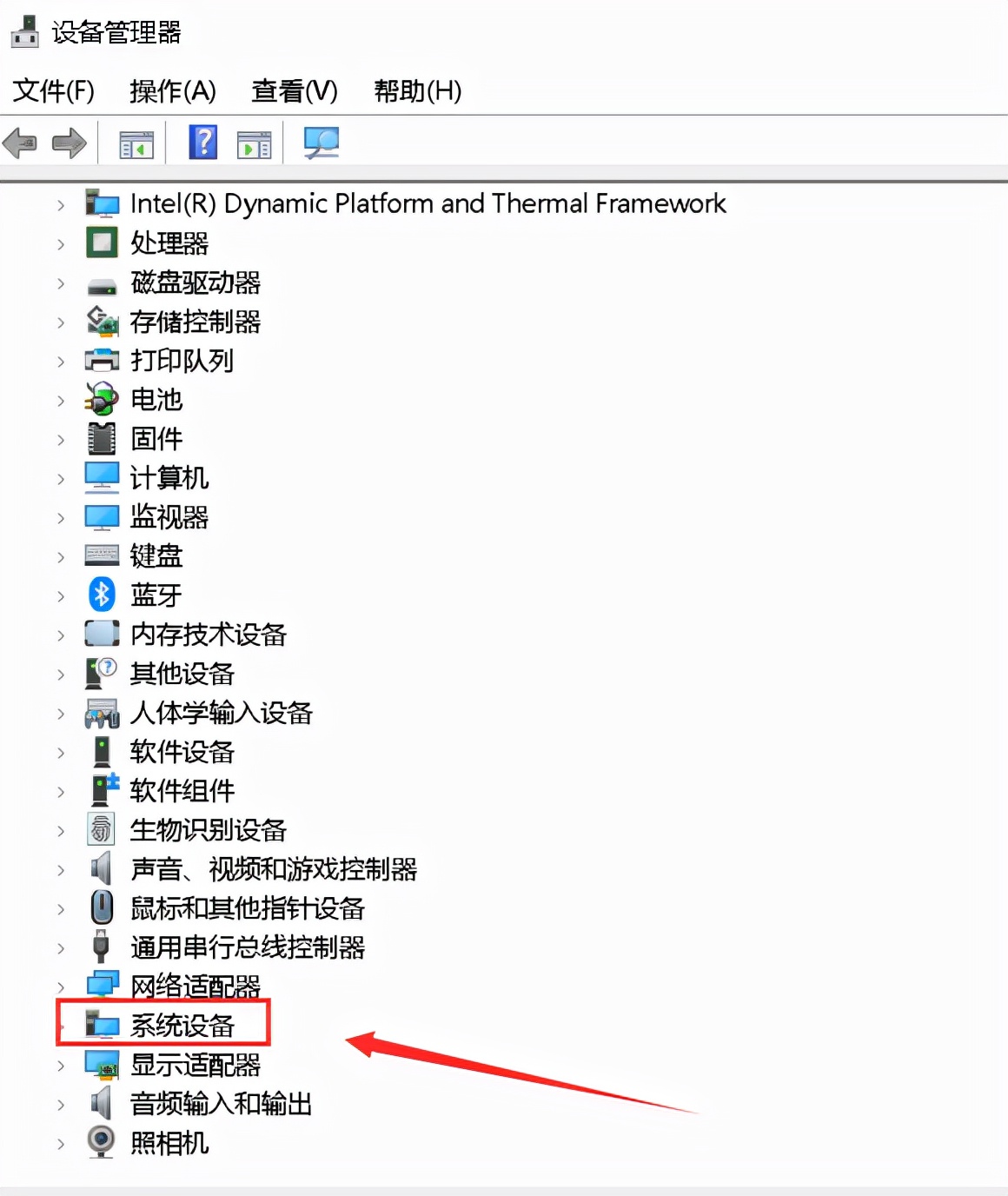
4、接下来我们右键单击Intel(R) Management Engine Interface选择属性选项打开。
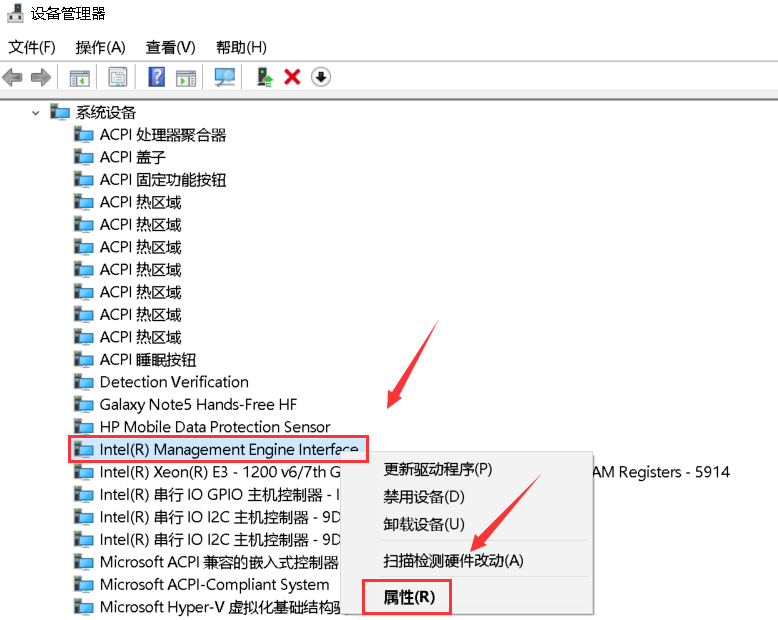
5、接下来会弹出属性面板,我们点击电源管理。
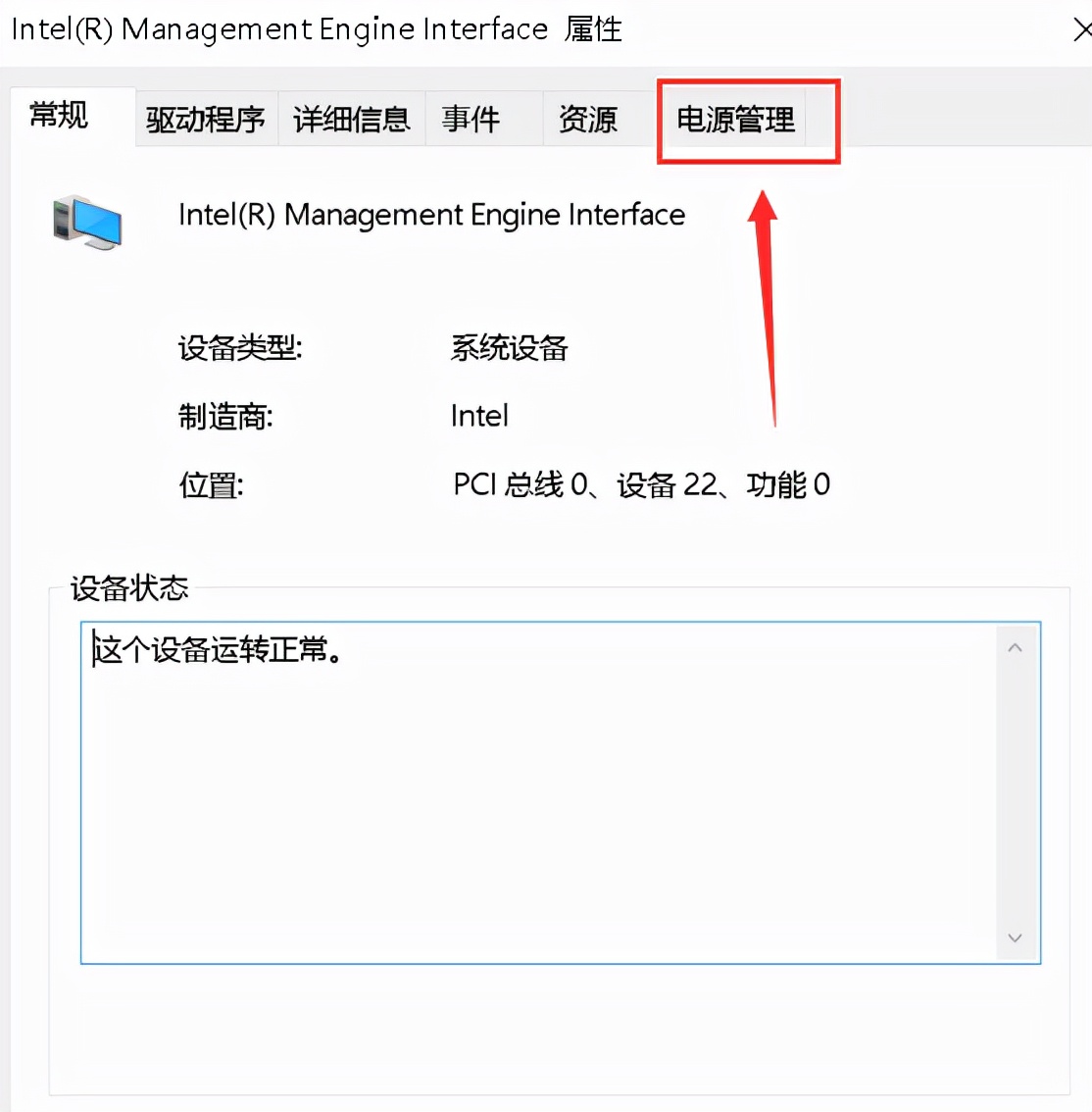
6、接下来在电源管理的界面我们需要取消允许计算机关闭此设备以节约电源勾选,再点击确定。
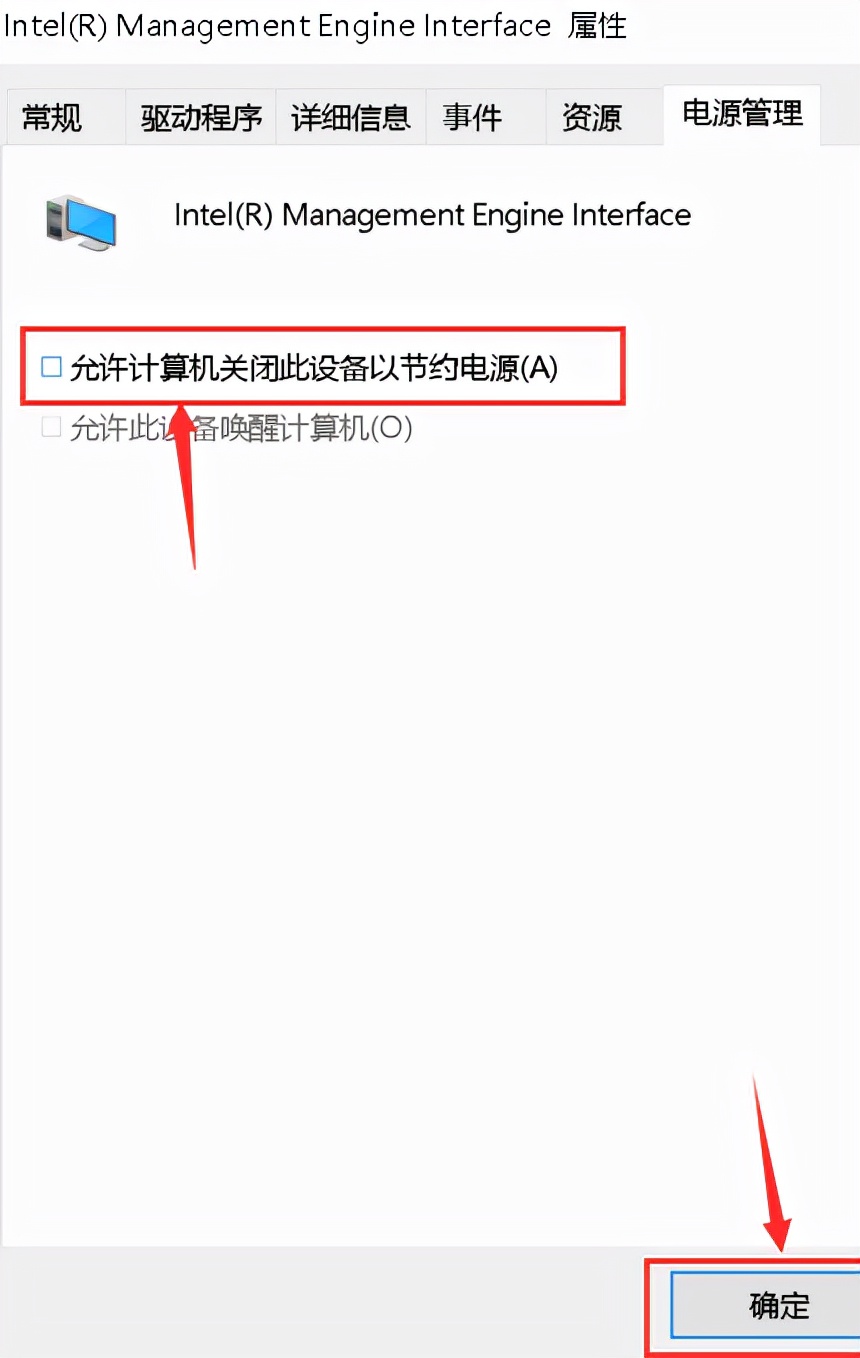
7、接下来我们再返回主页面,再桌面的左下角找到开始菜单栏打开,找到设置打开。
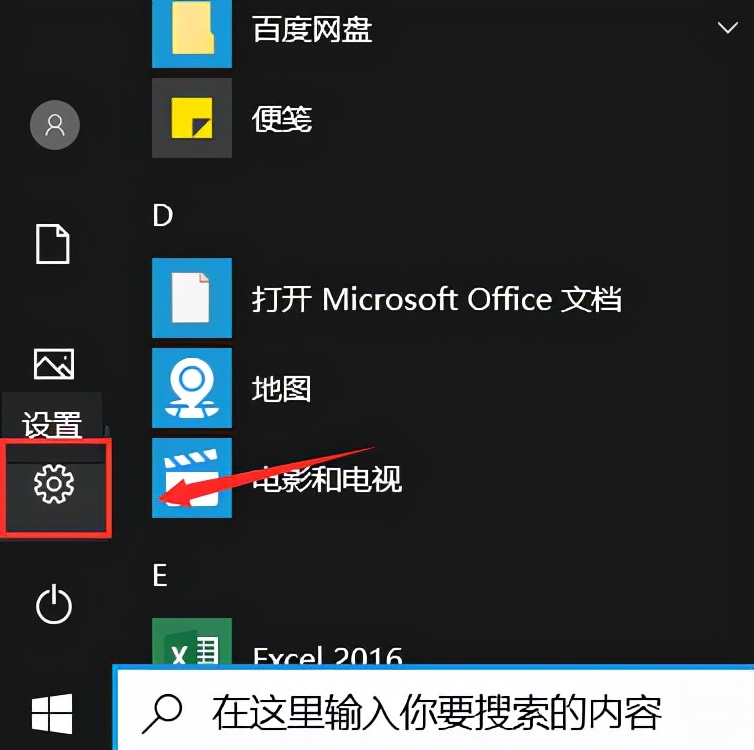
8、接下来我们在设置界面点击系统。
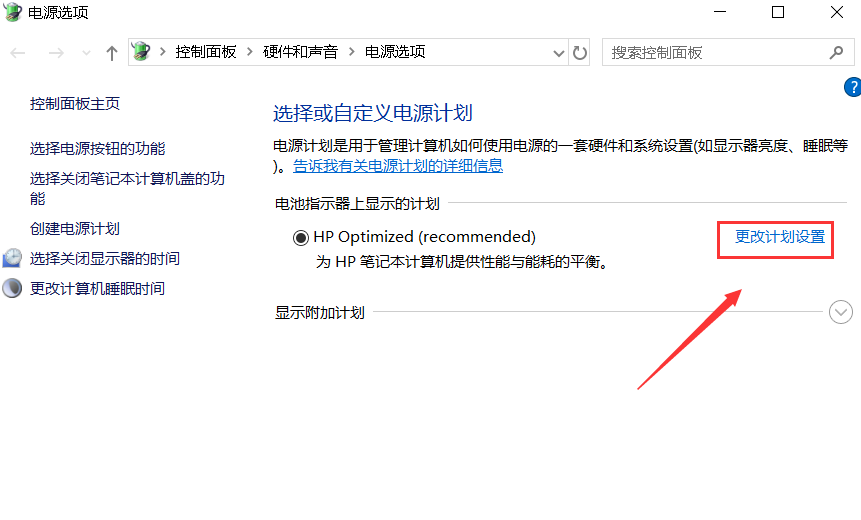
9、接下来我们再系统界面点击左侧的电源与睡眠,然后点击右侧的其它电源设置。
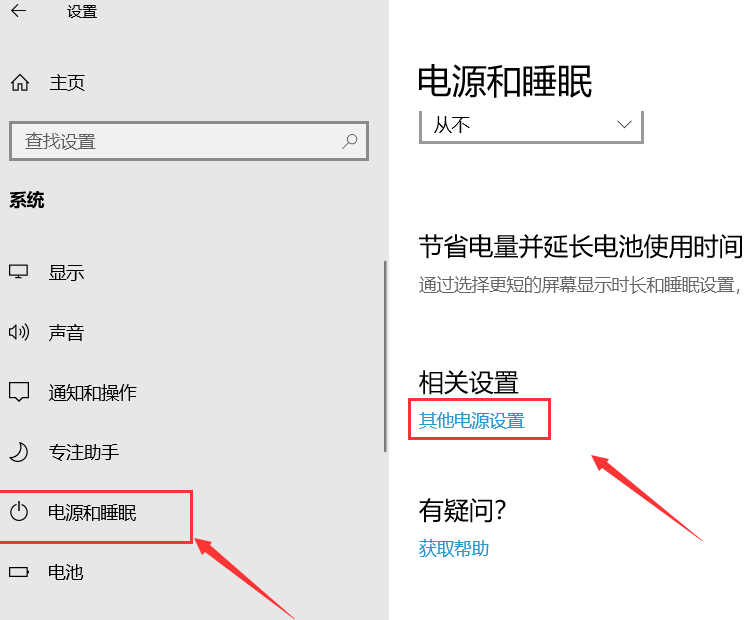
10、接下来我们会进入到电源计划,我们点击更改计划设置。
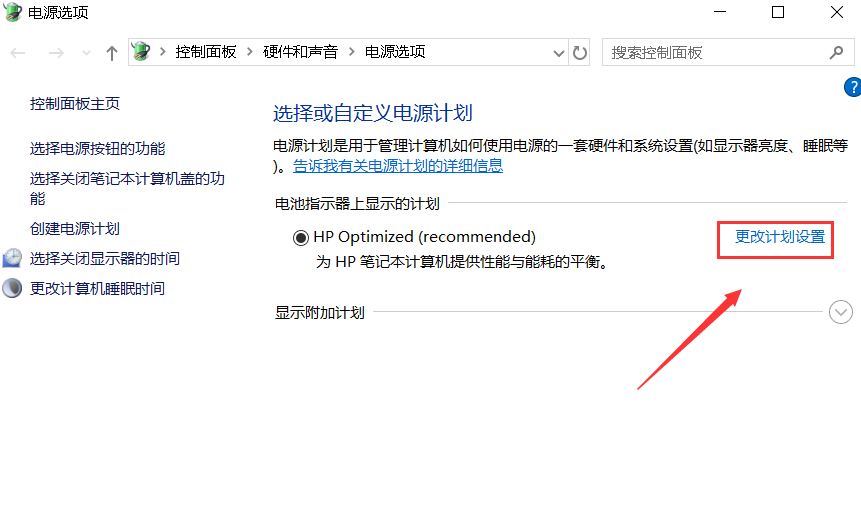
11、接下来我们点击还原此计划的默认设置,点击确定就好啦。
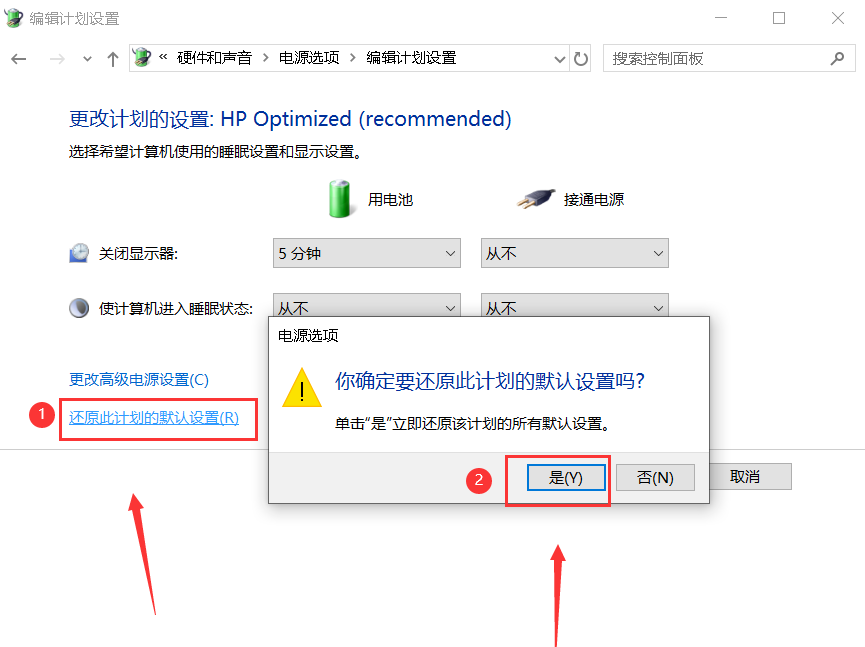
以上就是小编我关于win10系统睡眠黑屏后无法唤醒的全部解决方法,是不是很简单呢,大家快来学习吧。