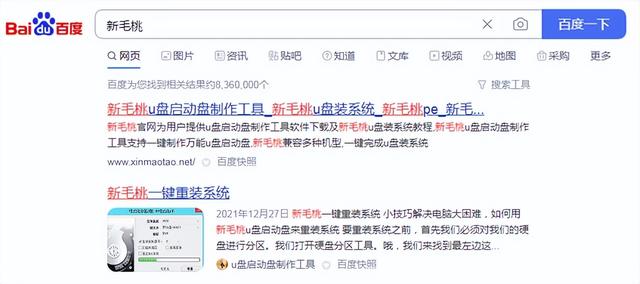电脑开机太慢了?win10如果快速启动呢?我们知道系统装在固态硬盘可以突破极限,达到几秒的开机速度,但是有的小伙伴的电脑的系统是安装在机械盘的,如何提高开机速度,达到快速启动的效果呢?
操作步骤一:
1、同时按下键盘快捷键Win+R打开运行窗口,输入gpedit.msc,按回车确定。
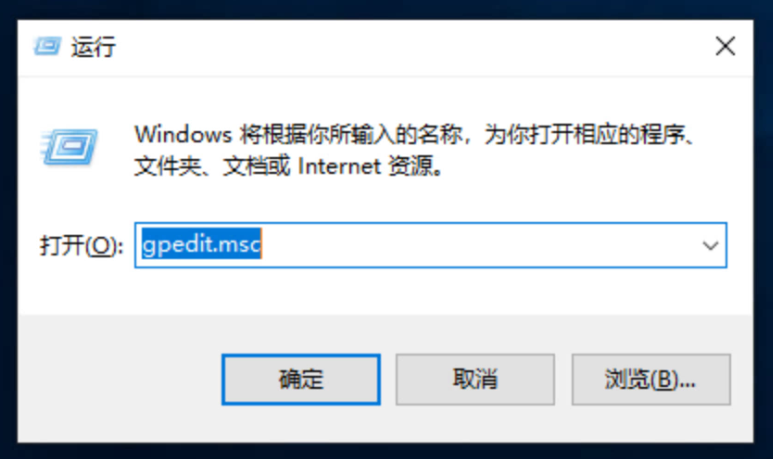
2、出现本地组策略编辑器,依次展开计算机配置-->管理模板-->系统-->开机。下图所示:
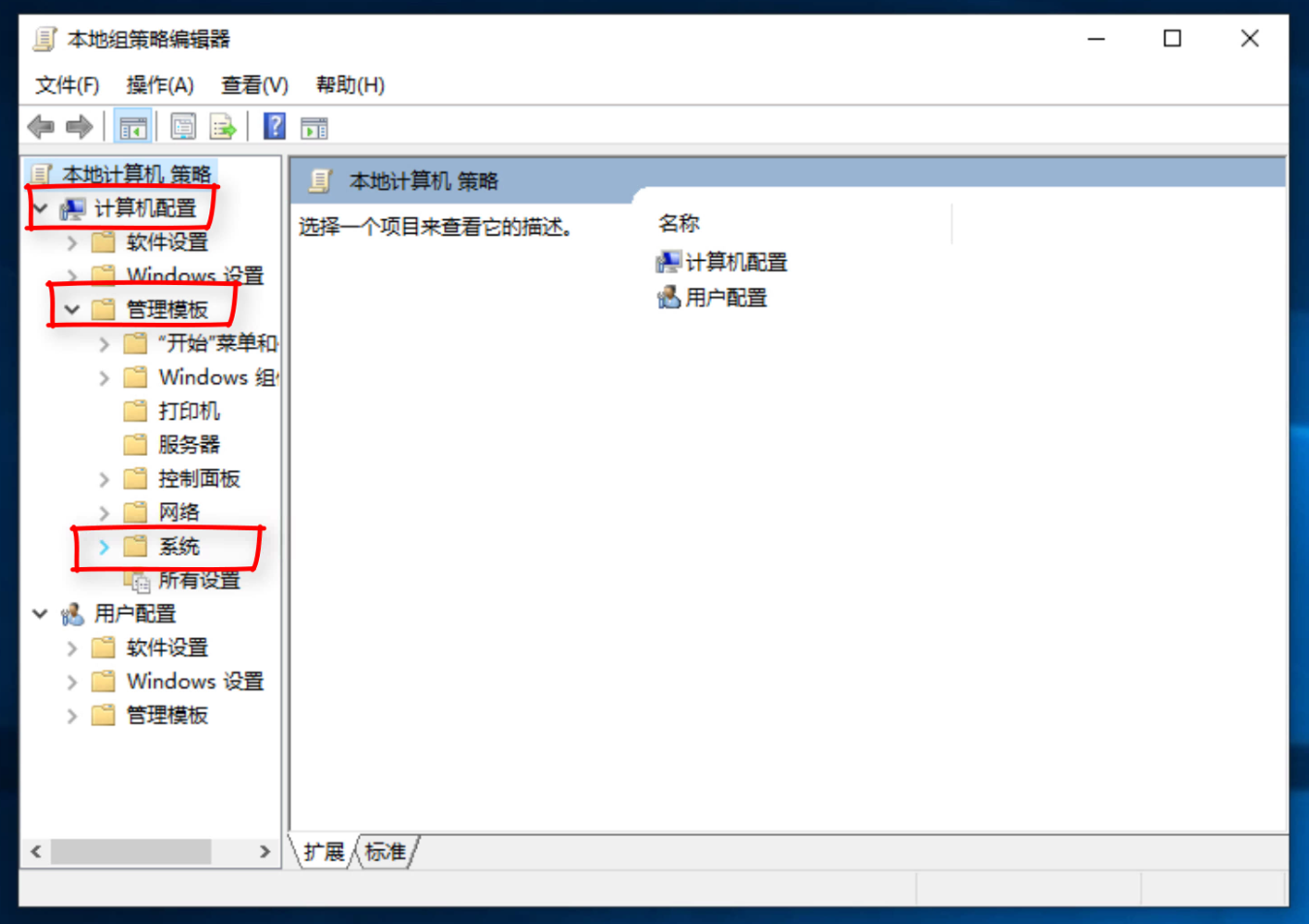
3、点击右侧双击打开“要求使用快速启动”,下图所示:
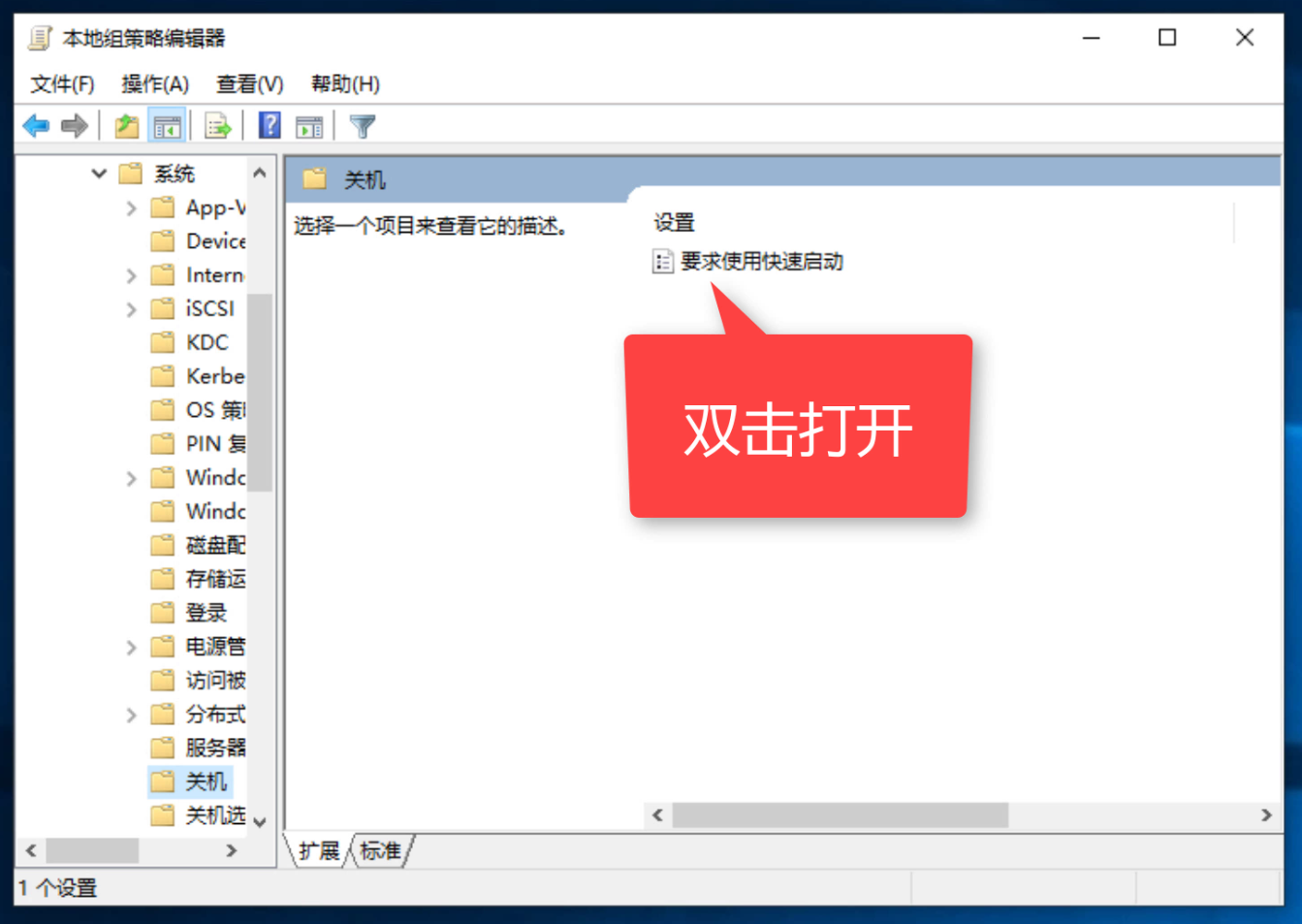
4、点击勾选“已启用”,然后按确定保存。
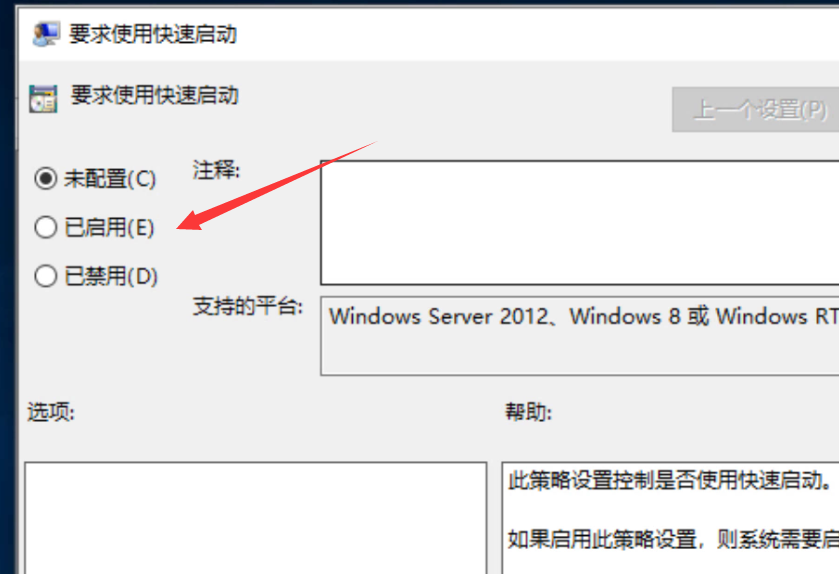
这样就可以实现系统快速启动了,下面继续步骤二的操作吧。
操作步骤二:
1、同时按下键盘快捷键Win+R打开运行窗口,输入msconfig,按回车确定。
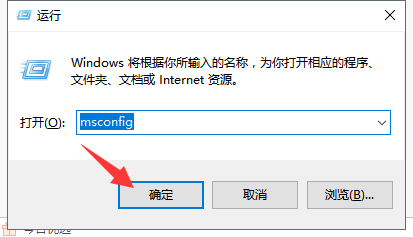
2、接着出现系统配置,点击“引导”选项卡,在引导选项下面勾选“无GUI引导”,然后点击确定完成。
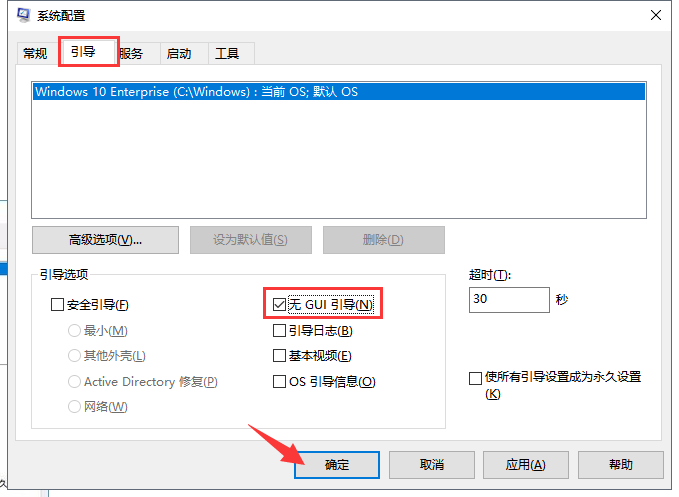
以上步骤基本可以提高开机速度1到3秒,如果您的系统使用时间太长,系统垃圾也是需要定期清理的哦,如果电脑运行慢,重装系统也是一种好的方法。

上面就是关于win10快速启动的方法。