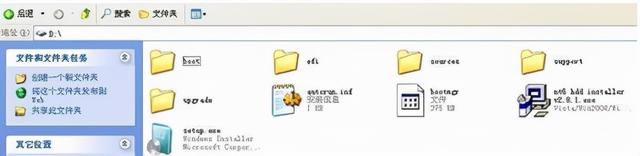很多人对系统分区,尤其是如何对win7 C盘进行无损分区不是很懂。
本文将详细讲解如何对win7 C盘进行无损分区,使大家可以对磁盘分区有一个简单的了解。
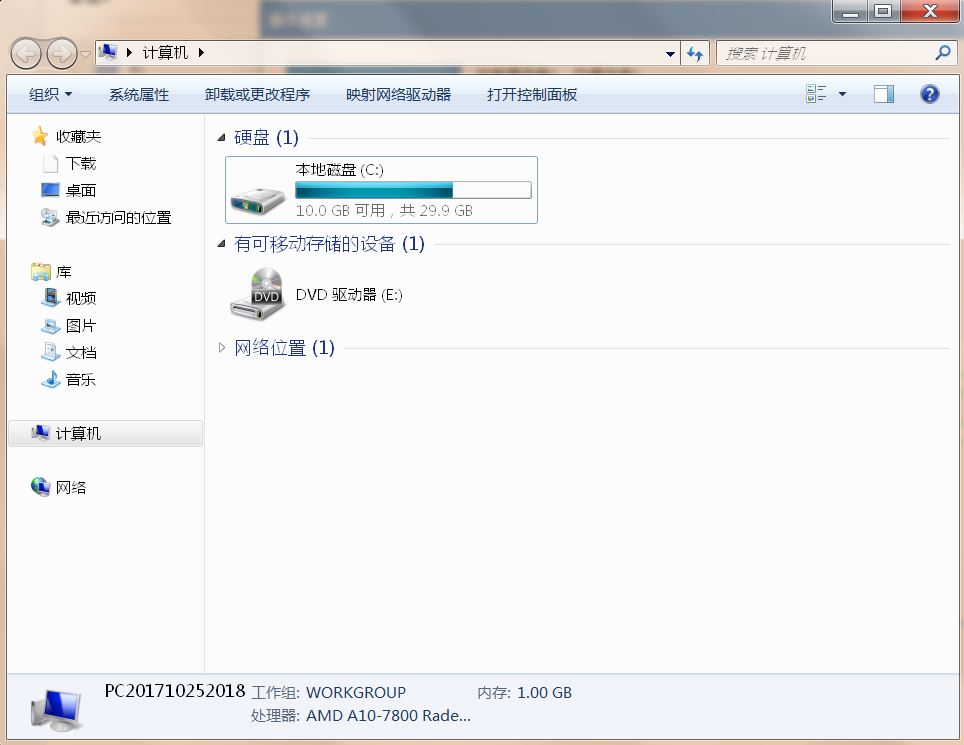
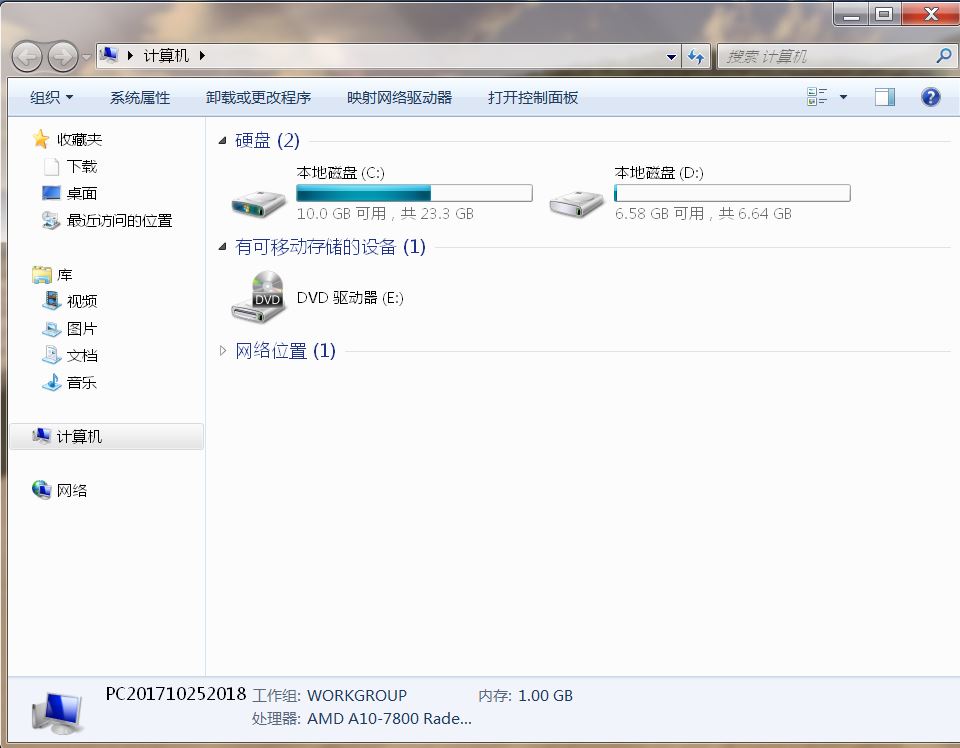
1、首先需要下载并安装分区助手,如下图所示:
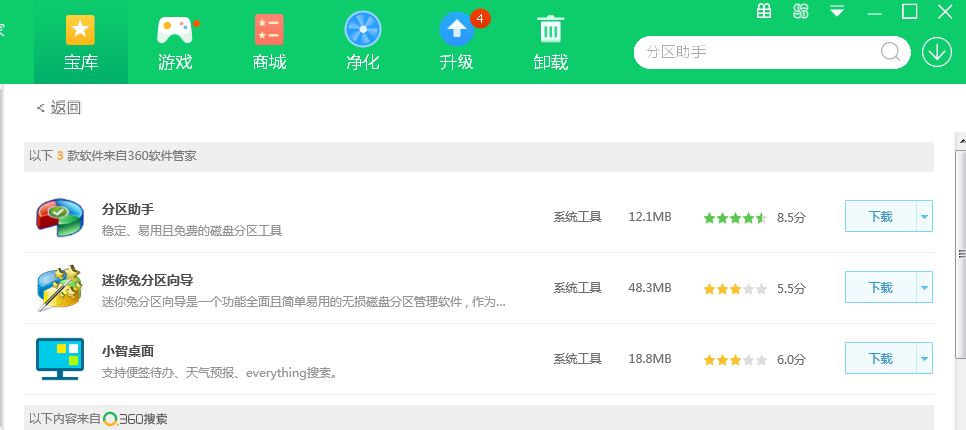
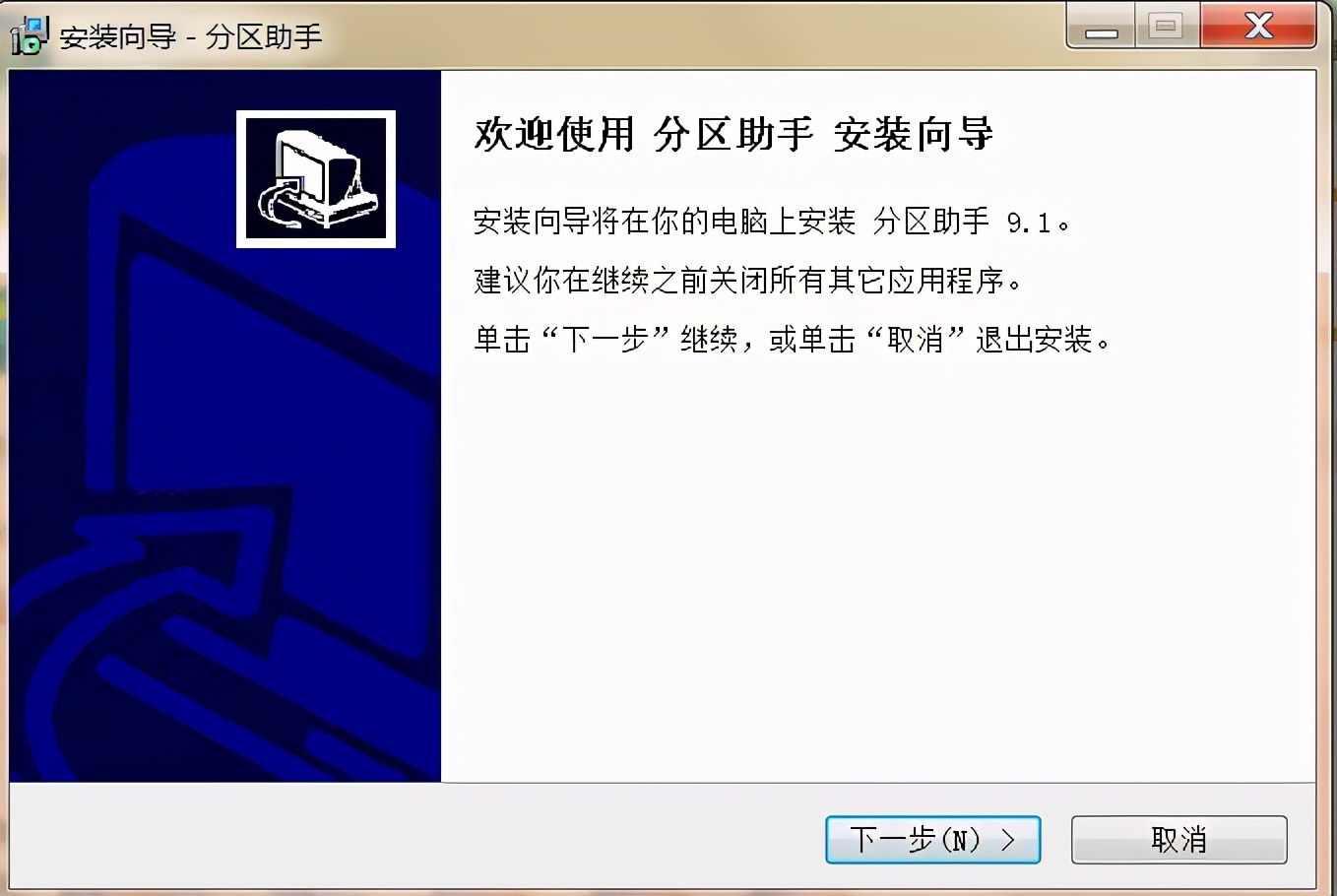
2、打开分区助手,然后对住下方的分区绿条鼠标右键点击拆分分区,如下图所示:
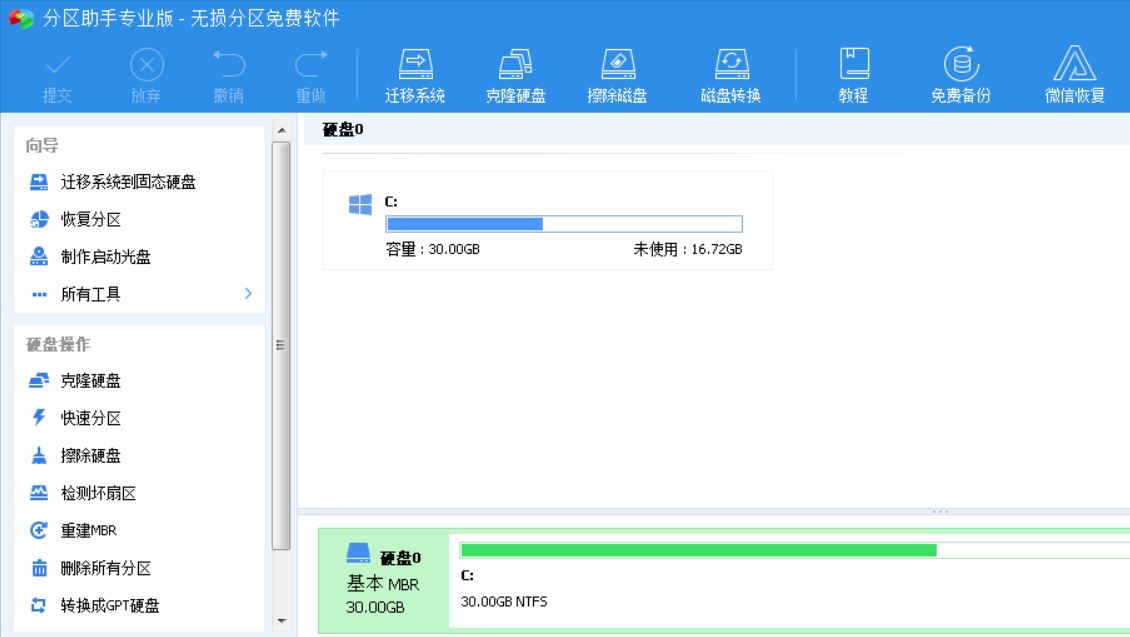
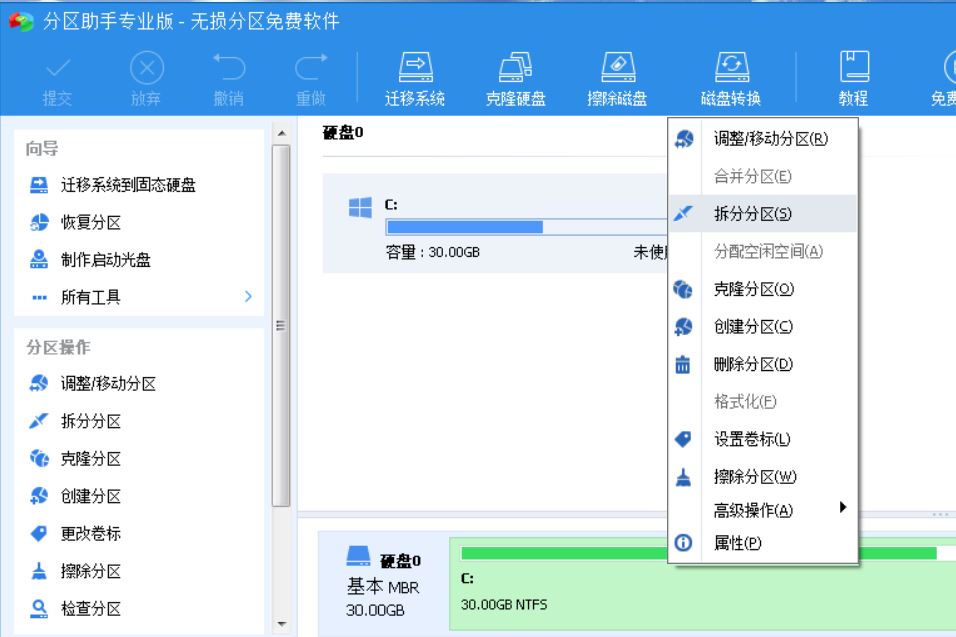
3、打开拆分分区窗口,然后根据个人需要调整新分区的大小,也可以鼠标按住中间的竖线进行左右拖动进行调整,然后点确定,如下图所示:
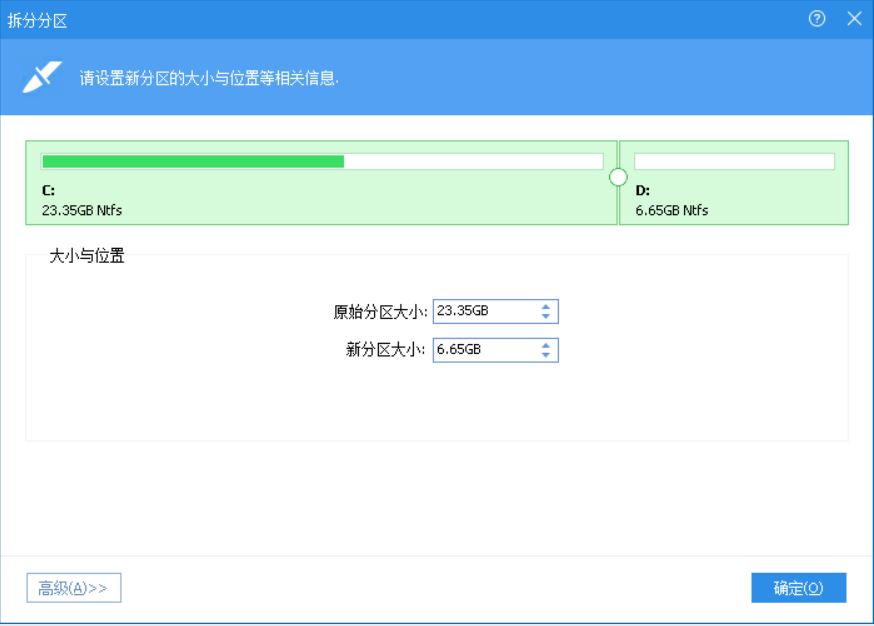
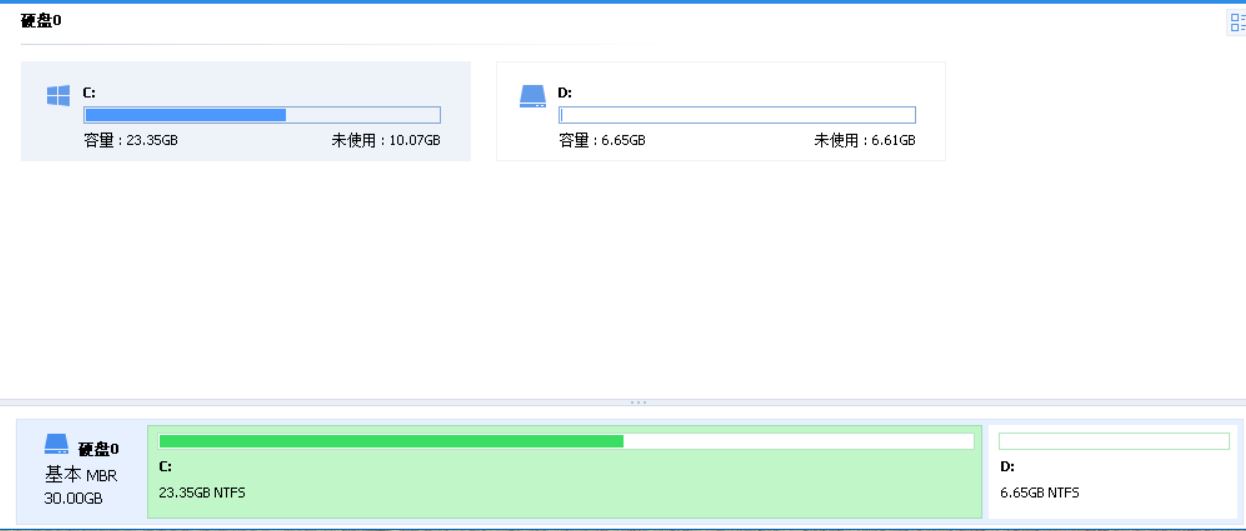
4、点软件左上角的提交,中间弹窗提示点执行和确定操作,如下图所示:
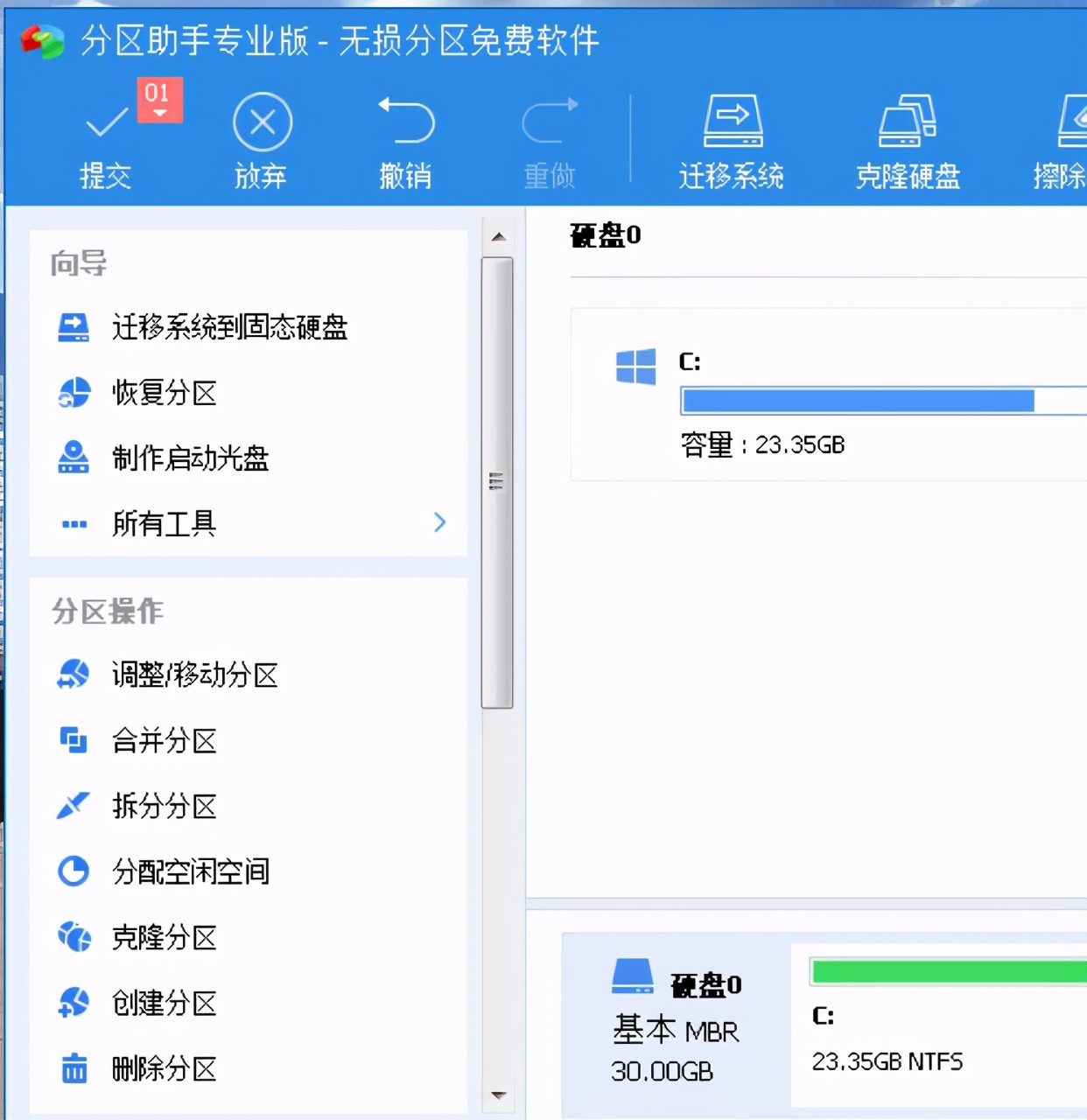
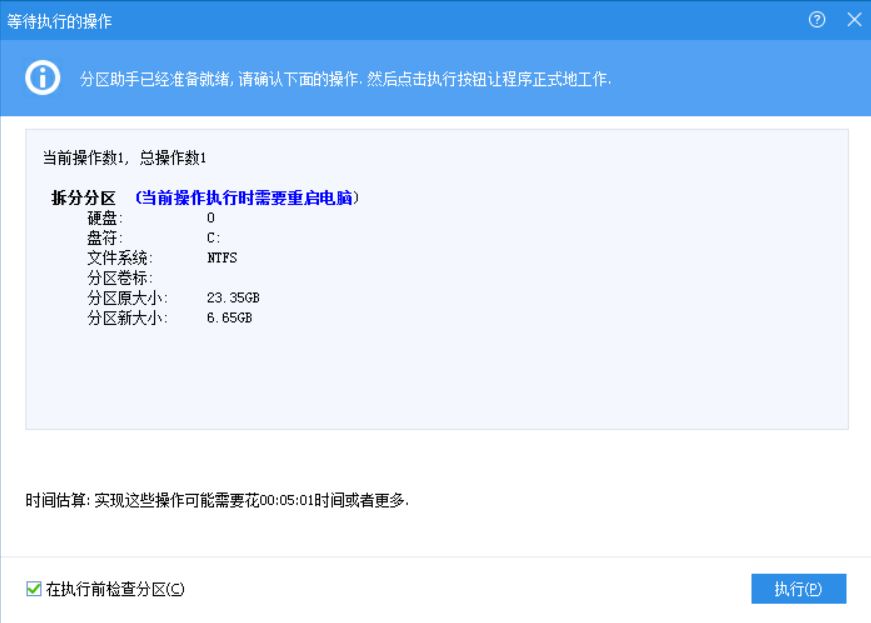
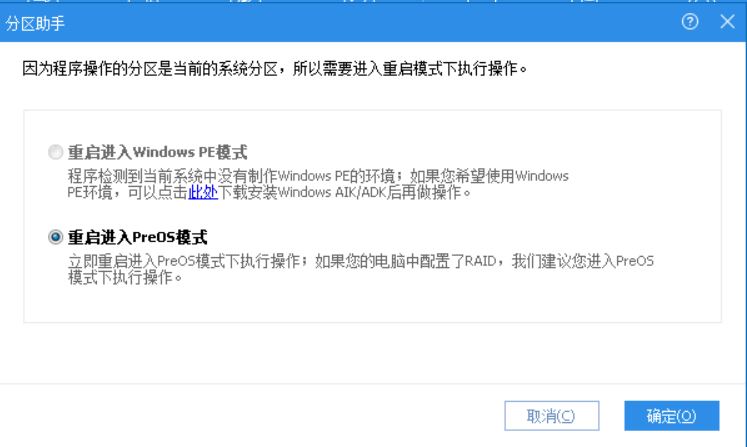
5、电脑关机重启,然后开机会自动显示分区助手调整分区操作,如下图所示:

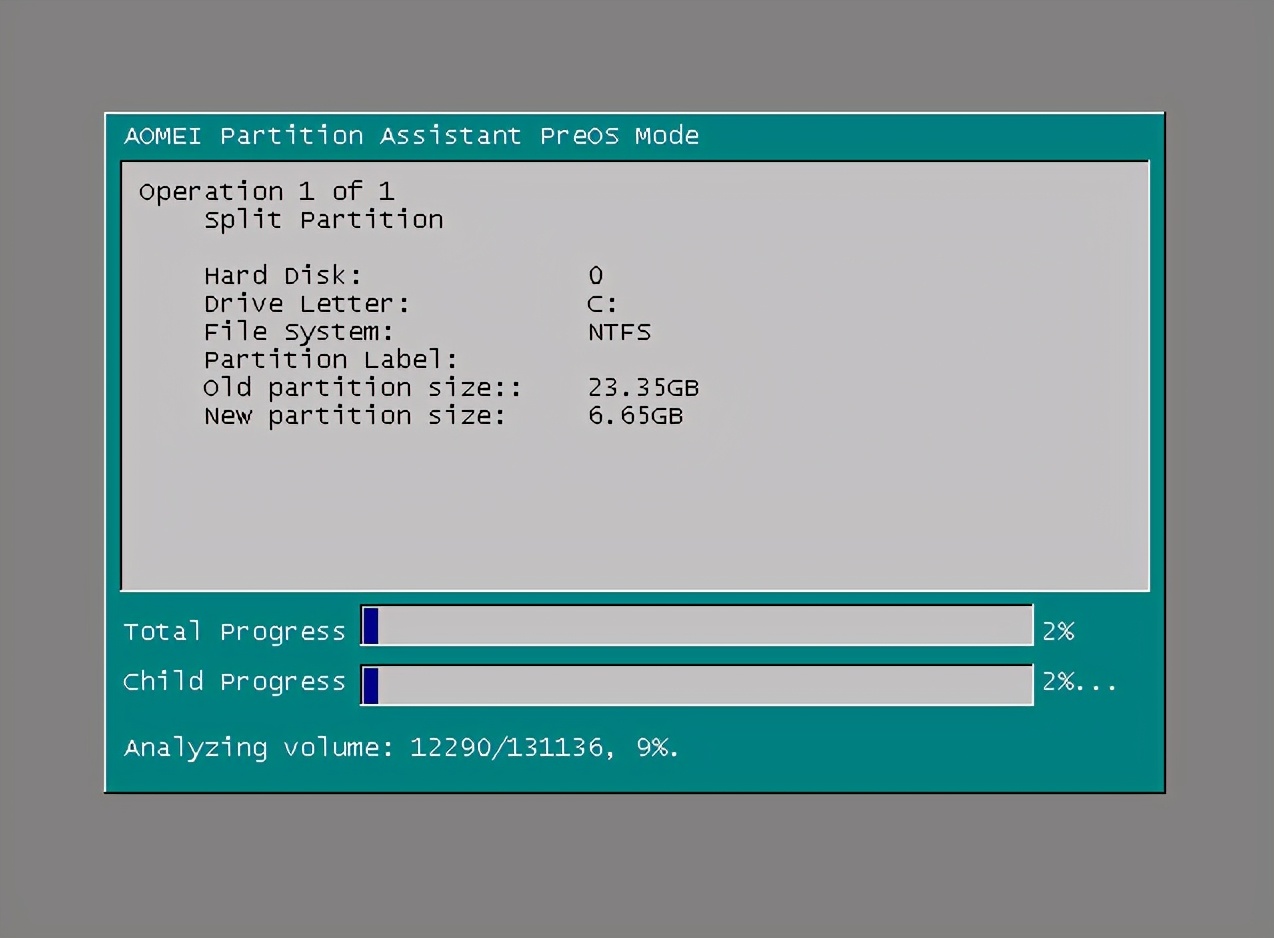
6、等分区助手进度条结束,系统会自动进入系统,分区进行完毕。
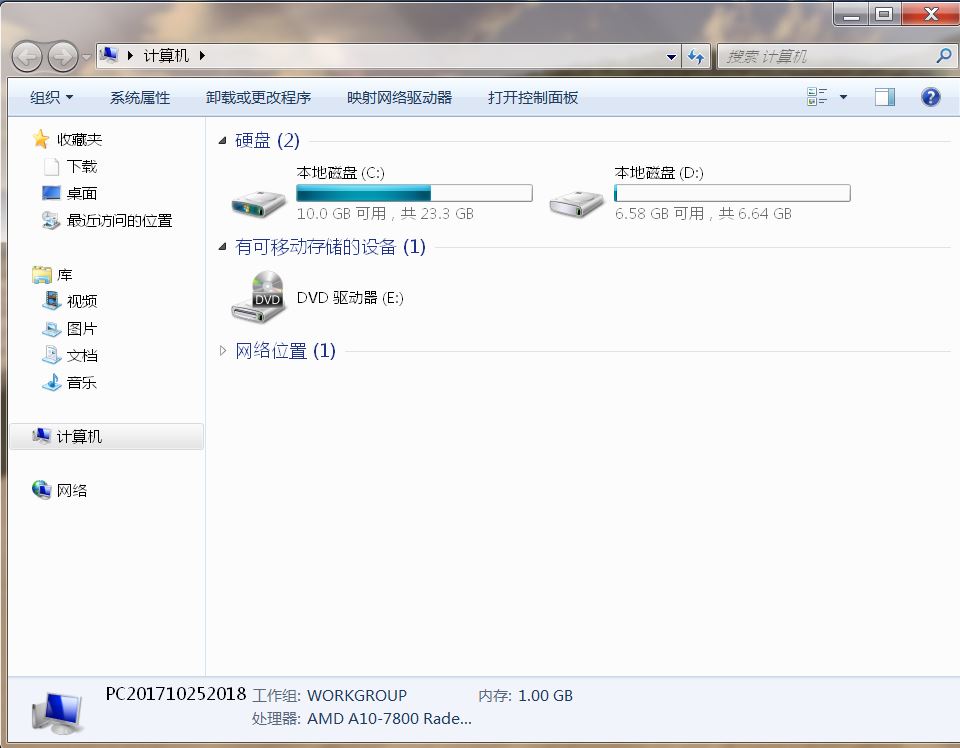
注意事项
1、分区之前一定要对重要数据进行备份。
2、在分区过程中不能强制关机或者断电,否则会造成系统无法启动。