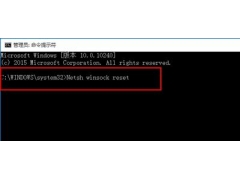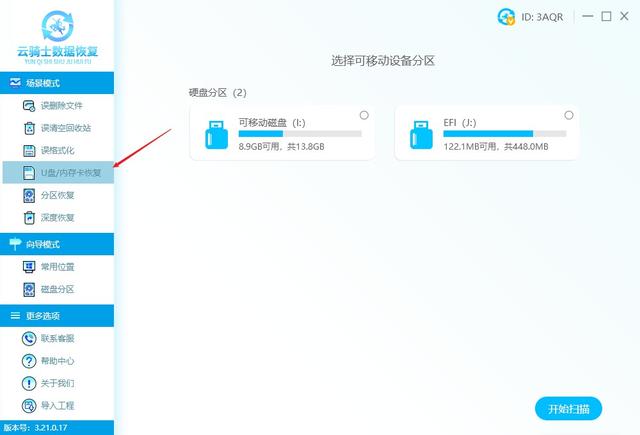重启到安全模式允许用户临时禁用驱动程序和相关功能,帮助用户确认任何影响 PC 运行的系统关键问题。本文将告诉你如何在 Windows 11 系统上启动到安全模式。进入安全模式有两种方式,两种方式都比较简单,用户可以自行选择。
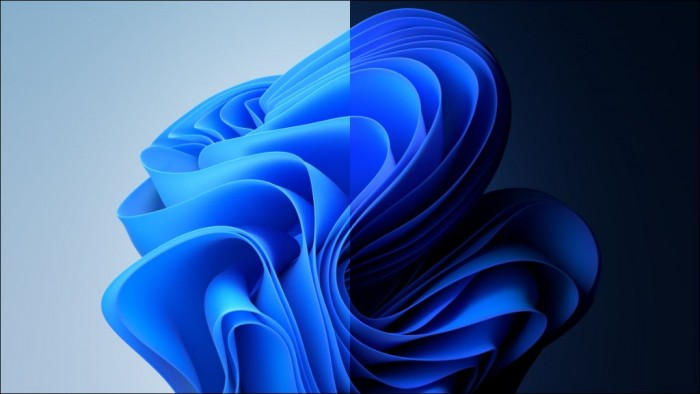
方法一:设置应用
1. 点击任务栏上的Windows图标。选择“设置”齿轮。(你也可以使用快捷键 Win + I 来打开该应用程序)
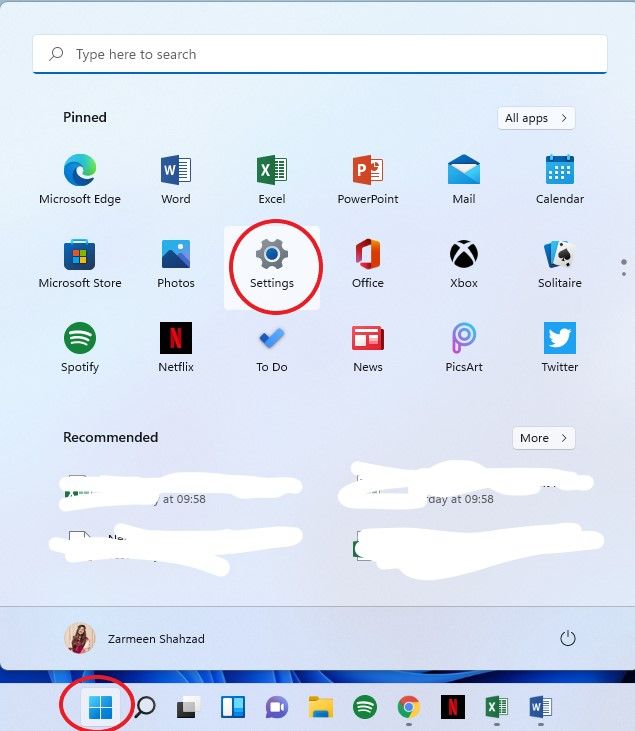
2. 点击左侧的“系统”设置,在右侧面板中向下滚动并选择“恢复”(Recovery)
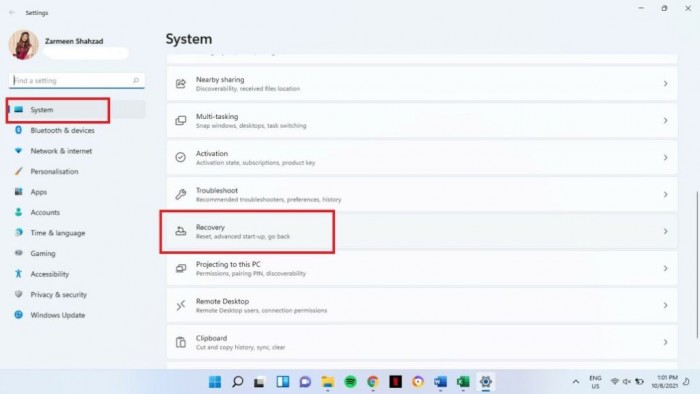
3. 选择“立即重启”
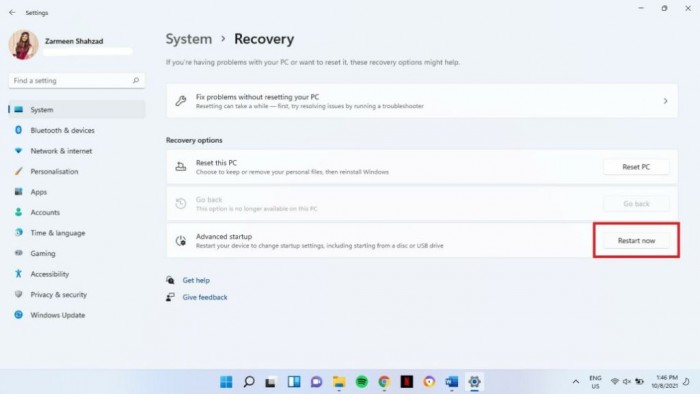
4. 重新确认你的选项,并选择“立即重启”
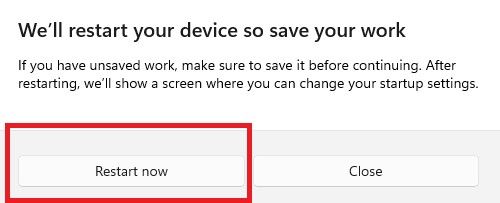
5. 选择“故障排除”
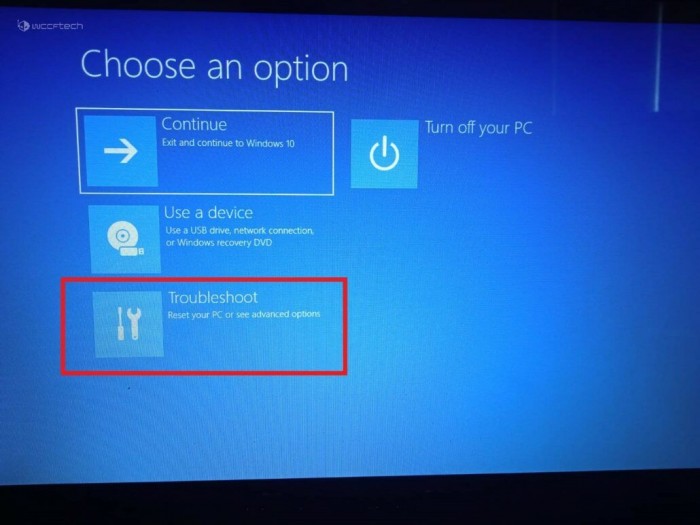
6. 选择“高级选项”
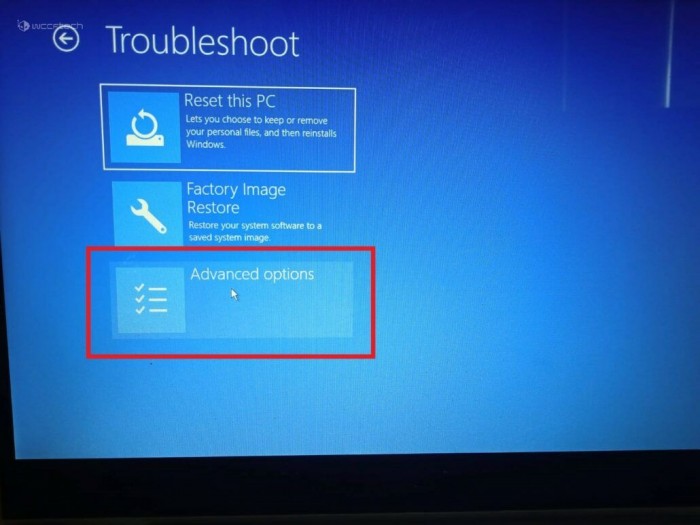
7. 选择“启动设置”
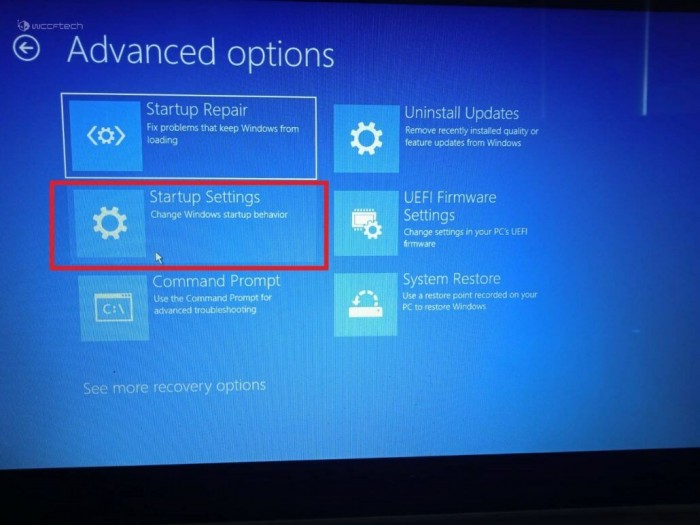
8. 在屏幕底部选择“重启”按钮
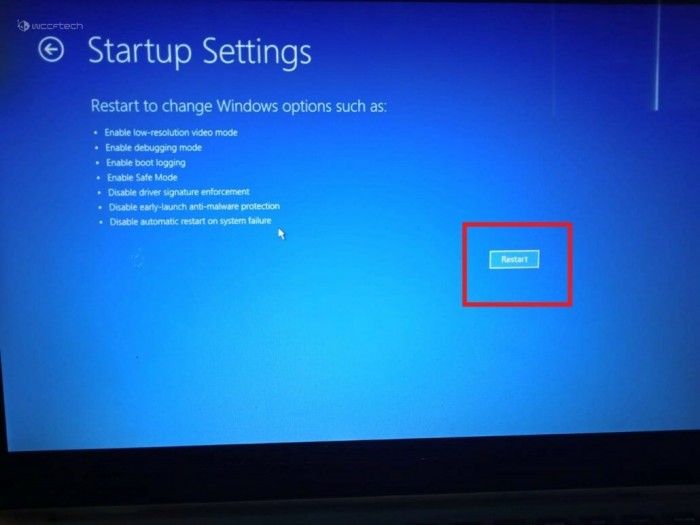
9. 在 BitLocker 屏幕上,按回车键继续
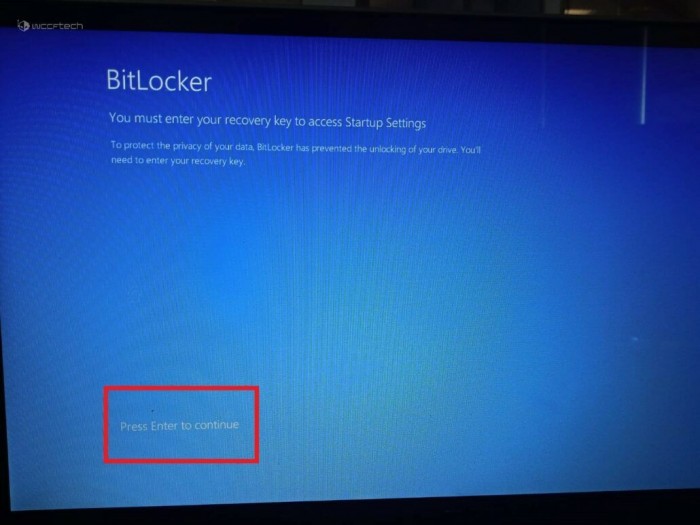
10. 输入你的 BitLocker 恢复密钥。如果你不清楚密钥,那么需要使用你的微软账号来找到它。在你输入密钥之后,按回车键。
11. 之后会跳转到有很多选项的页面。这里的选项 4、5、6 都可以进入安全模式。使用键盘输入进入到你想要的安全模式
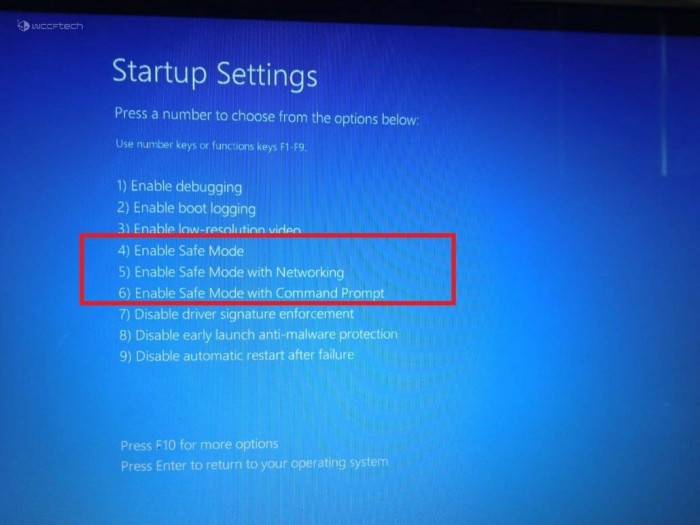
方法二:在 Windows 11 系统启动中进入安全模式
1. 打开电脑
2. 在笔记本/PC 上按下电源键,并做两次
3. 会出现一个“选择一个选项”的蓝色页面。然后按照方法一的步骤 5-11 重复操作。