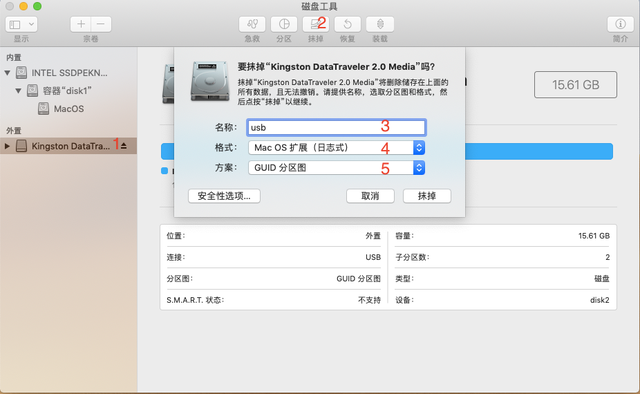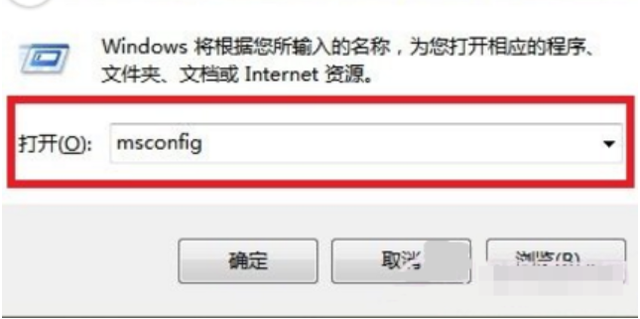台式电脑无法上网怎么办?电脑无法上网处理方法?
目前,计算机的使用已经普及到各种环境中!计算机不能上网是一件很有影响力的事情!今天,小编将为您带来计算机无法上网的处理方法。让我们看看。

台式电脑无法上网处理方法:
方法一:
1、右击我们的网络图标,打开网络共享中心,查看我们的网络连接目前处于一个什么样的情况。
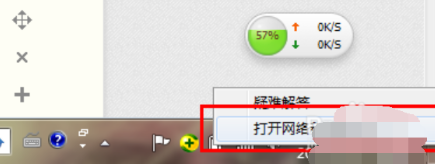
2、在网络共享中心中第一条就是我们目前网络连接的示意图,查看在那个位置有问题。一般会在连接有问题的地方出现 黄色的叹号或者红色的叉号。
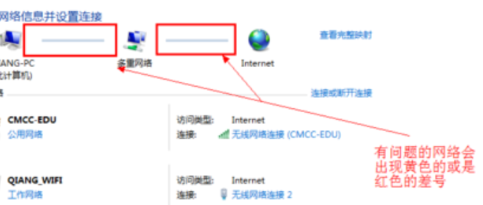
3、单击那个黄色的叹号或者红色的叉号我们的系统就会为我们自动的检测问题,等待一会结果就会出来了,能否解决问题系统也会给出提示。
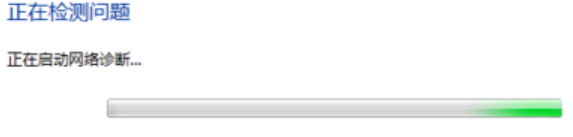
4、又是系统提示无法修复,但是其实我们的问题已经解决了,再次进行连接即可。
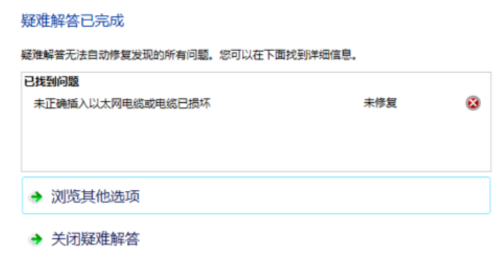
方法二:
1、现在的网络目前都是自动获取的,如果我们不小心将其设置为固定的很容易出现错误,造成网络无法连接的情况。所以网络无法连接首先就压检查我们的网络IP设置。
右击计算机——单击网络名称。
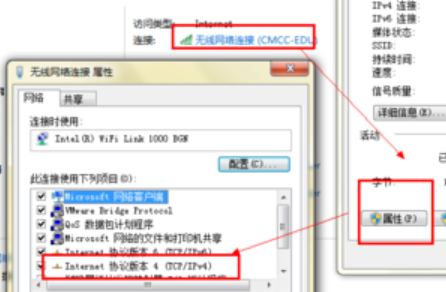
2、选择属性——TCP/IP……4,双击打开,将IP和下面的DNS都设为自动获取就OK了。
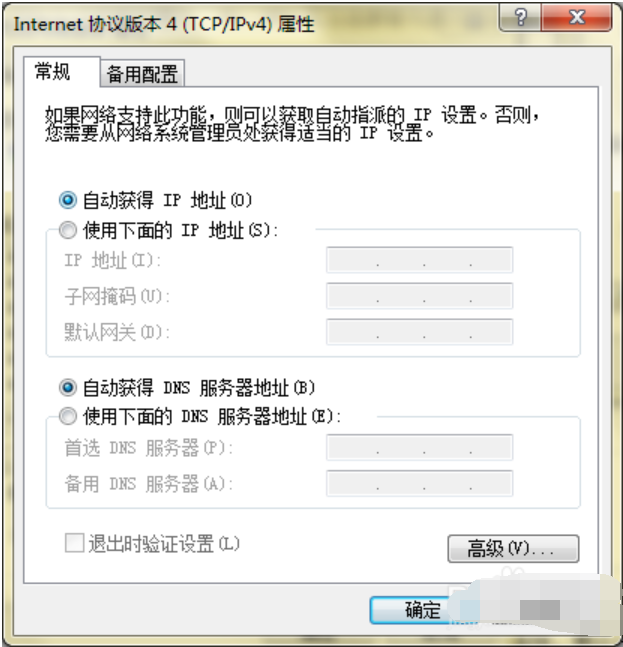
特别注意:
1.如果你的电脑使用的是本地连接,而且又是刚刚做过系统,那么一定要打电话给你的服务商要求重新开启网络连接,否则你是连接不上的。
2.网卡驱动一定要确定安装正确,这里就不多说了,如果连驱动都没装正确那就不用上网了。
(以上就是小编为大家带来的台式电脑无法上网怎么办的解决方法!如果以上内容可以为您的问题带来帮助,请关注pcppw.com我们会为你带来最好的使用体验)
win7找不到宽带连接怎么办?win7电脑找不到宽带连接解决办法?
很多朋友都在问win7找不到宽带连接怎么办?今天小编就给大家带来win7电脑找不到宽带连接的解决方案。

win7找不到宽带连接解决办法:
1、进入win7桌面。鼠标右键桌面空白处,选择先鼠标桌面右键,选择“个性化”进入。
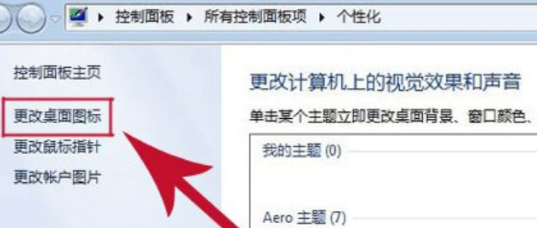
2、在个性化窗口的左侧找到“更改桌面图标”打开。勾选“网络”,点击确定。
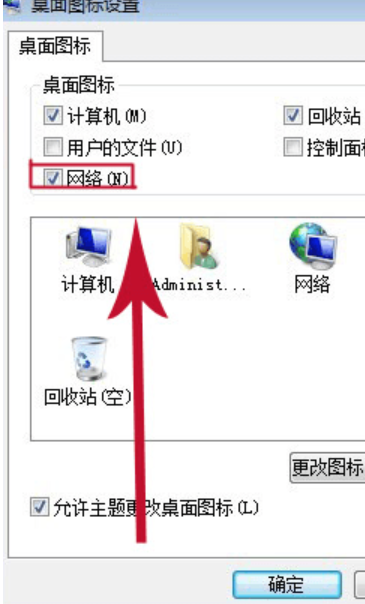
3、回到桌面,右键桌面上的“网络”图标,选择属性打开;
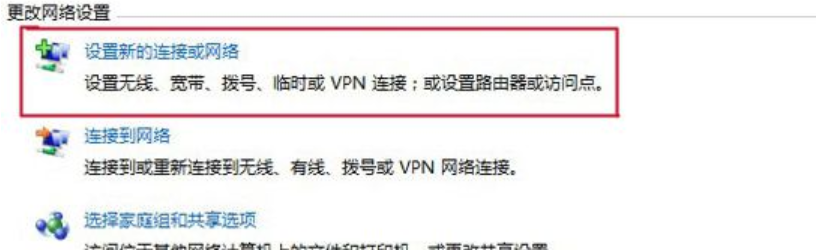
4、选择“设置新的连接或网络”,接着点击“连接到Internet ”。
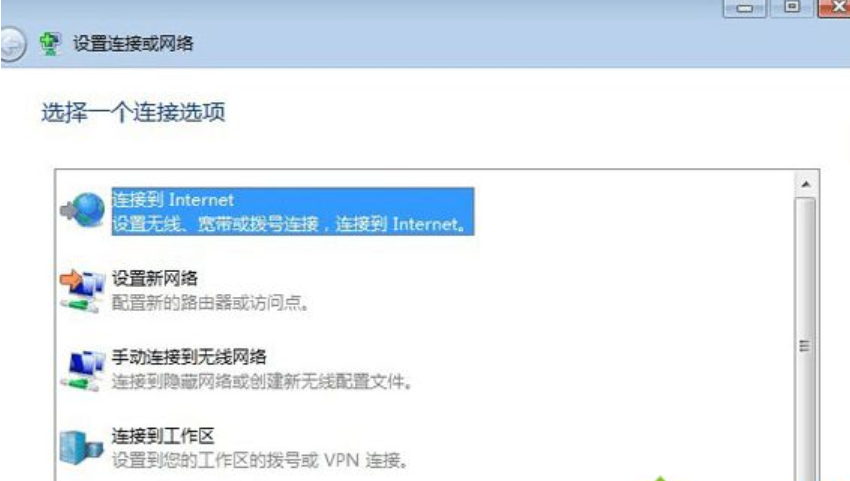
5、接着点击“宽带(pppoe)(R)”,进入下一步。
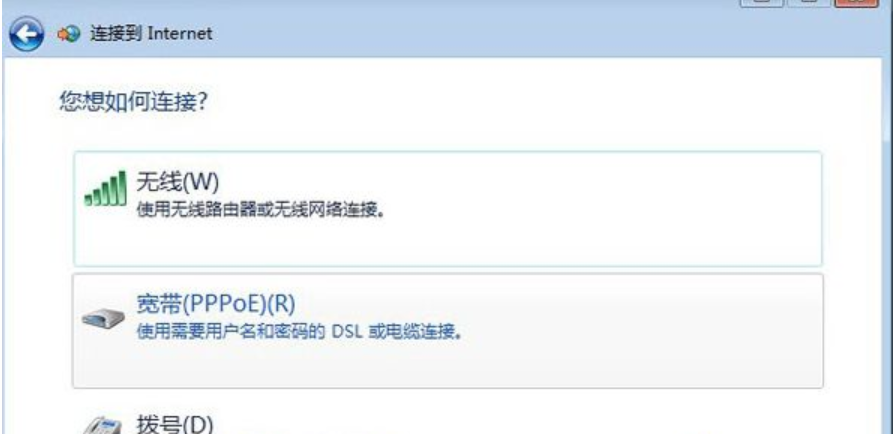
6、输入用户名、密码以及宽带的快捷图标的名称。然后点击连接就可以了。
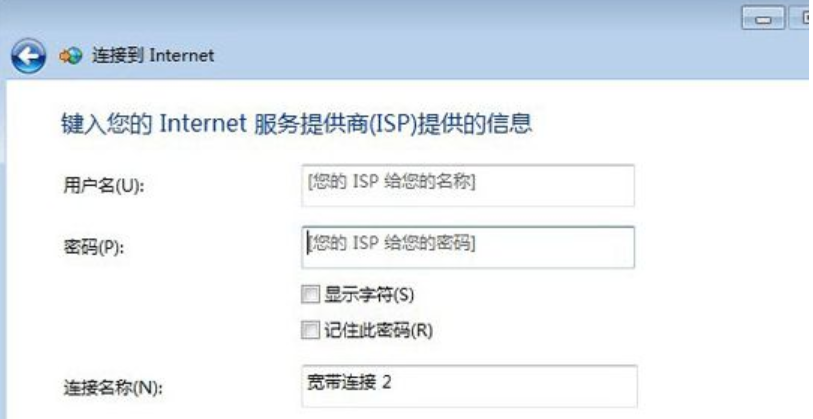
(以上就是今天小编为大家带来的win7找不到宽带连接的解决办法!)