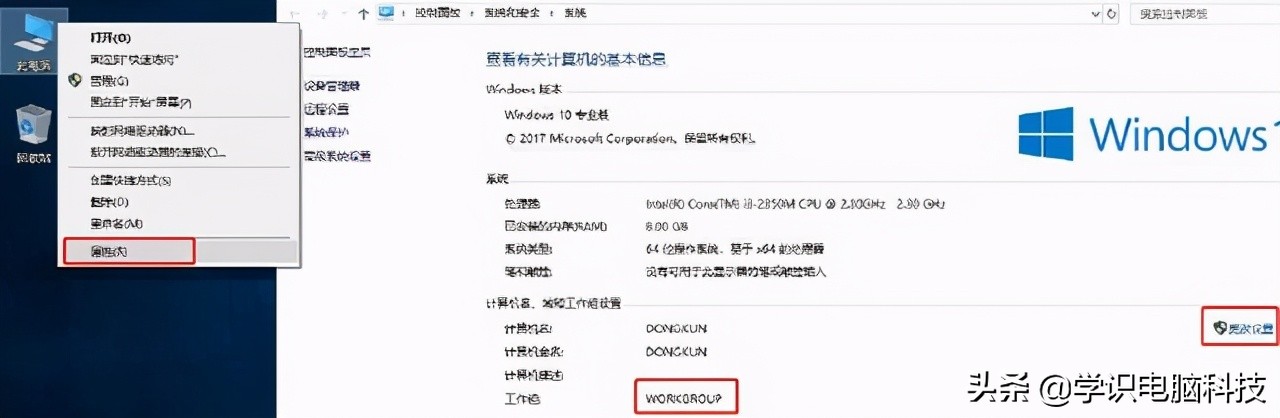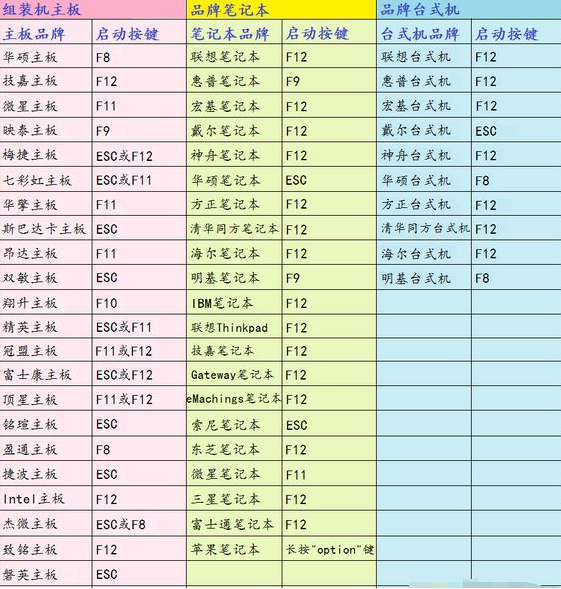要访问共享文件夹,有很多方式,我们今天就来分别看一下(XP、win7、win10)
强推使用方法:桌面建快捷方式直接打开
1、在桌面空白处点右键----新建----快捷方工
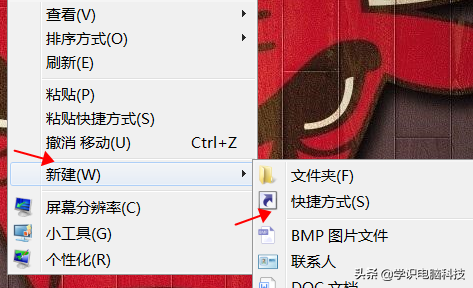
2、输入 \\共享电脑计算机名 或 \\共享电脑IP(备注:最好电脑固定IP)
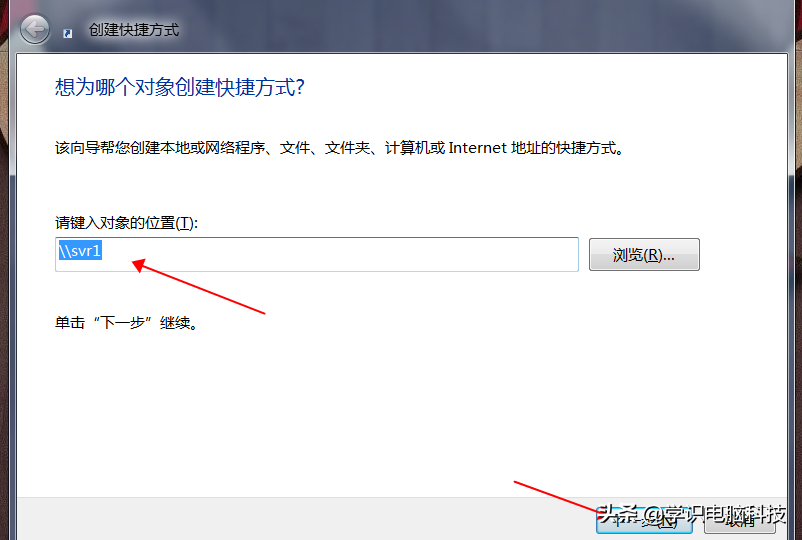
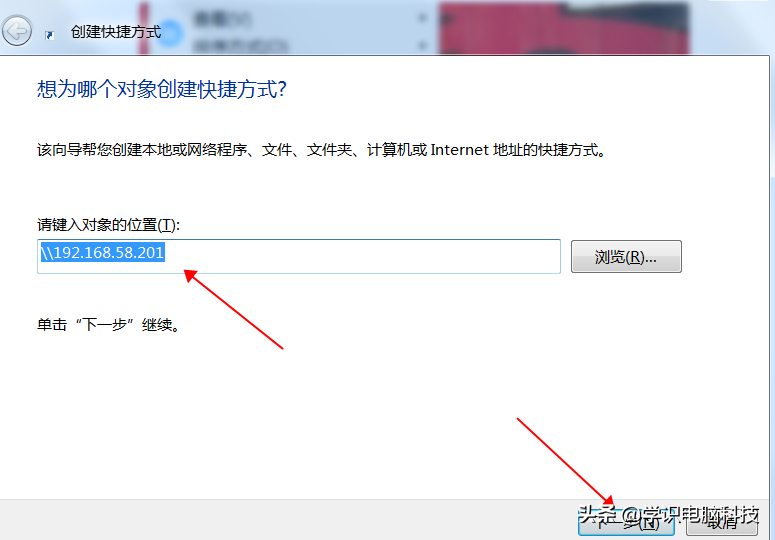
3、点一步,取个名字点完成即可
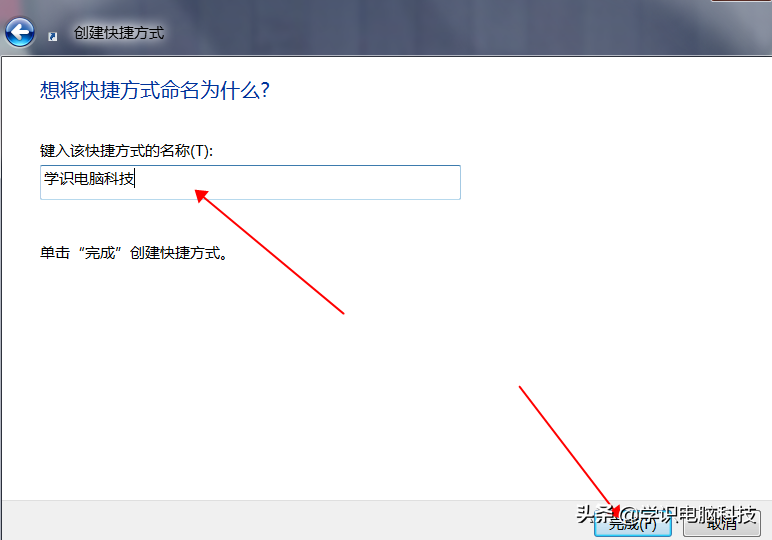
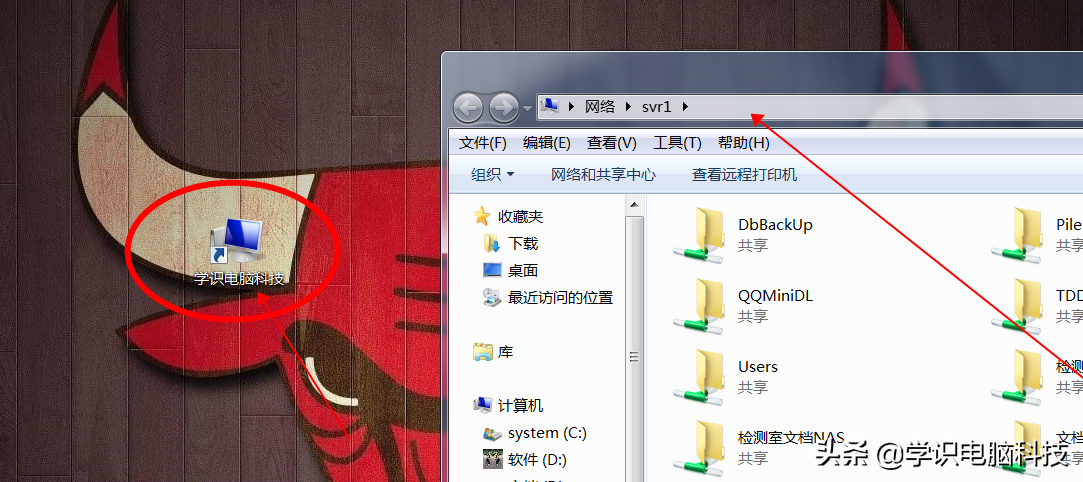
一、通过UNC路径(推荐使用)
1、开始—运行— \\IP地址 或 \\计算机名
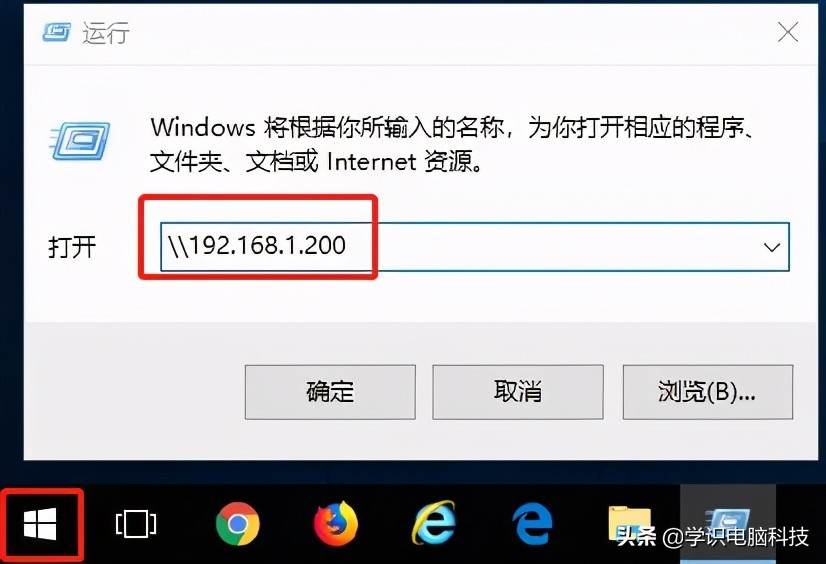
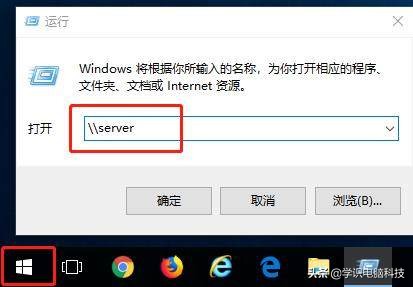
2、如果有用户名密码则输入,否则可直接看到共享文件夹
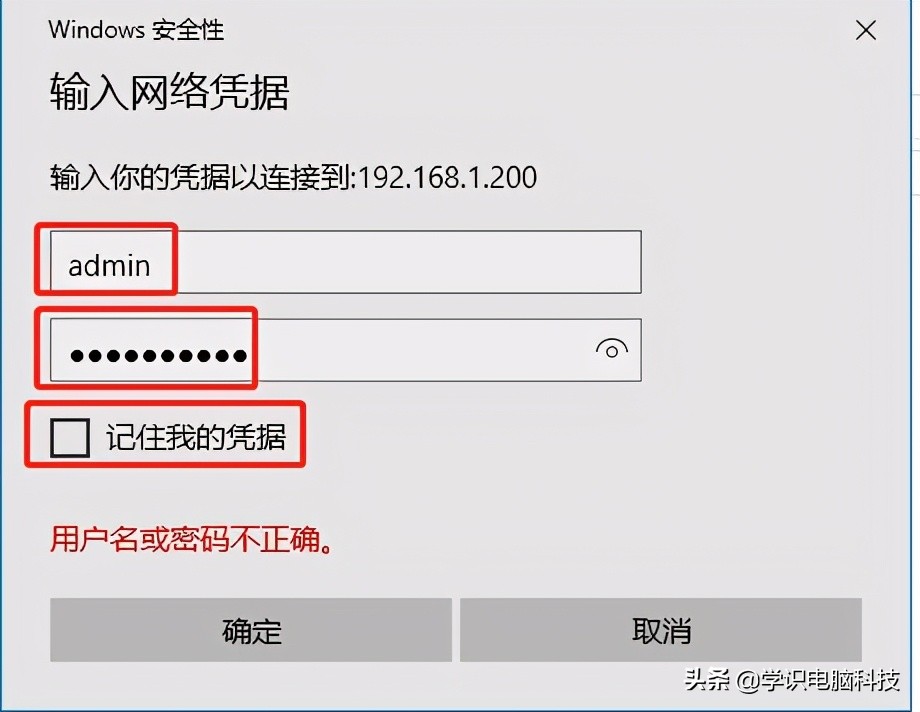
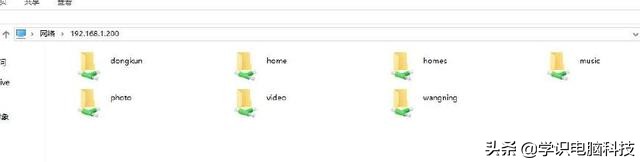
在资源管理器输入 \\计算机名 或 \\IP 也是一样可以打开共享
双击打开桌面上的 计算机(win10桌面上是 :此电脑 winxp桌面上是:我的电脑)
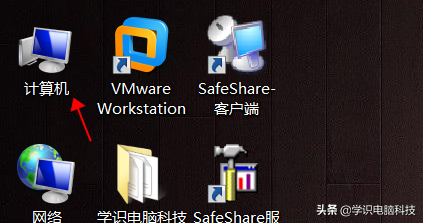
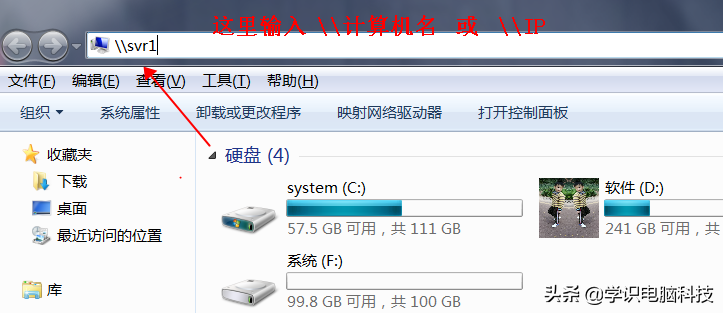
有账号密码访问就要输入对应权限的账号密码,没有密码访问就会直接打开共享目录(勾选住我的凭据下次再访问就不用输入账号密码了,但是有时候要更换别的权限账号密码访问共享就要到控制面板删除这个记住的凭据或修改记住的凭据)
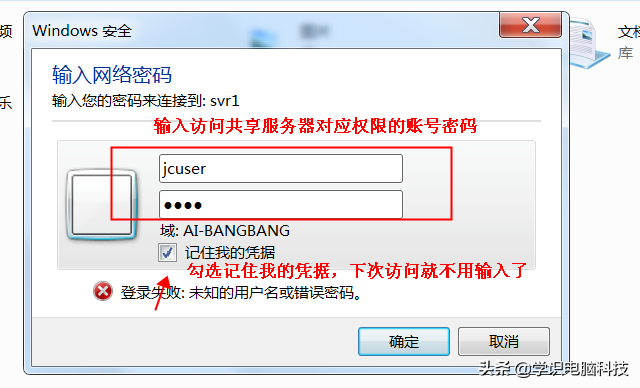
IP访问也是一样
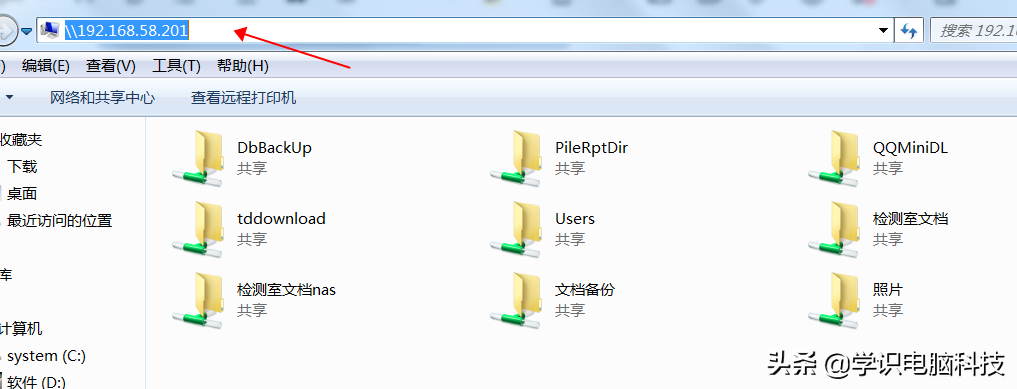
二、通过XP的网上邻居或win7、win10的网络(速度慢,有时候网络里会看不到共享电脑)
1、XP:打开网上邻居—查看工作组计算机—可看到共享的文件夹(我这里以计算机代替)
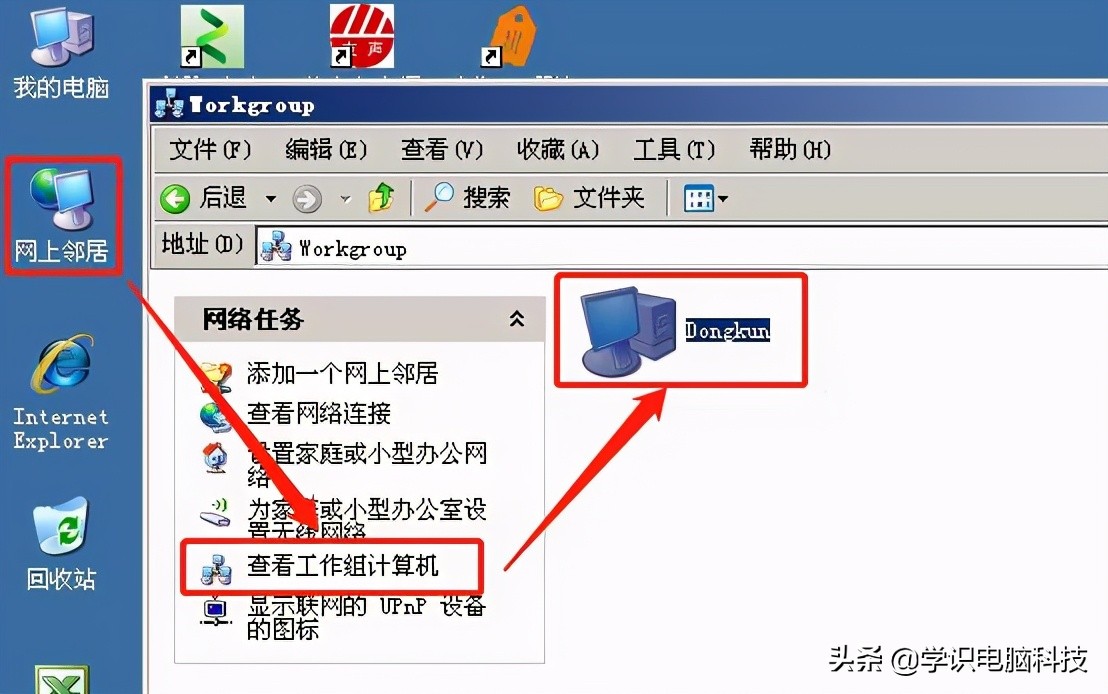
2、win7或win10:打开网络会自动搜索共享文件夹
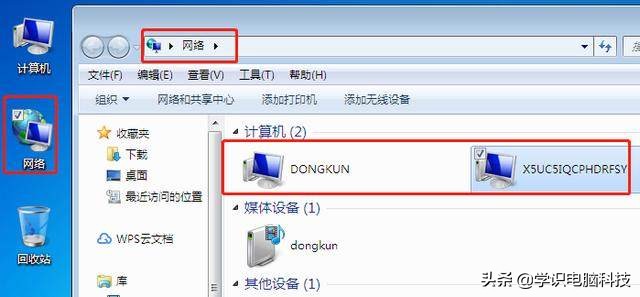
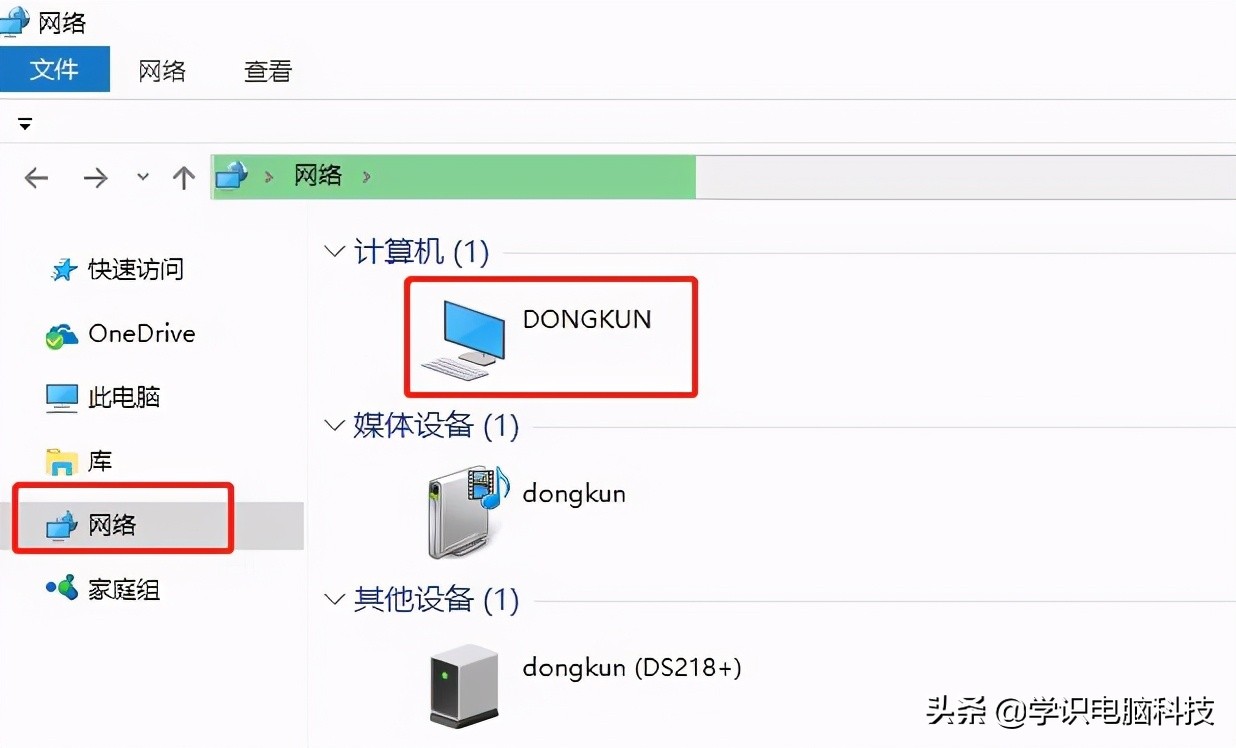
三、通过映射网络驱动器(强推荐使用)
1、XP:
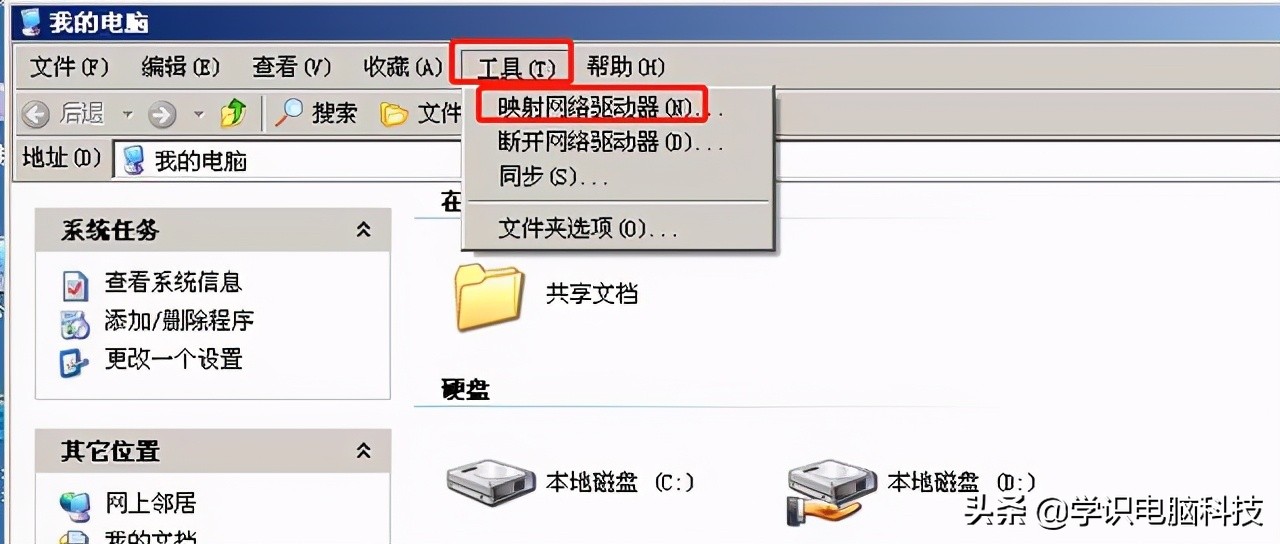
2、选择驱动器盘符,方法一点击“浏览”—通过网上邻居选择共享文件夹
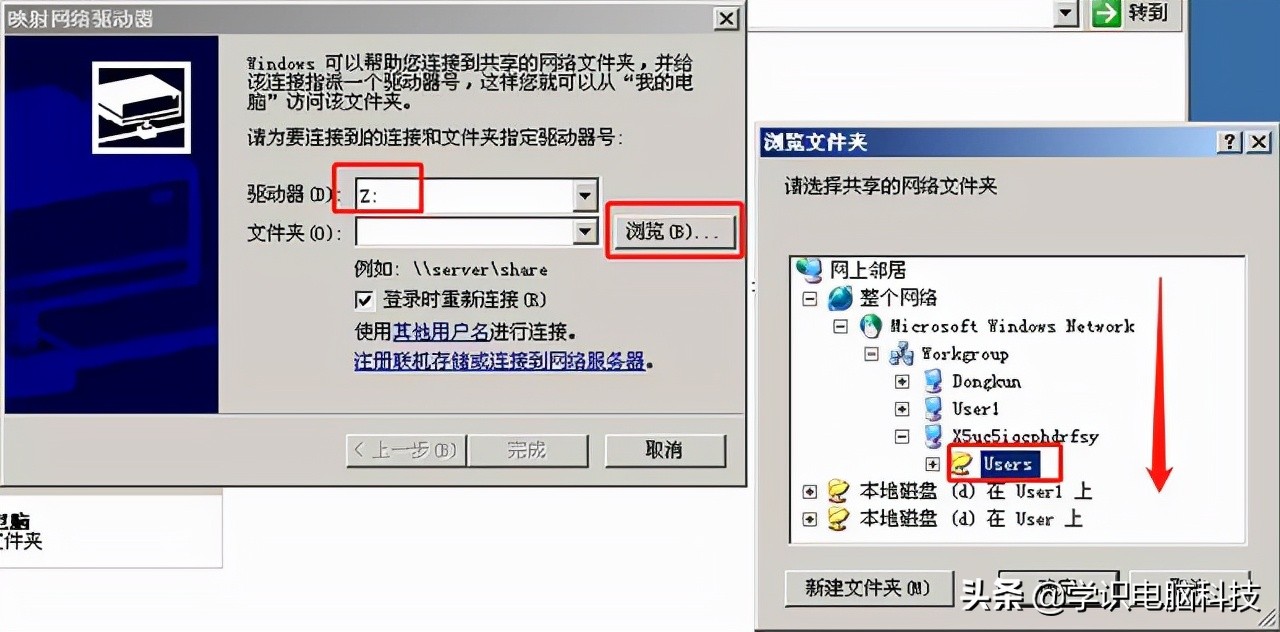
3、可选择“登录时是否重新连接”
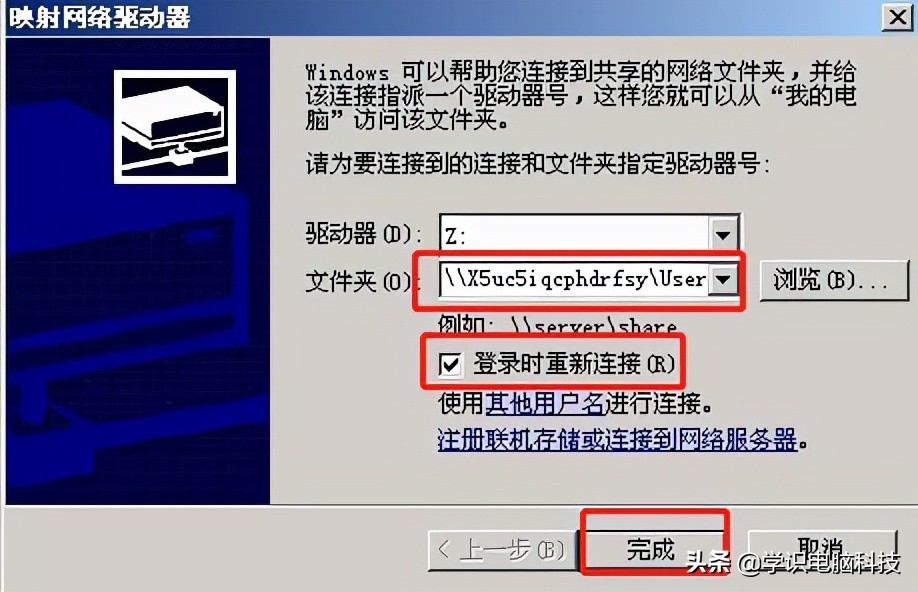
4、以后可通过资源管理器直接打开,就像打开本地磁盘一样
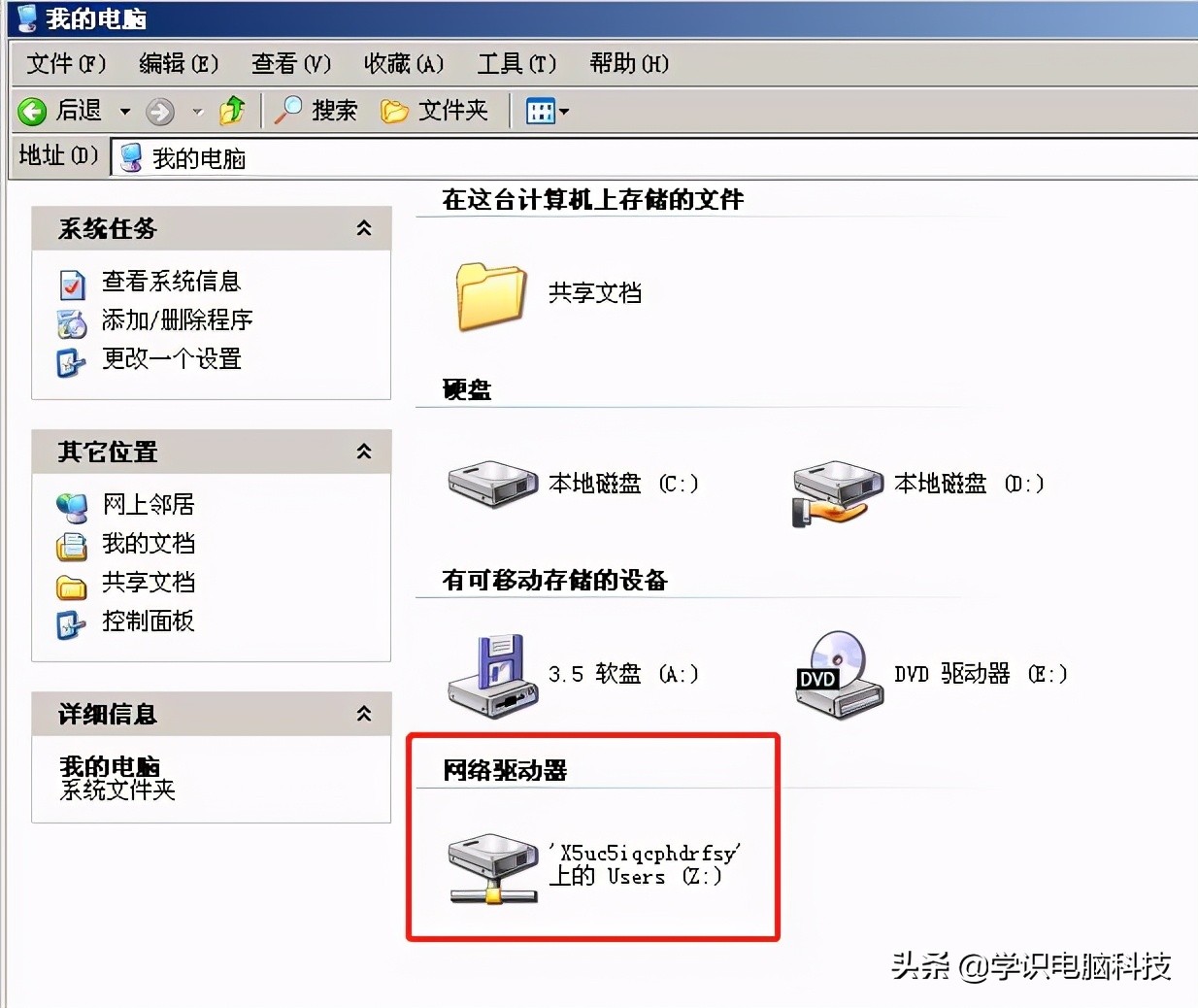
5、当然也可以使用IP地址
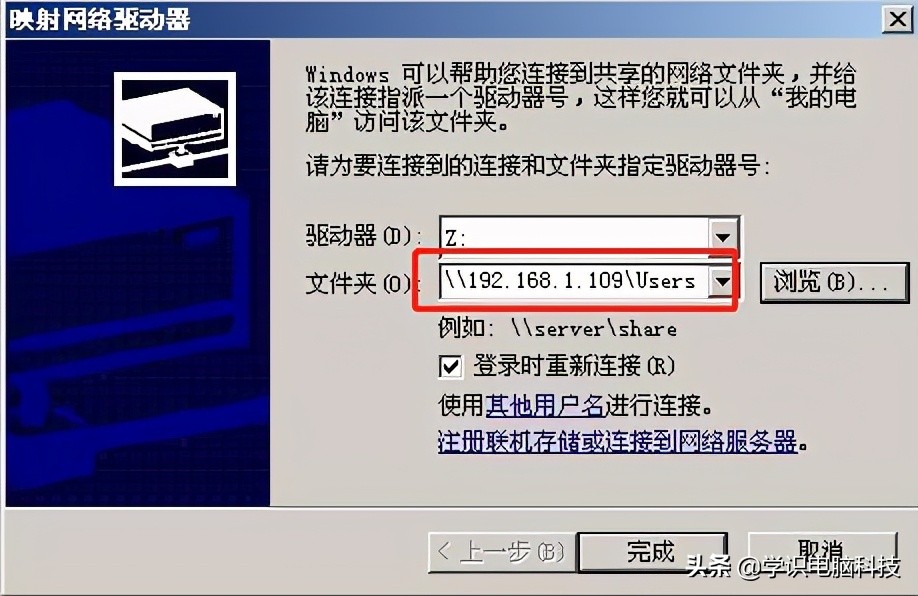
6、win7:与XP基本一致,如图:
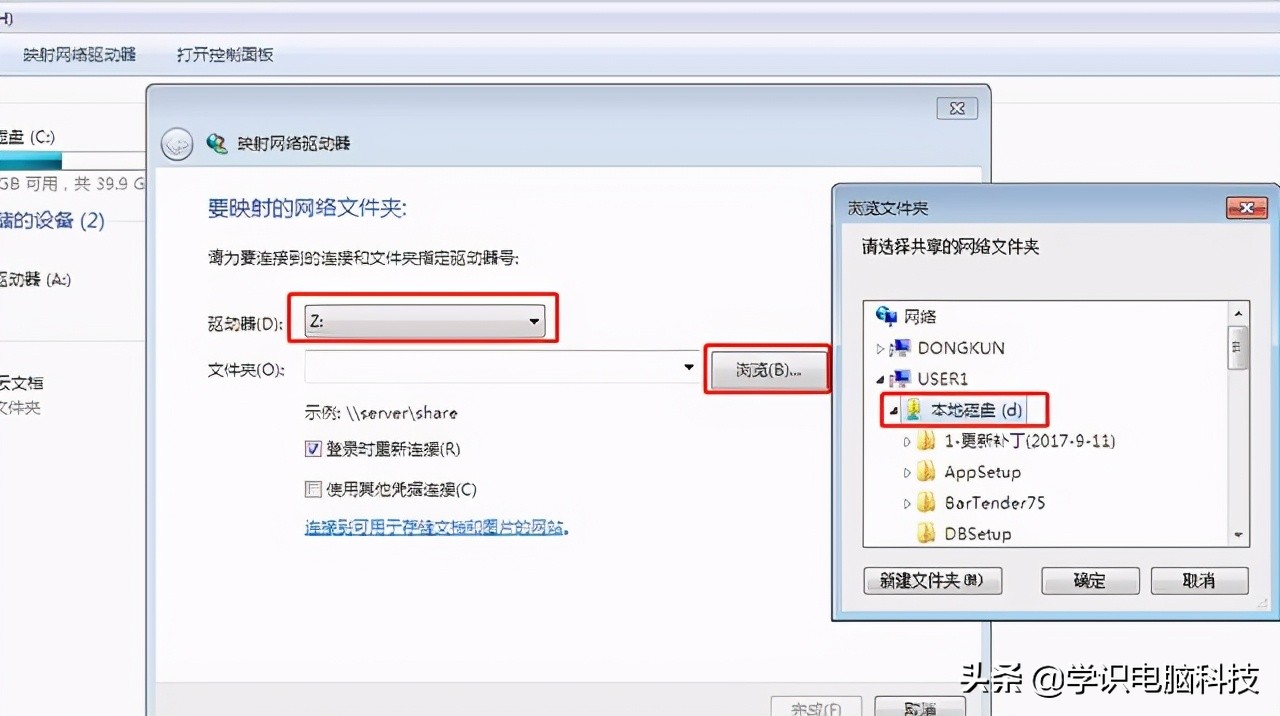
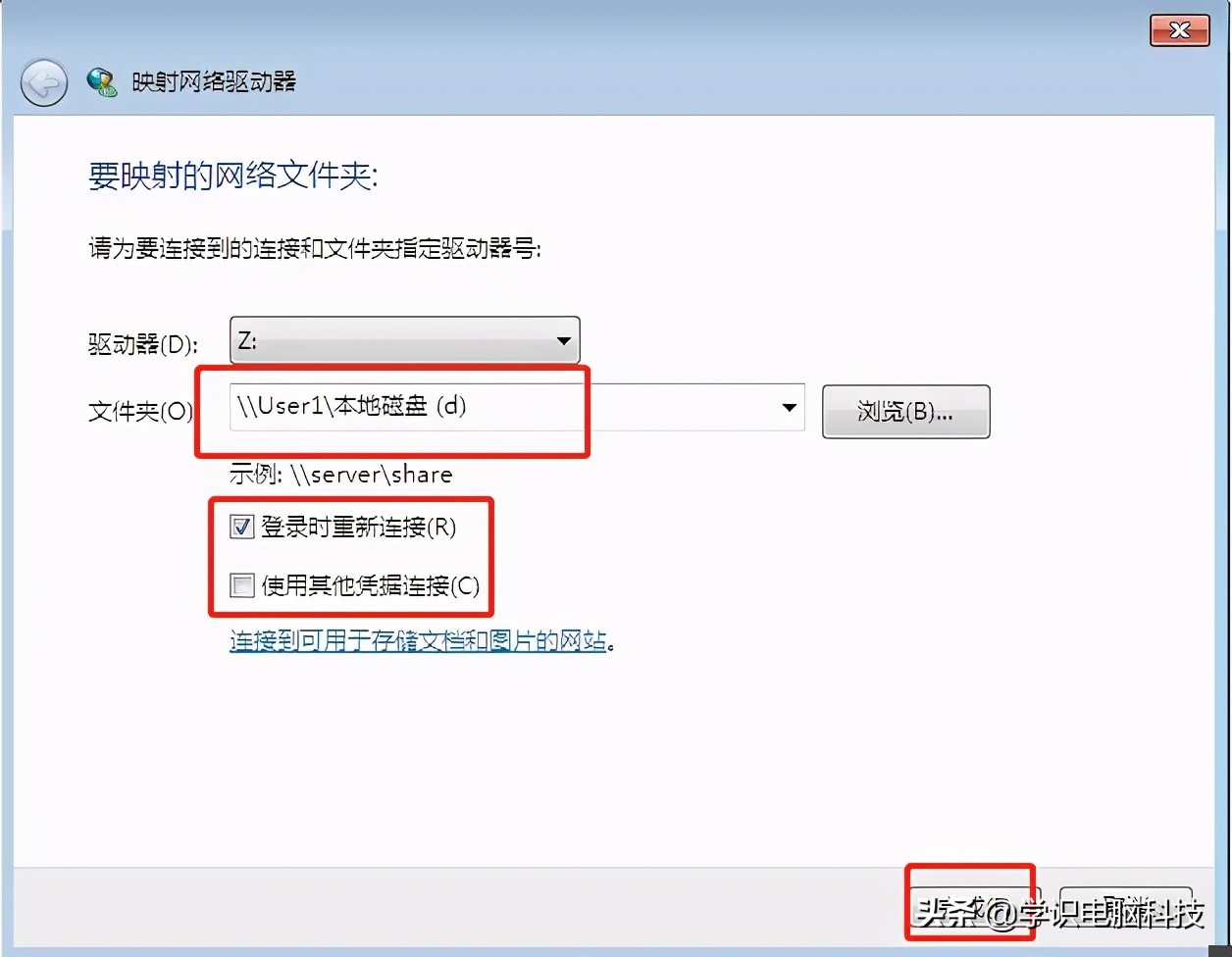
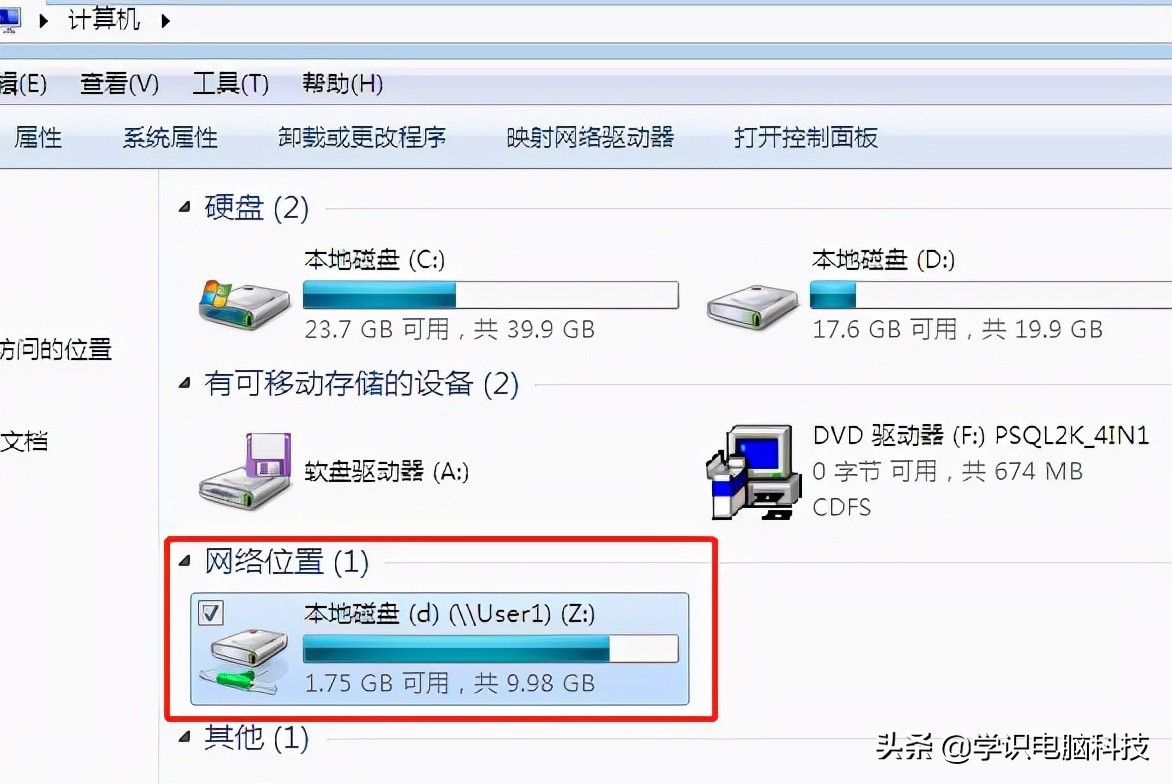
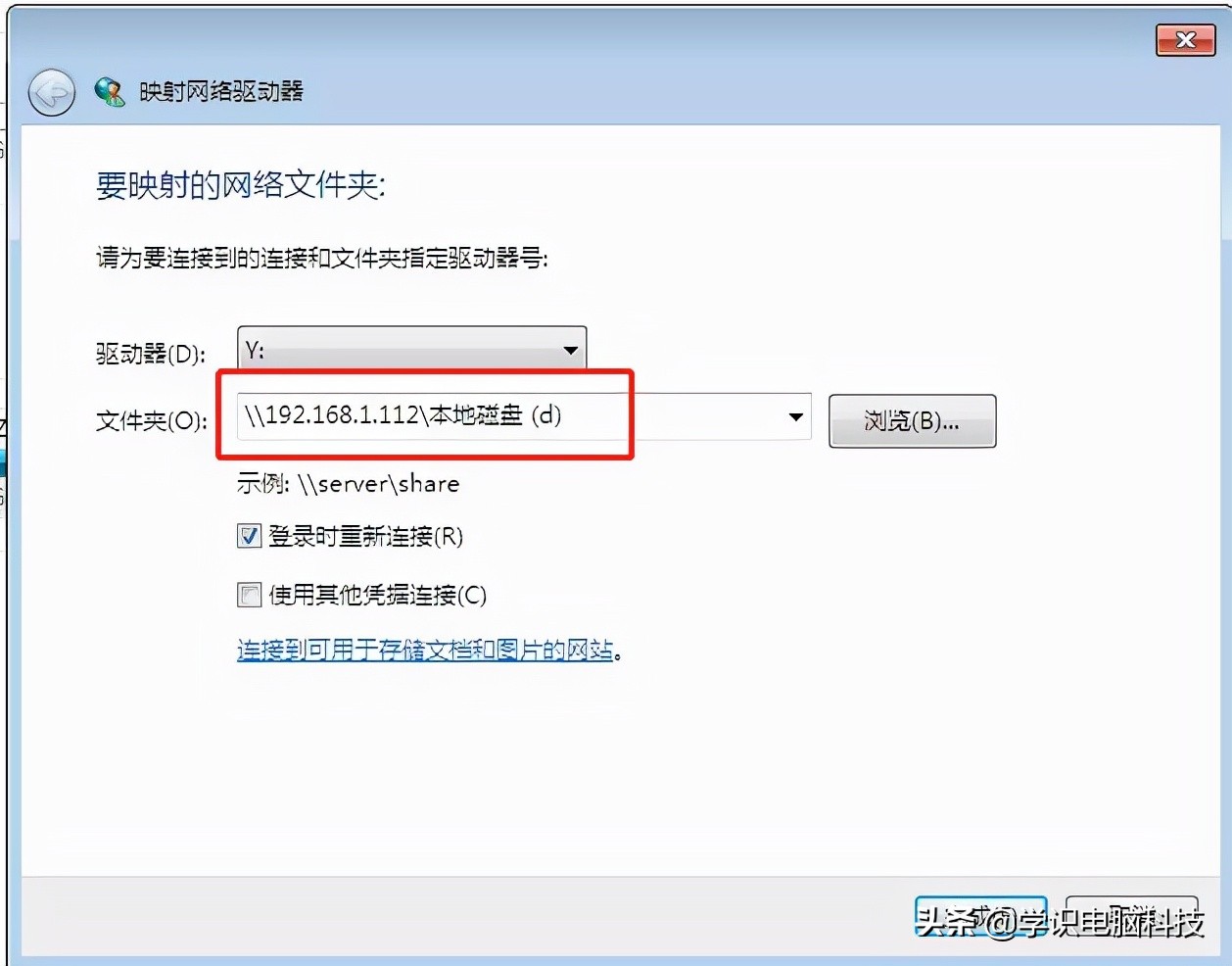
7、win10:与XP、win7基本一致,不再赘述。
四、确保不同电脑处于同一工作组下,默认都是WORKGROUP,如下图可查看或更改工作组,更改后需要重启计算机生效。
1、XP系统:
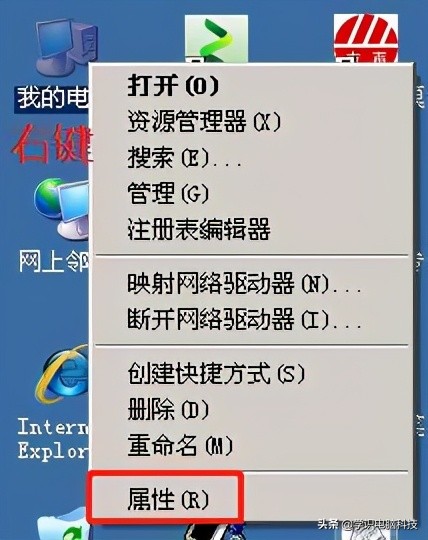
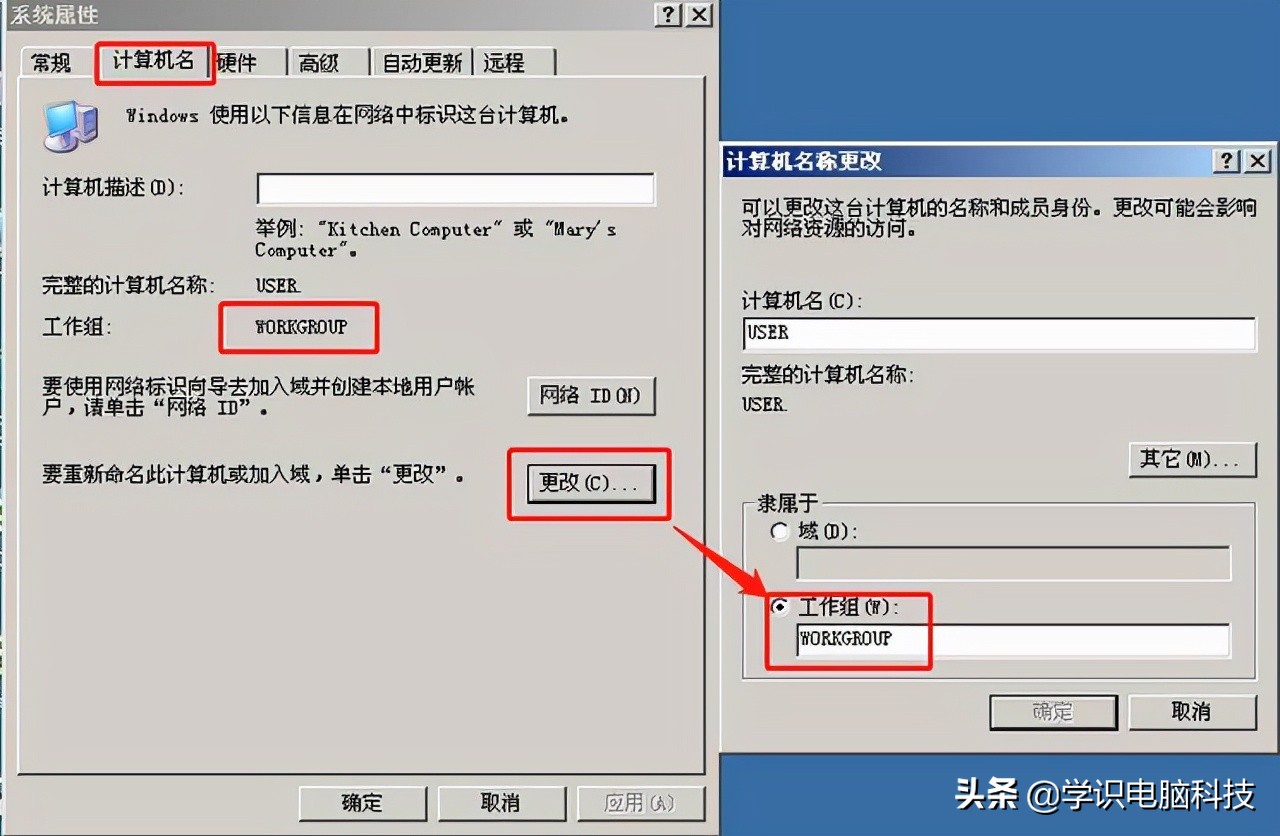
2、win10系统(win7与win10一样)