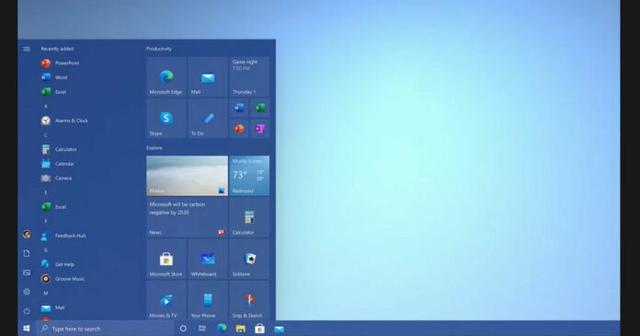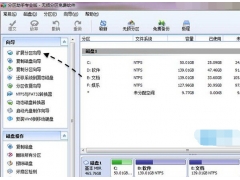不知道大家有没有遇到过这种情况:
比如,将U盘插入电脑后没反应,打开磁盘后也没看到U盘的盘符;再比如,U盘插入电脑显示无法识别或者未成功安装驱动等等……
这时候你会不会也以为自己的U盘坏了,是不是已经开始崩溃了?
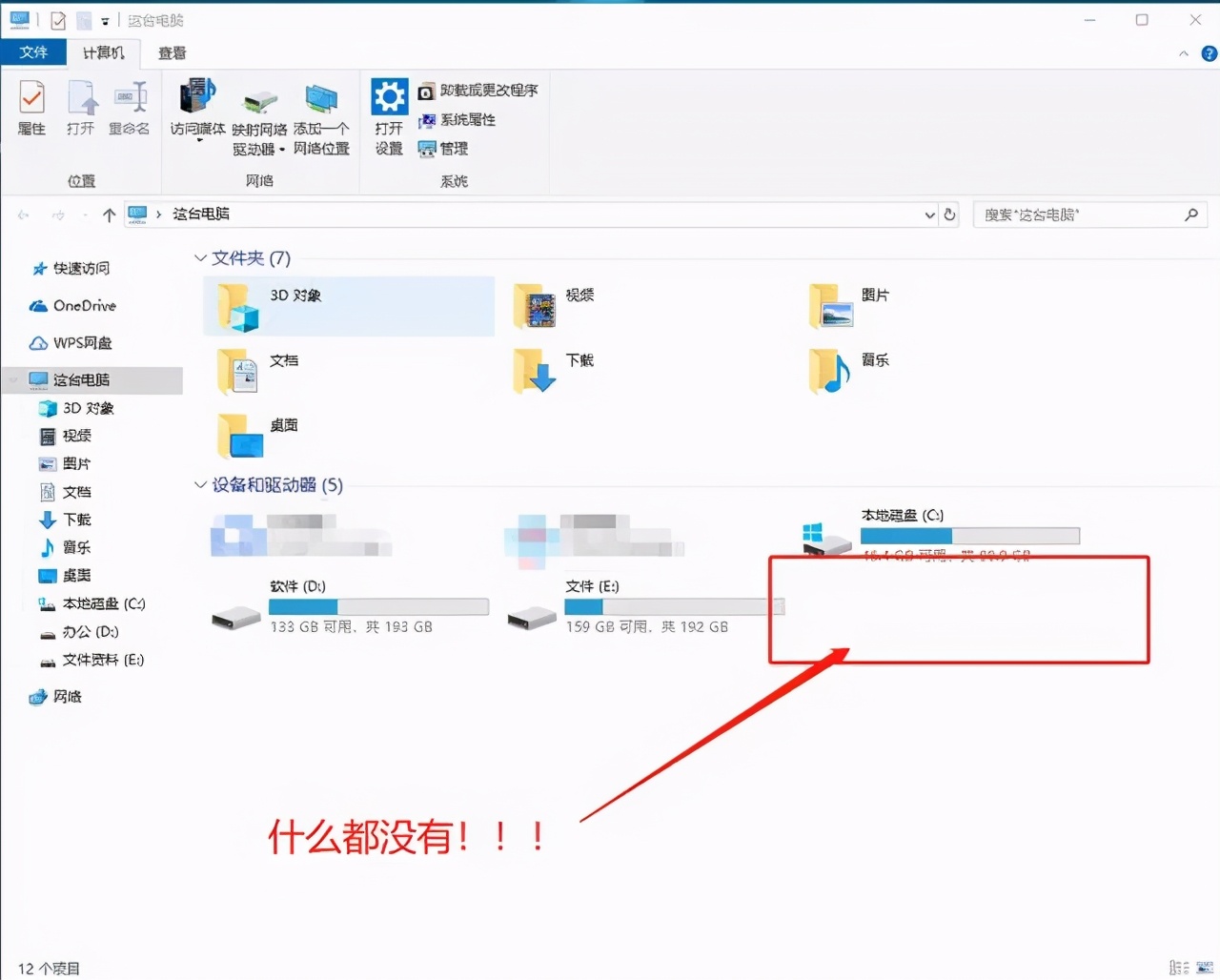
别慌,你可以先试试以下方法!
一、U盘可能被隐藏
首先换台电脑看看是不是U盘损坏的问题,如果不是,可能是U盘在你的电脑上被隐藏了。
解决方法很简单:
插入U盘,打开“我的电脑”/“此电脑”- 查看- 选项。
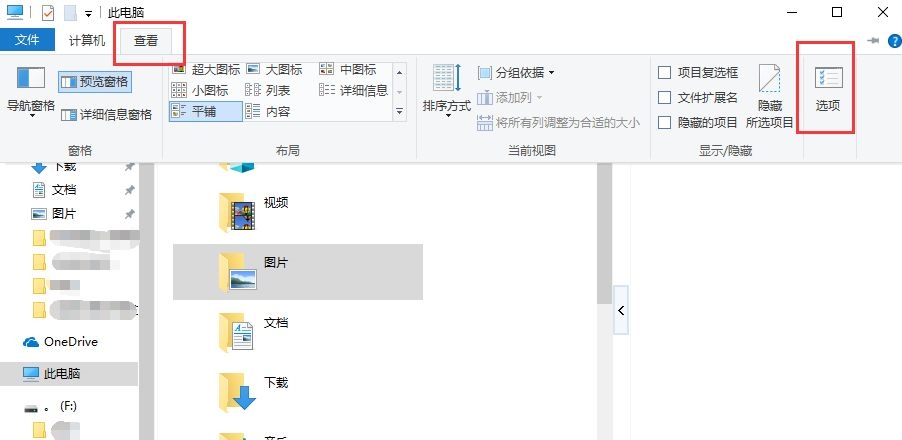
进入高级设置框后,依然先点击查看,取消勾选“隐藏空的驱动器”项,然后点击应用。
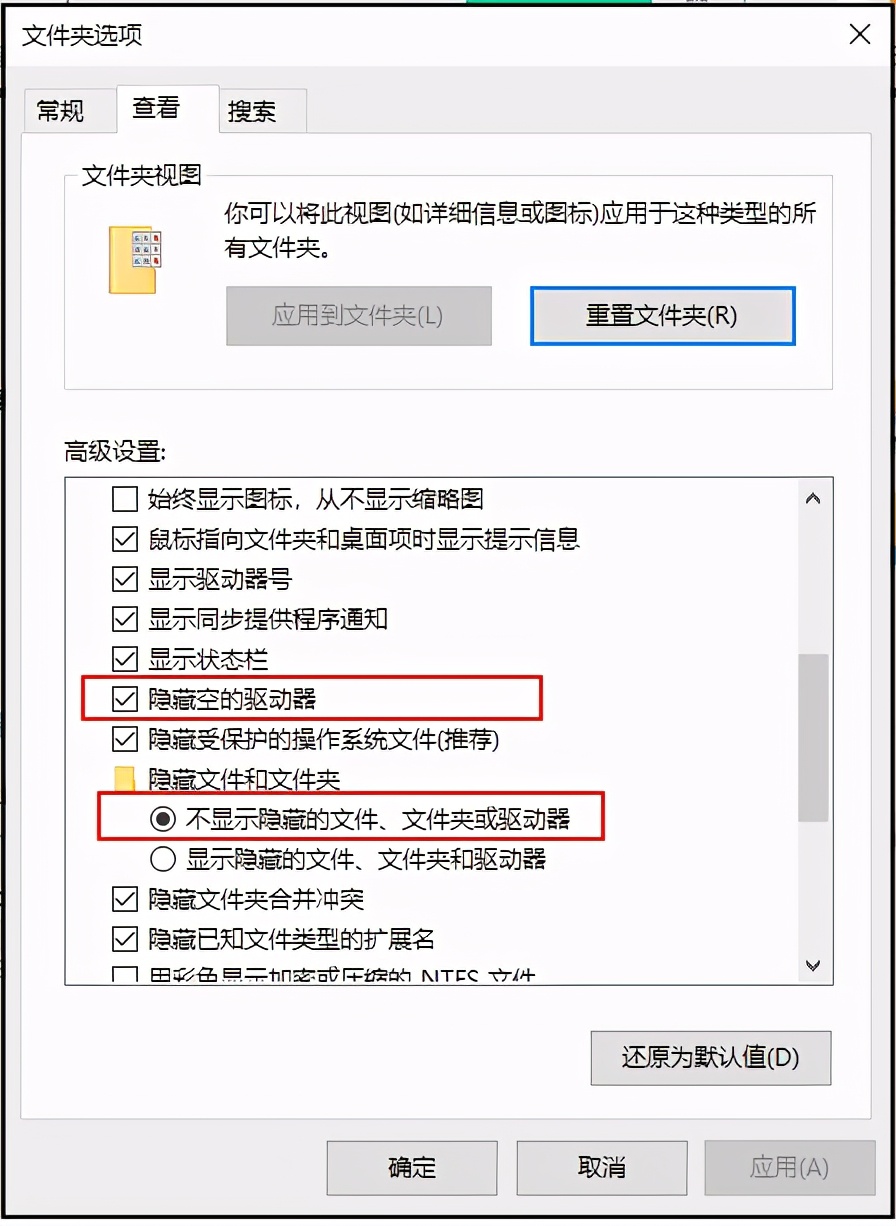
二、USB端口被BIOS禁用
如果你将U盘接入电脑没有反应,那么在同一个USB接口上,我们尝试接入其他设备,比如鼠标和键盘。如果可以正常使用,那么就可以排除接口的问题。
不过,如果这个USB接口有问题,那么排除接口本身损坏的情况之后,最有可能的出现故障的原因,就是USB端口被BIOS禁用了。
这就需要我们进入BIOS进行修改了,解决方法很简单:
PS:注意不同品牌和型号的电脑,进入BIOS的快捷键都不一样,建议你上网查询,或者直接咨询电脑品牌客服~
方法一:恢复BIOS默认值
一般来说,重启电脑,开机画面出现时,迅速按下BIOS快捷键就可以进入BIOS界面。
如果担心自己来不及按的话,也可以连续不断地重复按,直至进入BIOS界面。
然后按F9,就会出现恢复BIOS默认的对话框,选择“YES”并回车,最后继续按下回车,就可以保存并重启电脑了,再次接入U盘,你就发现U盘已经没有问题,可以正常使用了~
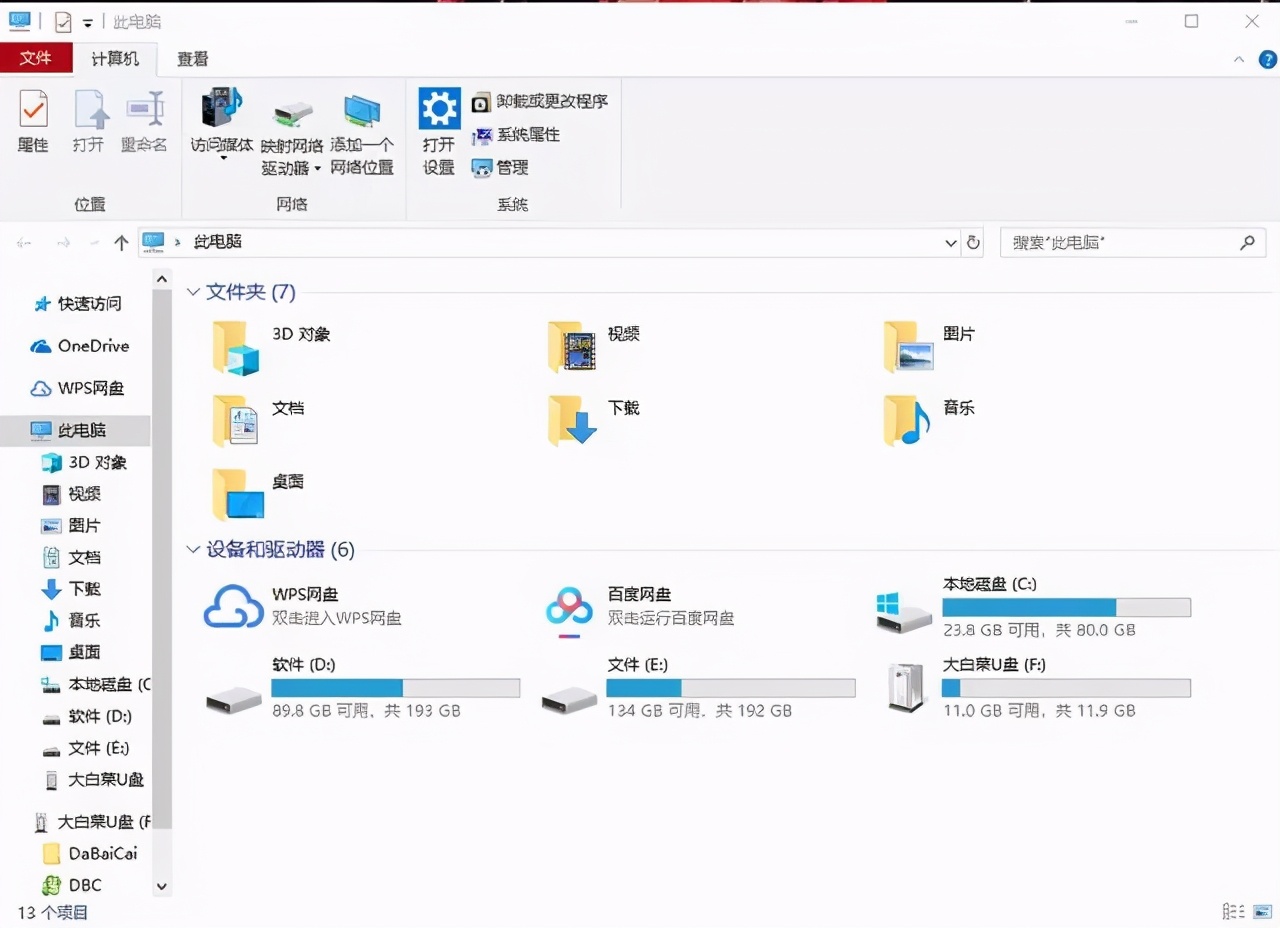
方法二:开启USB端口
1、参考以上操作步骤,进入BIOS界面后,使用方向键切换至“Security”选项卡,选择“I/O Port Access”并回车;
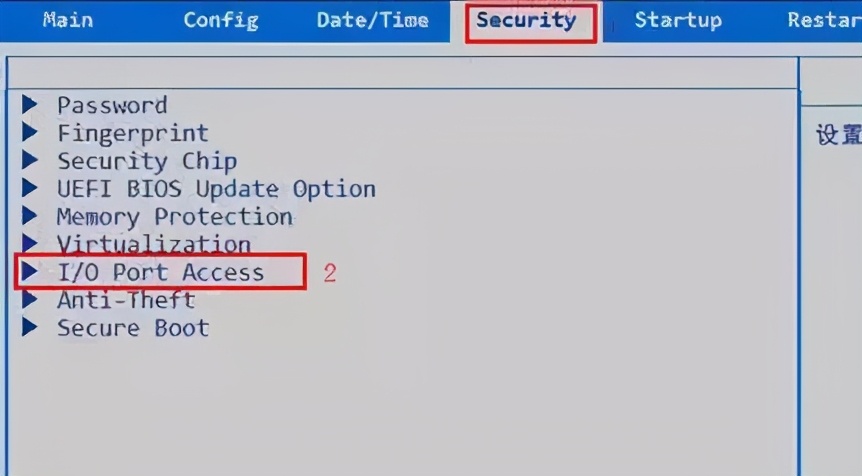
2、之后,继续选中“USB Port”并回车,再将它设置为“Enabled”,最后按下F10保存即可。
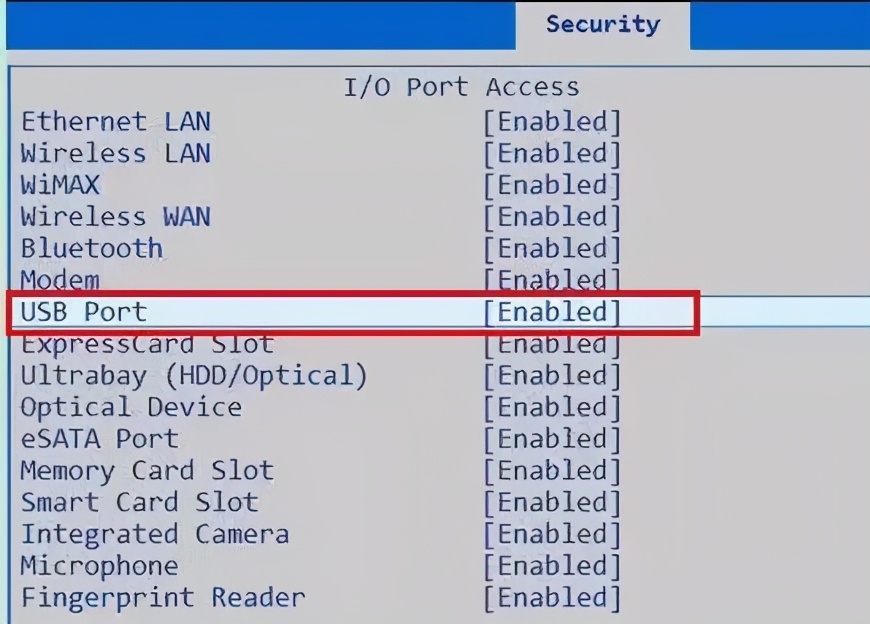
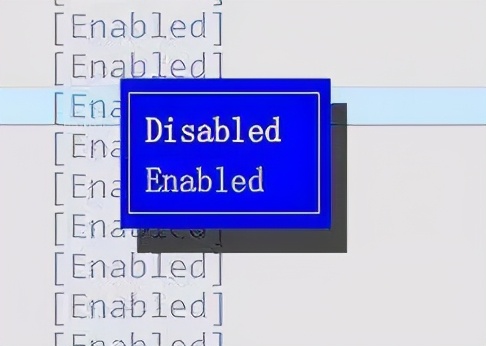
三、电脑的USB驱动可能有问题
如果将U盘接入电脑,结果提示未成功安装驱动!不用怀疑了,就是你的驱动程序出现了问题。
解决方法很简单:
方法一、卸载USB设备
将鼠标移到计算机上,右键选择【管理】,在弹出窗口之后,点击【系统工具】-【设备管理器】,然后展开中间的设备中的【通用串行总线控制器】,在里面找到【USB大容量存储设备】并双击打开。
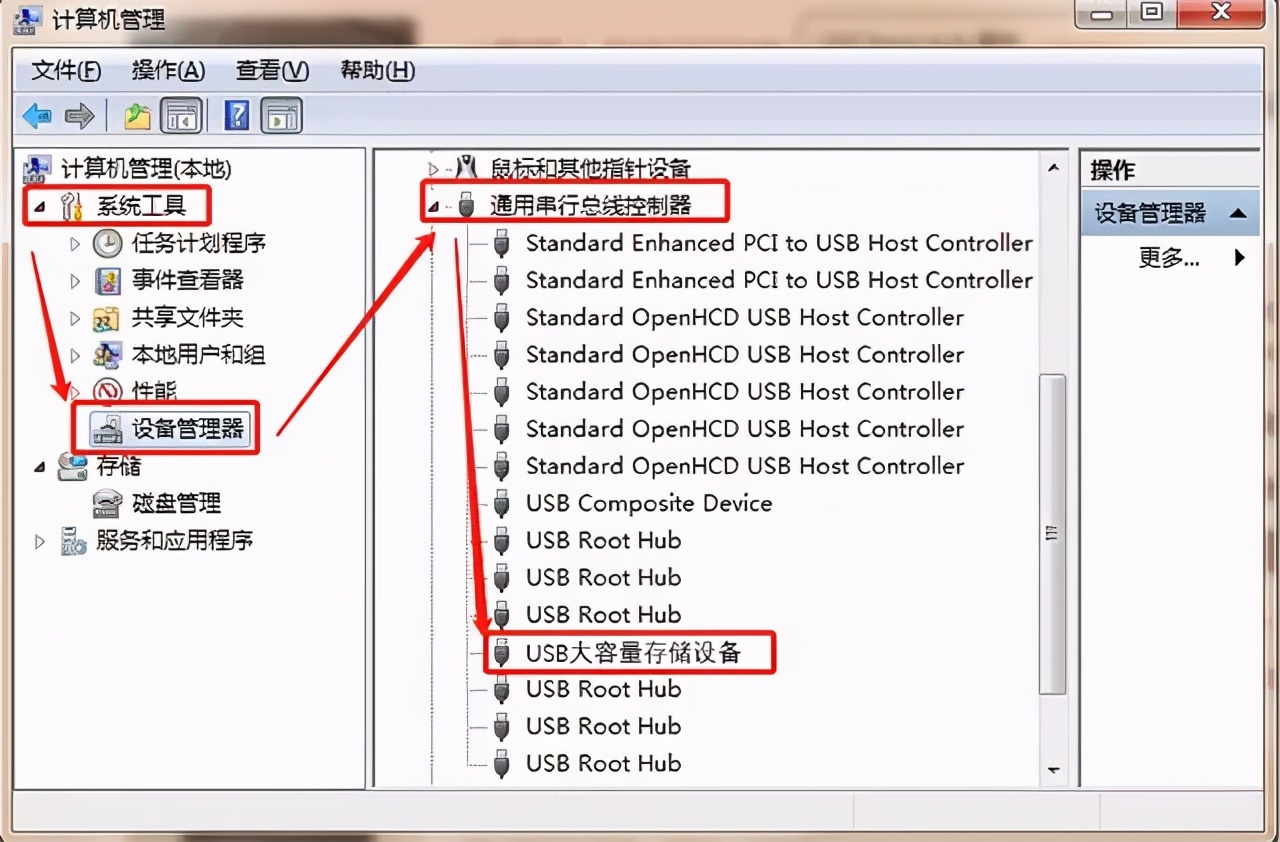
弹出属窗口之后,点击【驱动程序】-【卸载】-【确定】,卸载完成之后,将U盘拔出再重新插入电脑,电脑会自动加载USB驱动,然后查看一下自己的U盘是否被读取。
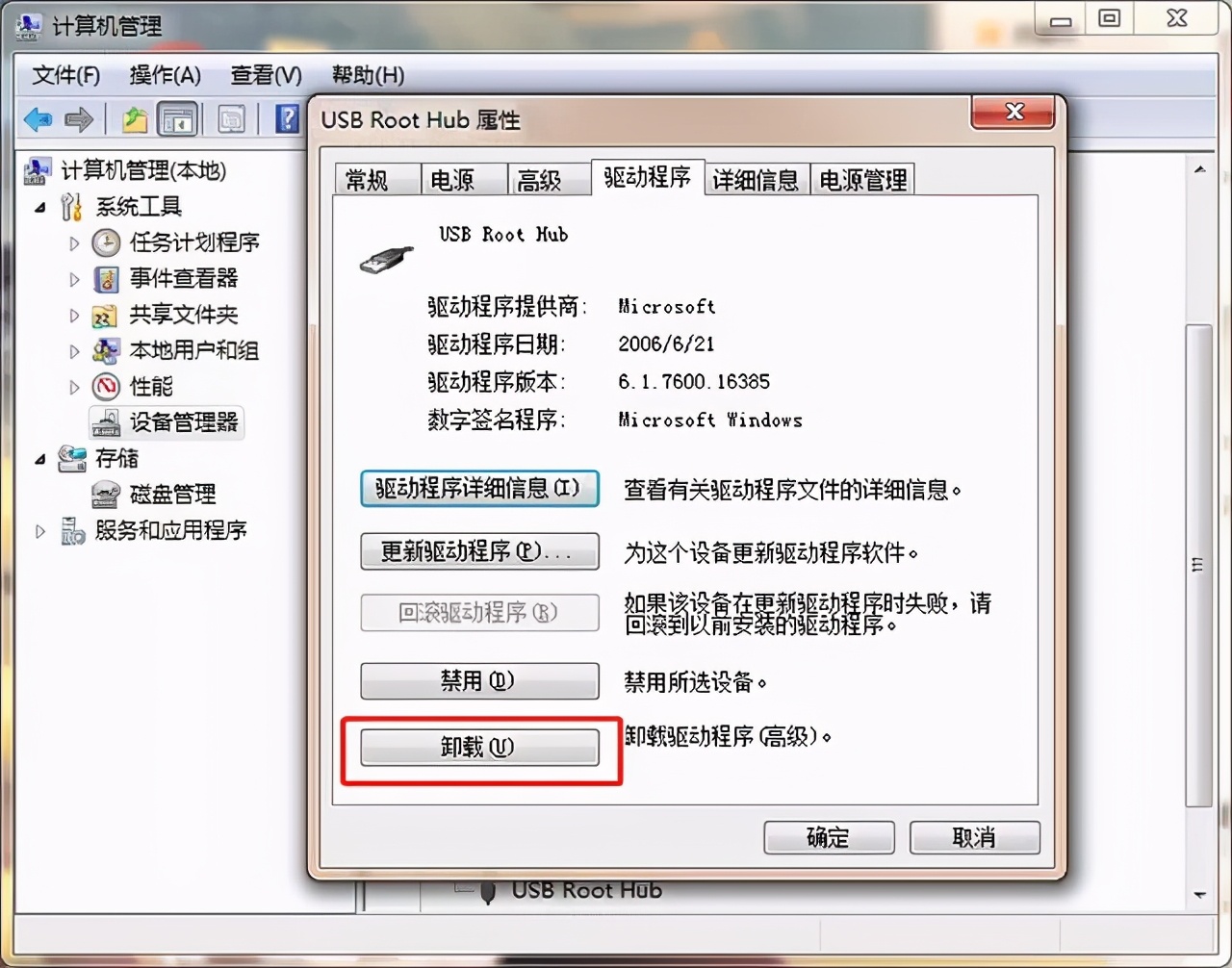
方法二、重启USB设备
双击打开【USB大容量存储设备】之后,如果发现【驱动程序】被禁用了,点击里面的【启用】重新启动USB设备,成功之后检查一下自己的U盘是否被读取。
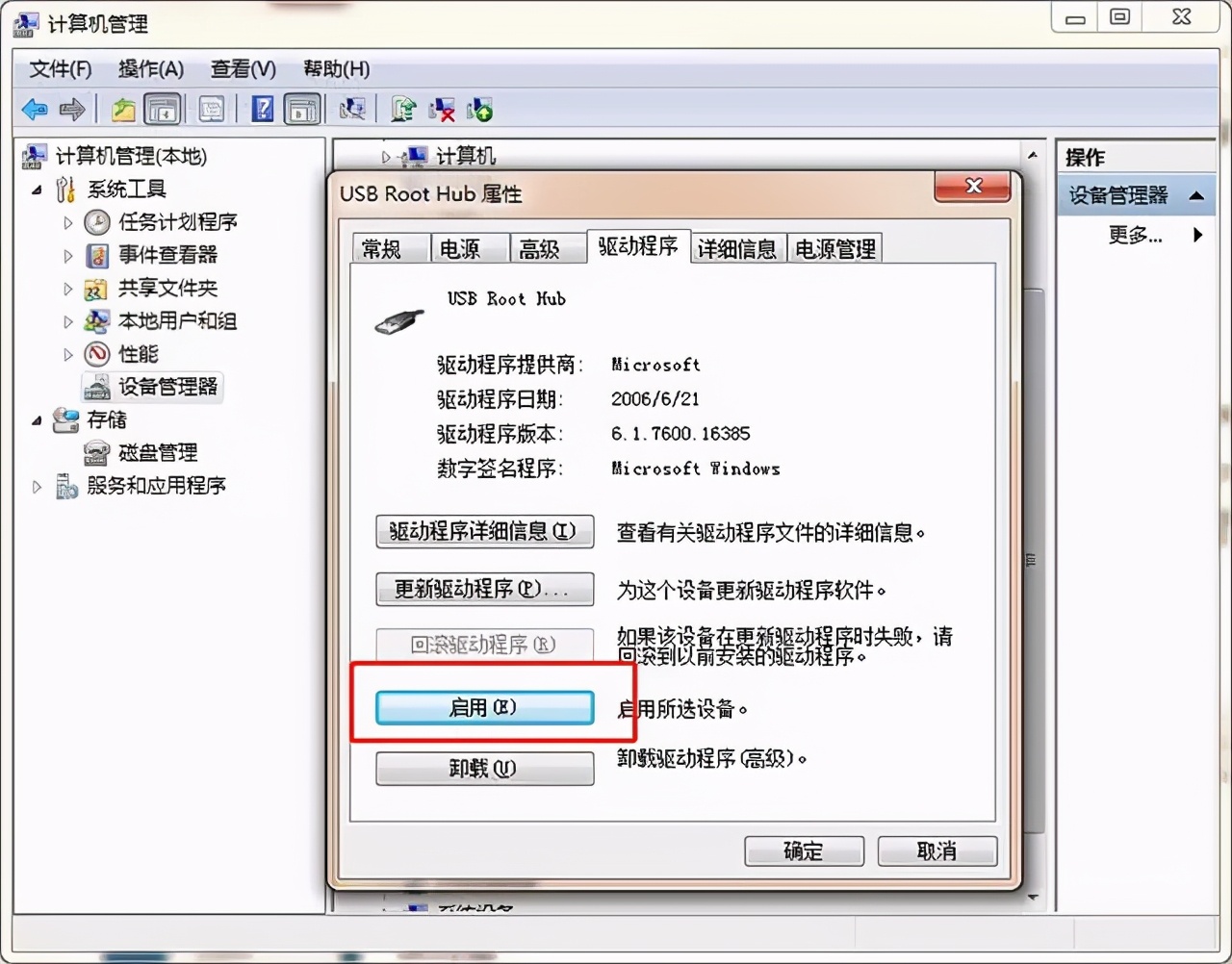
方法三、更新驱动程序
如果发现驱动已经启动,那有可能驱动程序未更新,点击【驱动程序】中的【更新驱动程序】后,再看看U盘是否能被读取。
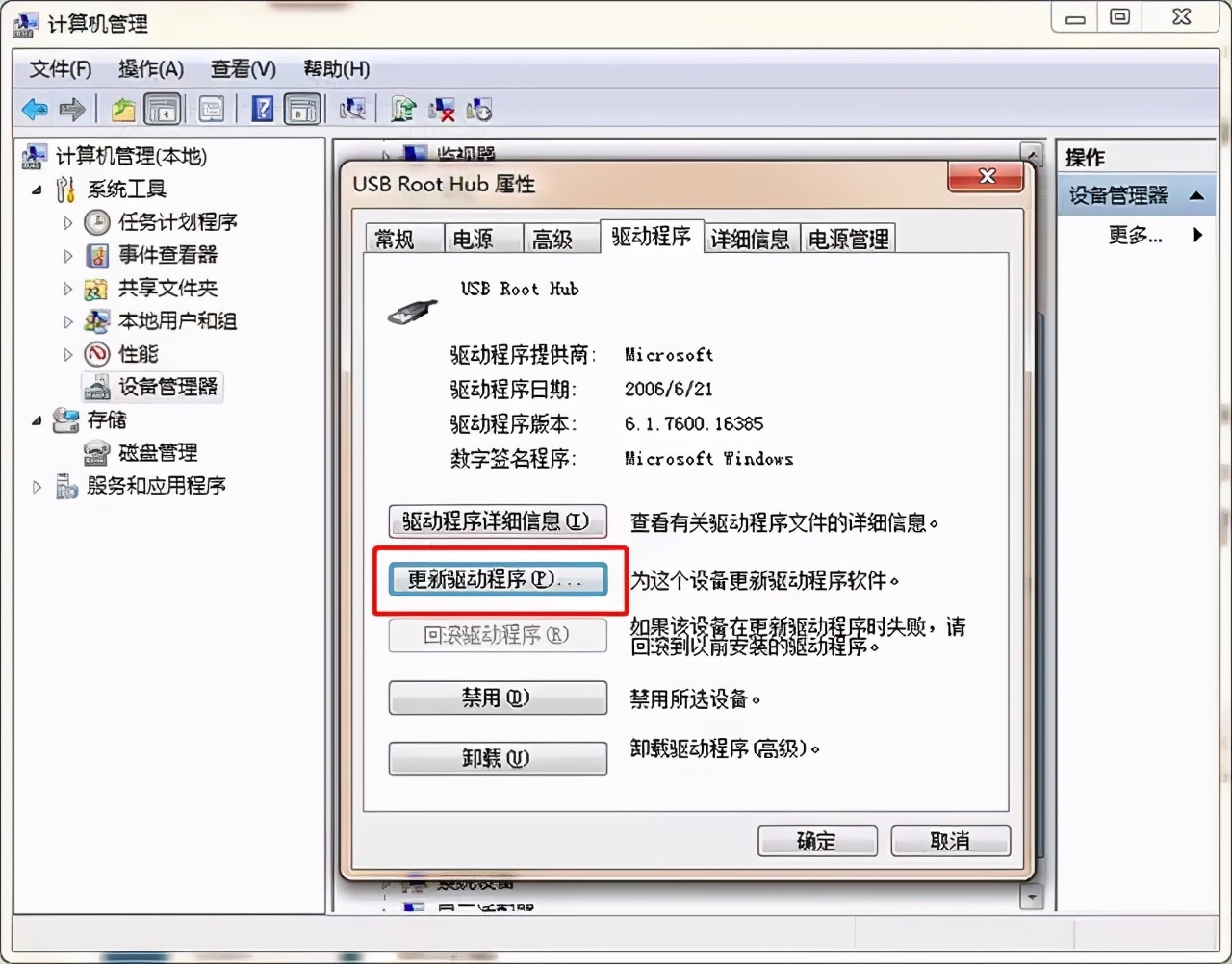
方法四、修改盘符
如果U盘出现在磁盘内,但是无法打开。和上面一样,先进入到计算机管理页面,点击【存储】-【磁盘管理】,选中自己U盘的盘符,右键选择【更改驱动器号和路径】。
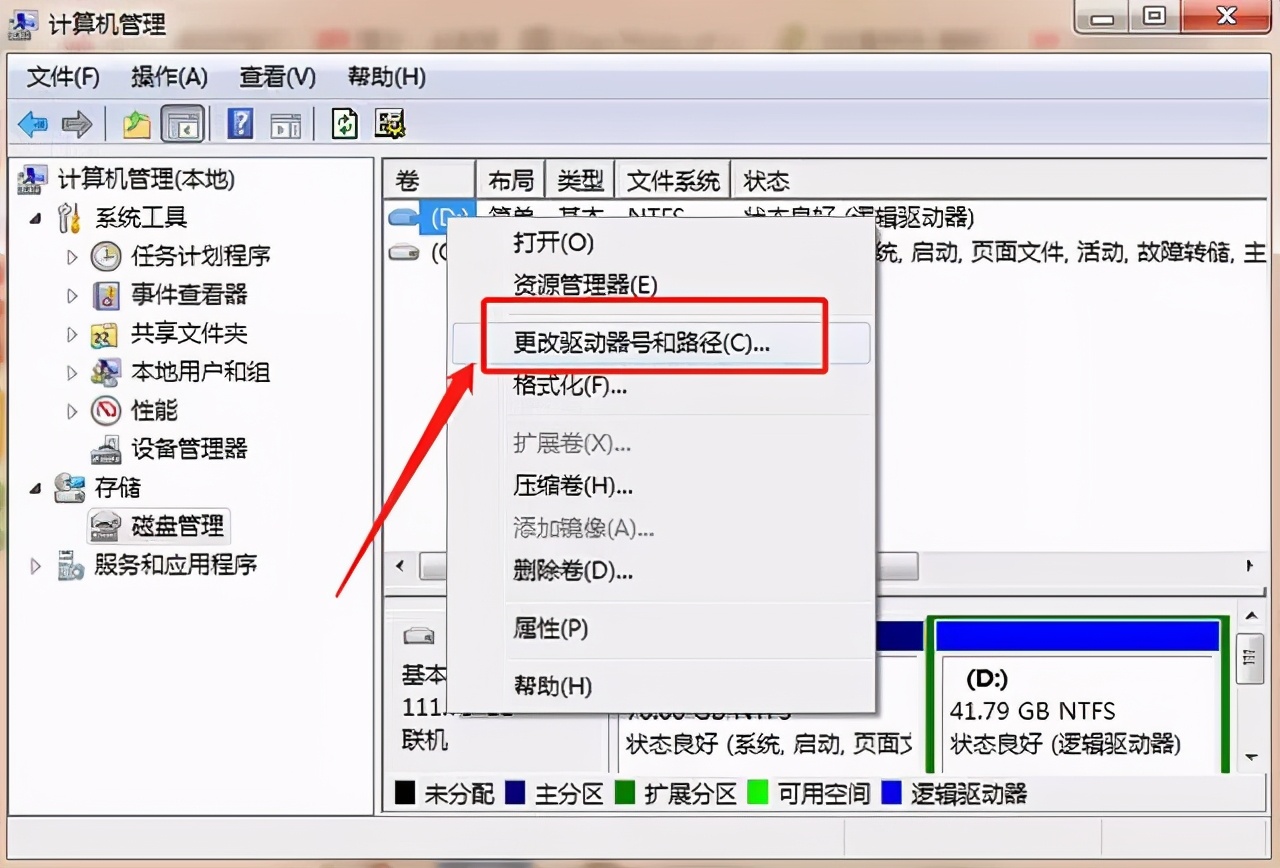
弹出路径窗口之后,点击下面的【更改】,进入到分配驱动器号的小窗口内,点击右边的下拉框,选择一个没有被占用的【驱动器号】,选好盘符之后点击【确定】,系统就会为U盘重新分配驱动,这时候再检查一下自己的U盘是否被读取。
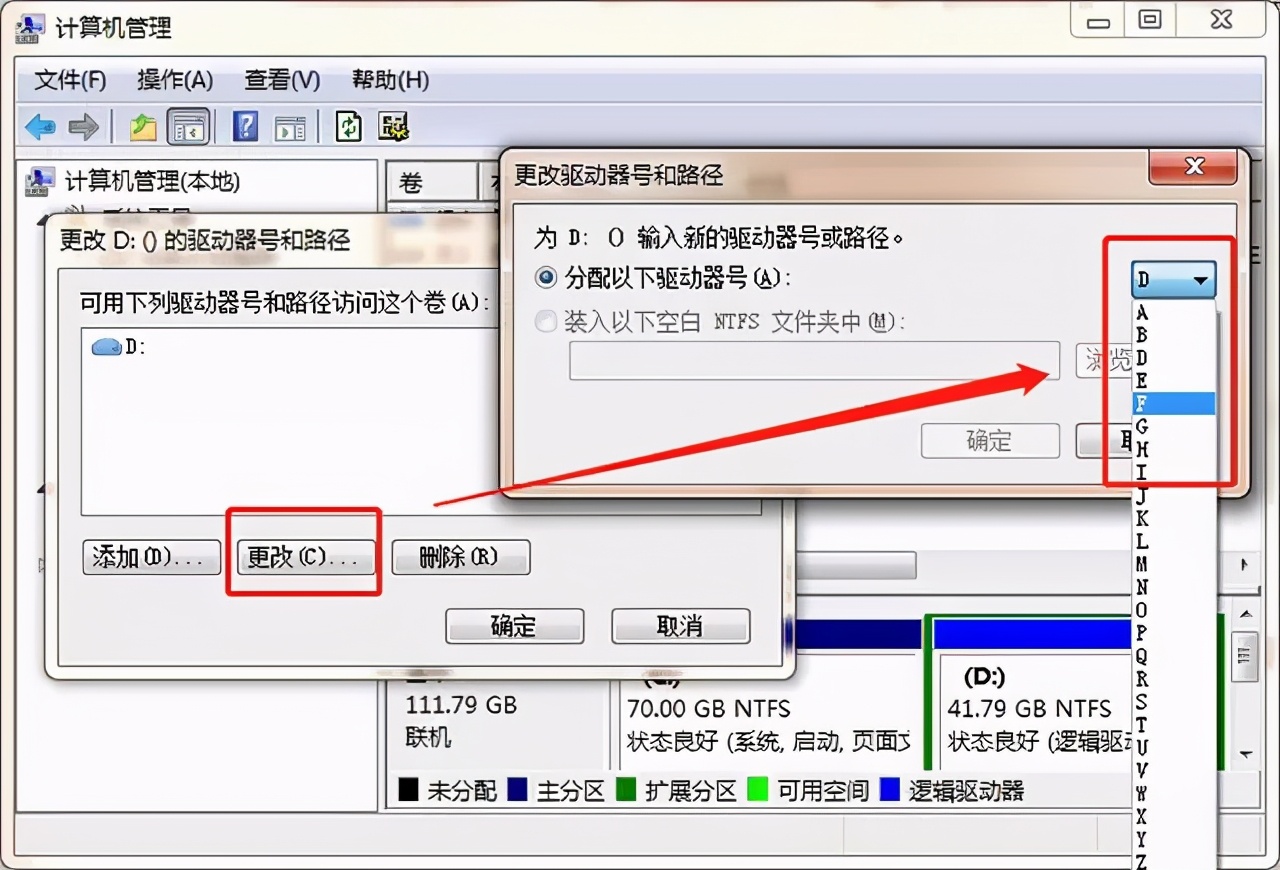
好了,以上就是根据一些实际情况整理出来的几个解决方案,虽然不能保证百分百能成功,但是还是希望能够帮助到你。