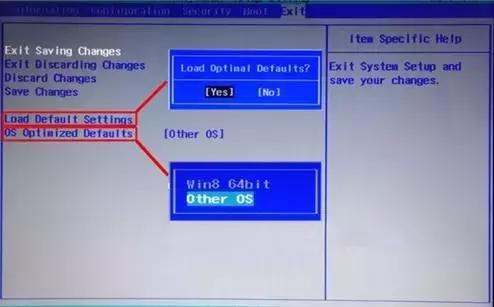很多用户在使用Windows 10系统时,不知道怎么回事,发现系统有2个登录账户,想要删除一个,但又不知道该如何操作,本期文章以Windows 10 64位 家庭中文版系统为例,教大家如何删除其中的“副账户”。
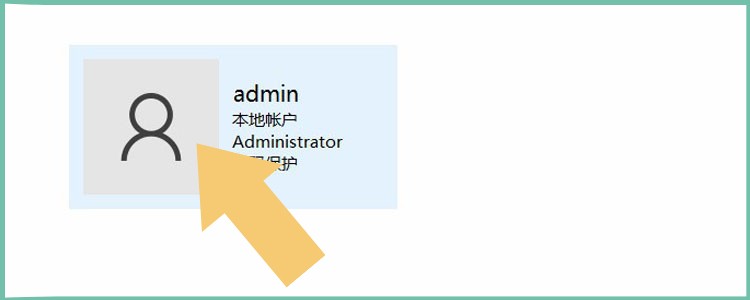
一、用户账户
点击电脑桌面上的“控制面板”。如下图:
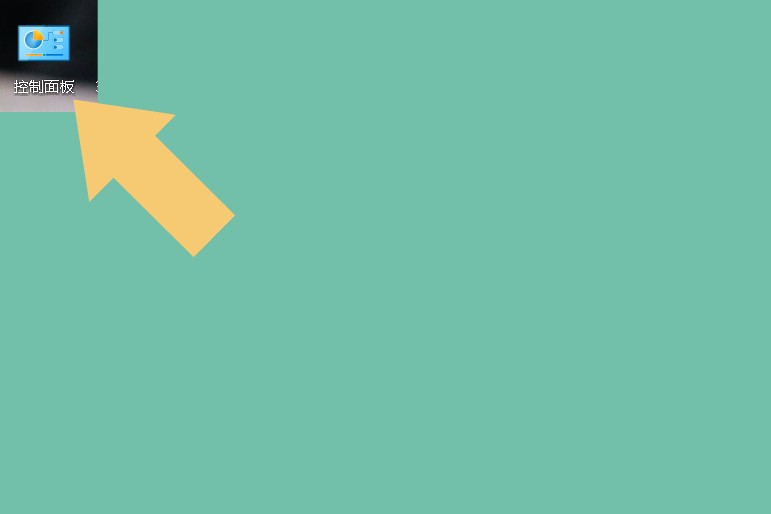
进入“控制面板”以后,找到“用户账户”选项。如下图:
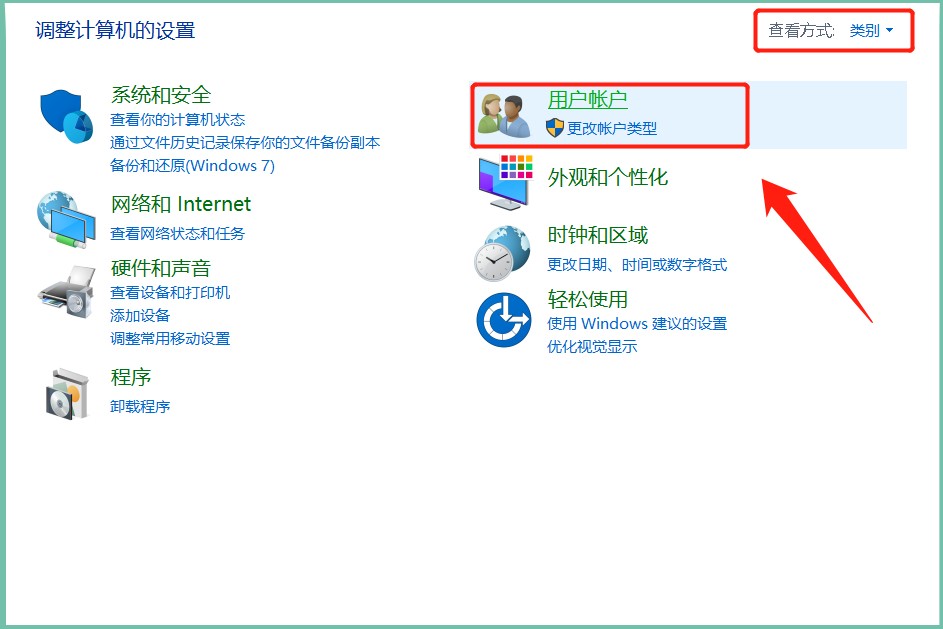
需要注意的是,“控制面板”的查看方式必须为“类别”,这样查找起来比较简单。
二、查看账户
点击进入“用户账户”选项,会看到“更改账户类型”和“删除用户账户”两个选项。如下图:
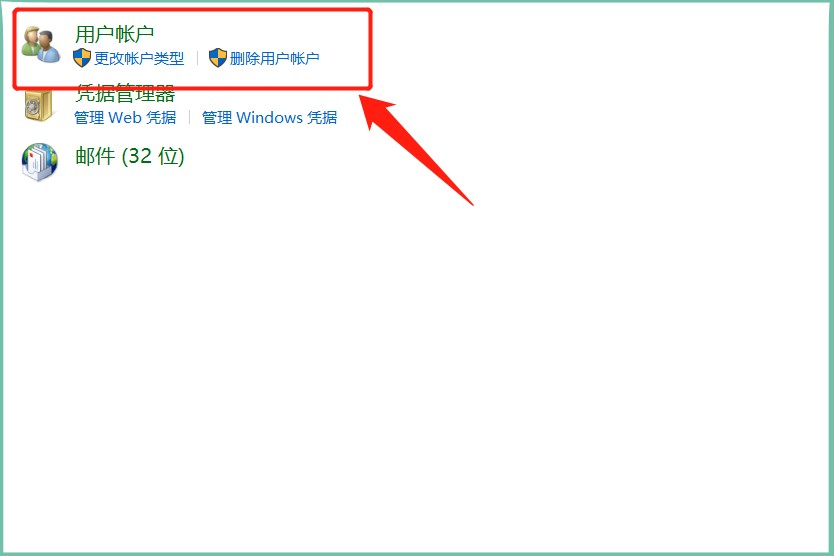
先不要着急点击“删除用户账户”选项,先点击“更改账户类型”选项。如下图:
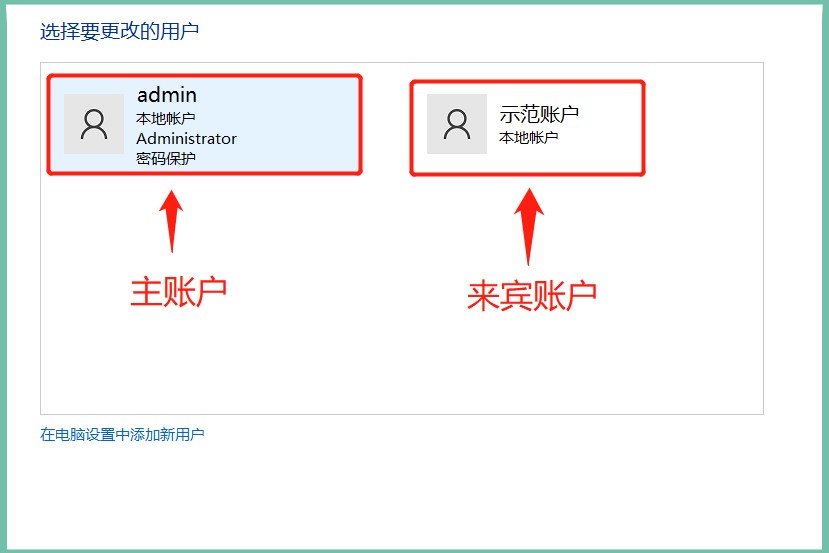
之所以先点击“更改账户类型”是为了确定系统的主账户和登录账户,一般带有“Administrator”字样的为主账户,虽然也可以删除,但尽量不要删除。
三、删除账户
查看完主账户名称之后,再退后点击“删除用户账户”,选中需要删除的“来宾账户”。如下图:
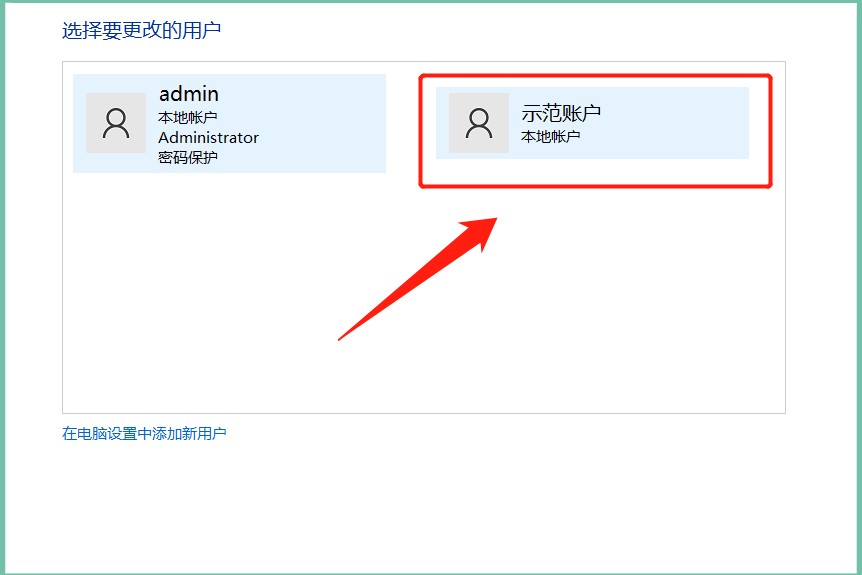
在弹出的界面里找到“删除账户”选项。如下图:
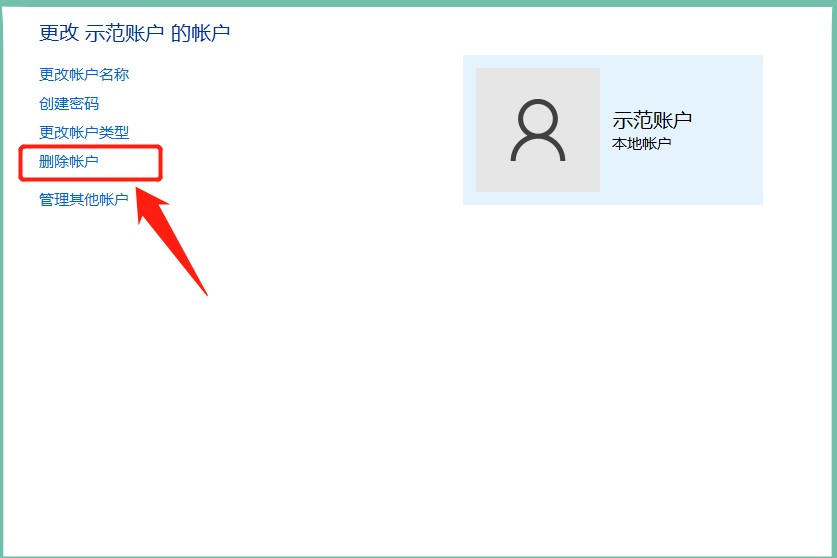
点击“删除账户”选项,选择“删除文件”或“保留文件”即可。如下图:
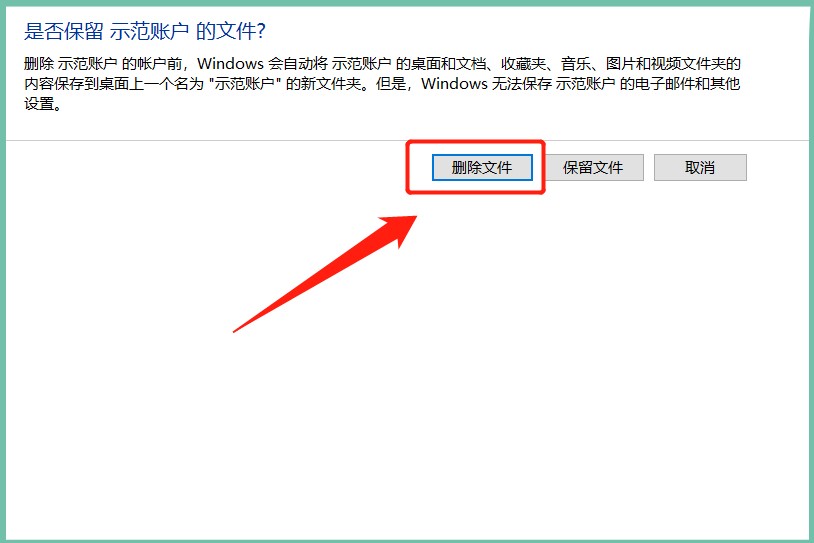
这里需要解释一下,创建的账户相当于重新建立一个桌面,如果用户将某些资料保存在来宾账户的桌面上,删除时会清空这些文件,只要不是特别重要的文件,直接点击“删除文件”即可。
注:文中演示使用的电脑型号为华硕 飞行堡垒 6 FX86FE,电脑系统版本为Windows 10 64位 家庭中文版,不涉及任何APP版本信息。