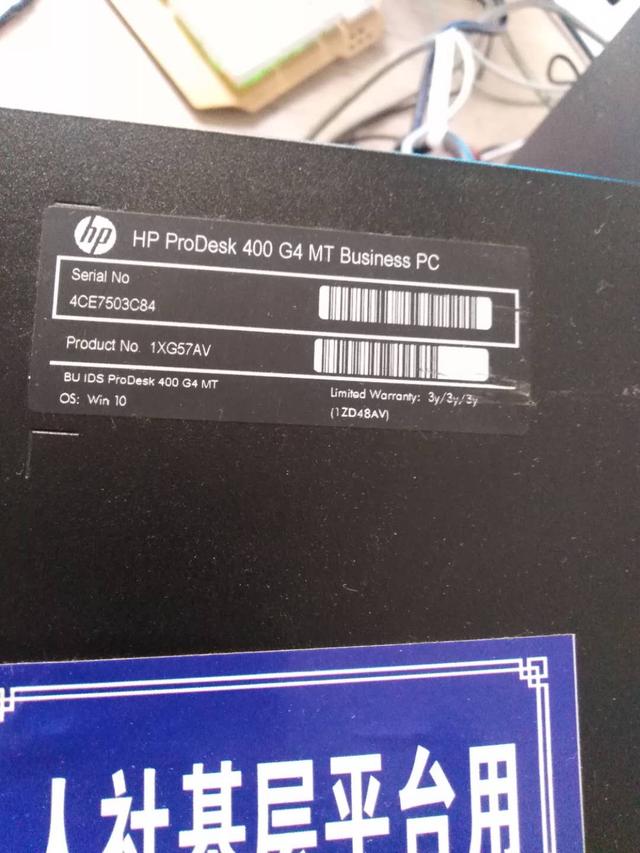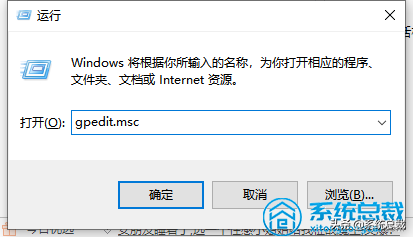Windows 11带来了全新的用户界面设计,任务栏采用全新设计,将所有项目与屏幕中心对齐,“开始”菜单、搜索、任务视图和小部件按钮整齐排列在屏幕的底部。
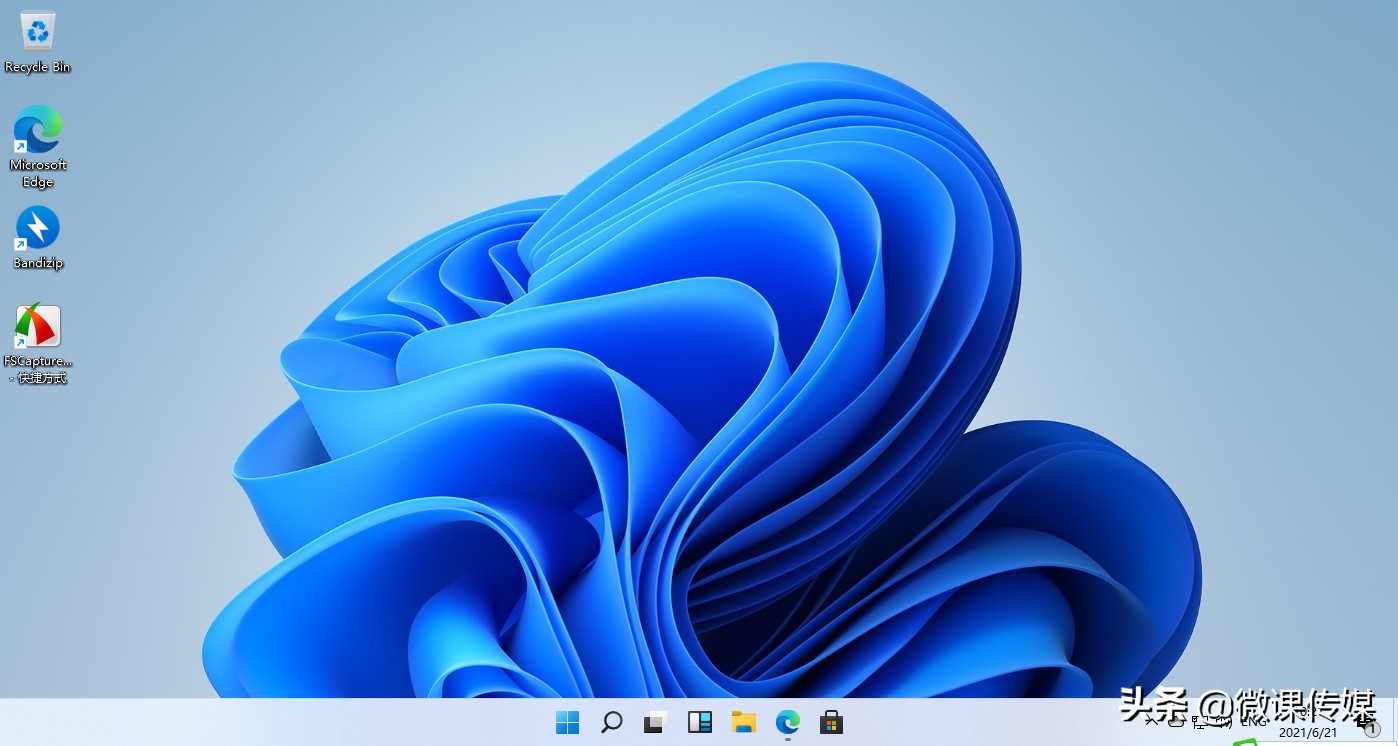
任务栏的设计与Windows 10相比,新版本的Windows 11目前还缺少一些功能,例如更改任务栏大小的能力,但是通过研究,我发现通过修改注册表可以将任务栏的大小更改为小、中或大。
在本文中,你将了解在Windows 11上放大或缩小任务栏的操作。
注意:修改Windows注册表可能会导致严重问题,为了安全起见,在继续以下的操作之前最好先创建系统的完整备份。
1.在Windows 11中单击下部的“搜索”按钮,搜索“regedit”并单击顶部结果打开注册表编辑器。
2.导航到以下路径:
HKEY_CURRENT_USER\Software\Microsoft\Windows\CurrentVersion\Explorer\Advanced\
3.右键单击Advanced键,选择“新建→DWORD (32位)值”。
4.将新建的键命名为TaskbarSi,并按Enter键。
5.双击新创建的TaskbarSi键,将其值从0更改为2,这样就可以将任务栏的图标更改为大尺寸。值0表示小尺寸,1表示默认图标大小。
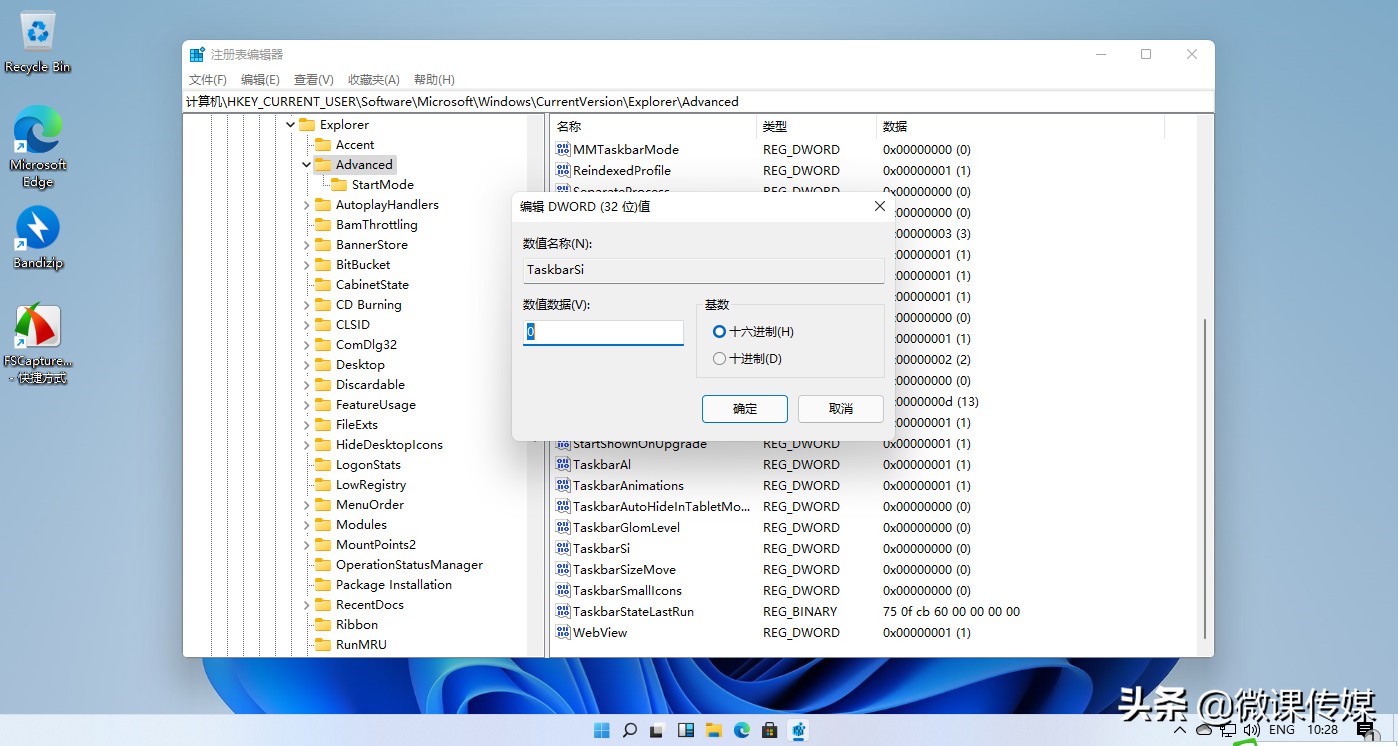
6.单击确定按钮,然后重新启动计算机。
完成这些步骤后,可以看到Windows 11底部的任务栏变大了。

如果想恢复默认的系统任务栏的大小,可以重复以上操作,但在第3步中,右键单击TaskbarSi键,并选择“删除”命令即可。