分区助手版本:8.3
操作系统:Win7
1
常见的扩容方法
电脑用久了,数据多了,然后C盘就会爆红了,这个时候重装系统就能解决,但是重装系统后,还得重新安装软件,有些资料还不一定敢动,系统不能重装的情况下要怎么解决呢?常用方法有三种:
一、重新安装系统
二、制作PE系统,一般PE系统中有分区工具,但是很多人不知道PE系统怎么制作吧。
今天我们来看看第三种方法:分区助手,各个软件助手或者直接在网上下载。全程操作简单。
2
分区助手使用
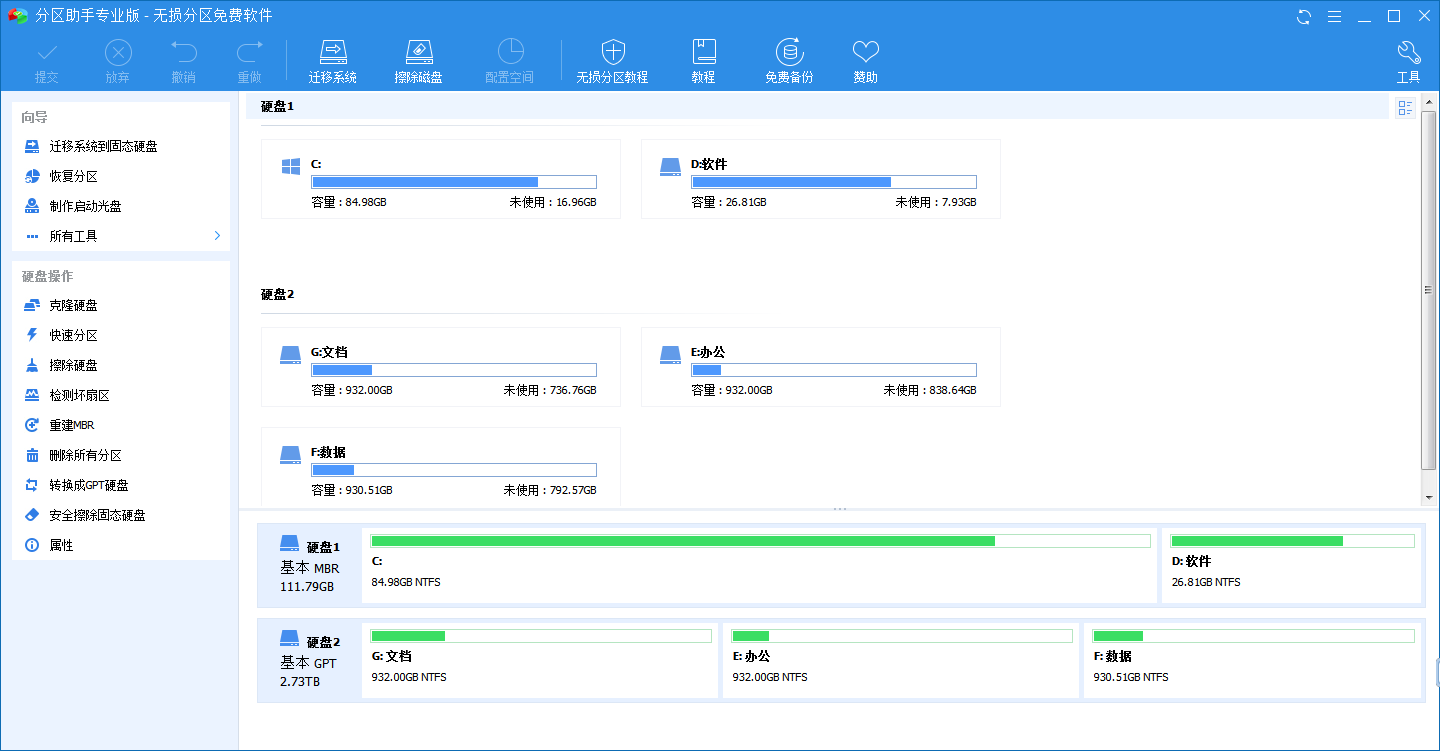
运行软件助手,请先关闭所有正在运行的程序,尽量备份。可以看到我的电脑中有两块硬盘,系统盘是120G的固态硬盘,现在C盘不多了,我打算从D盘中分一些过来。
01
选中D盘,右键选择分配空闲控件,这里我演示分配3G给C盘,电脑安装的软件太多了,D盘已经被我分过好几次了。120G的太小了。
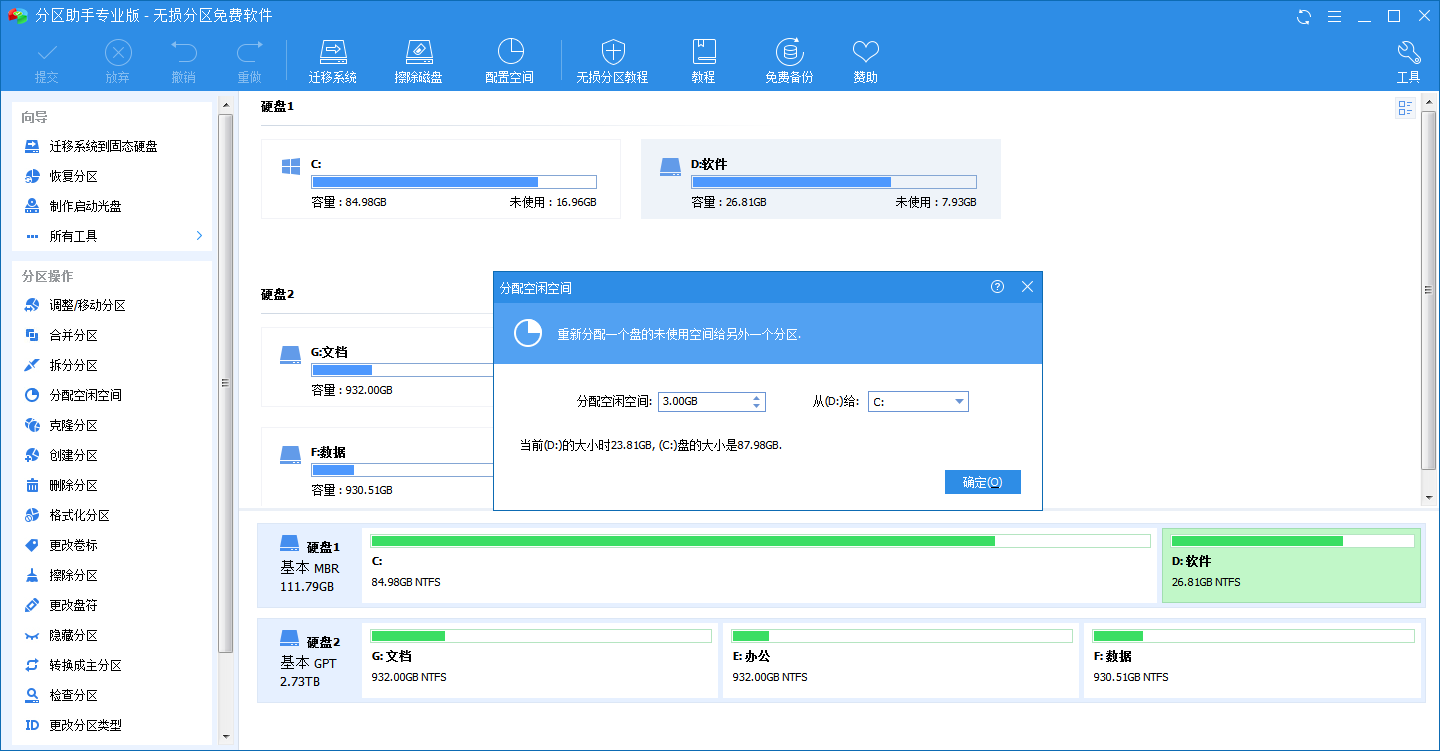
02
点击确定之后,可以看到左上角提交有数字角标,点击提交
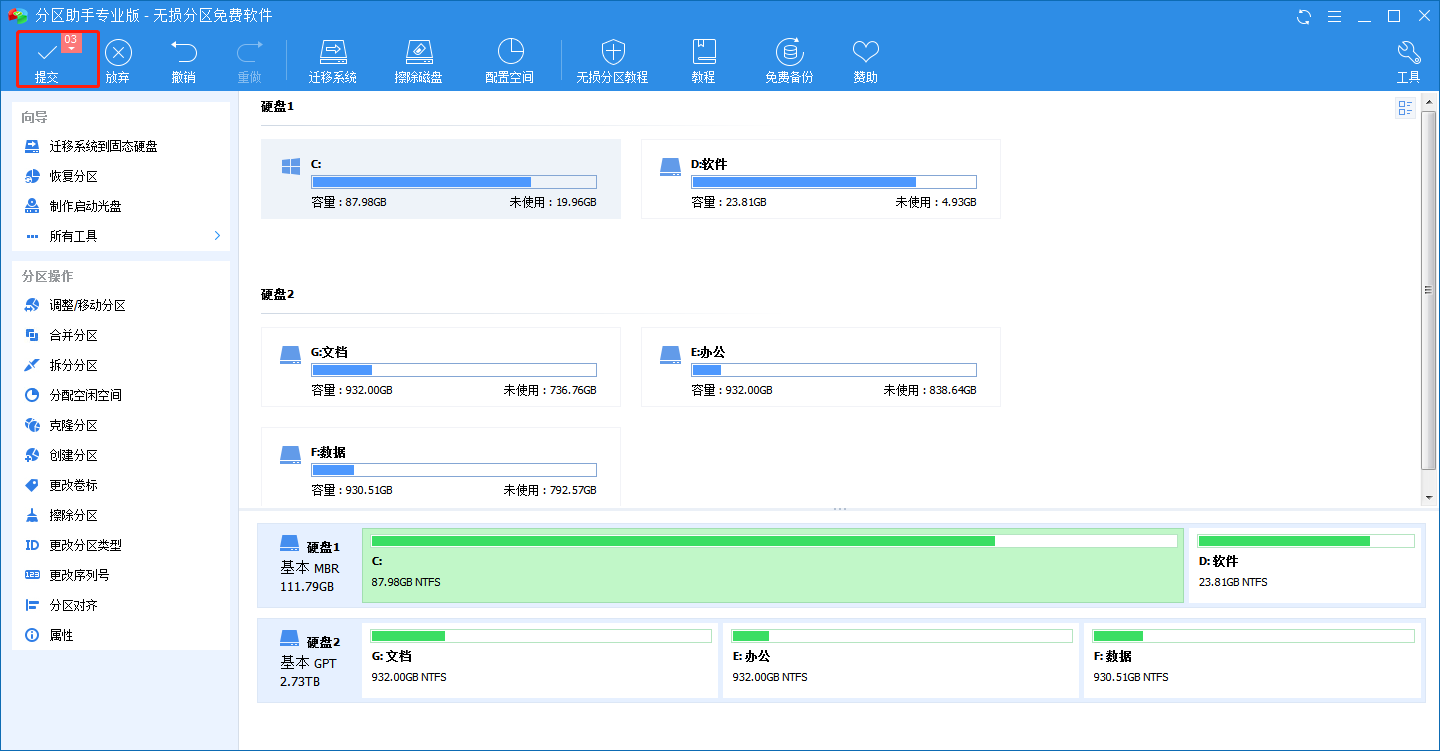
03
这里可以看到具体的步骤,想知道具体操作的可以研究一下,简单来说就是,从D盘上分一块出来,大小3G,然后把这块格式化,三就是把这块分给C盘。直接点击执行。
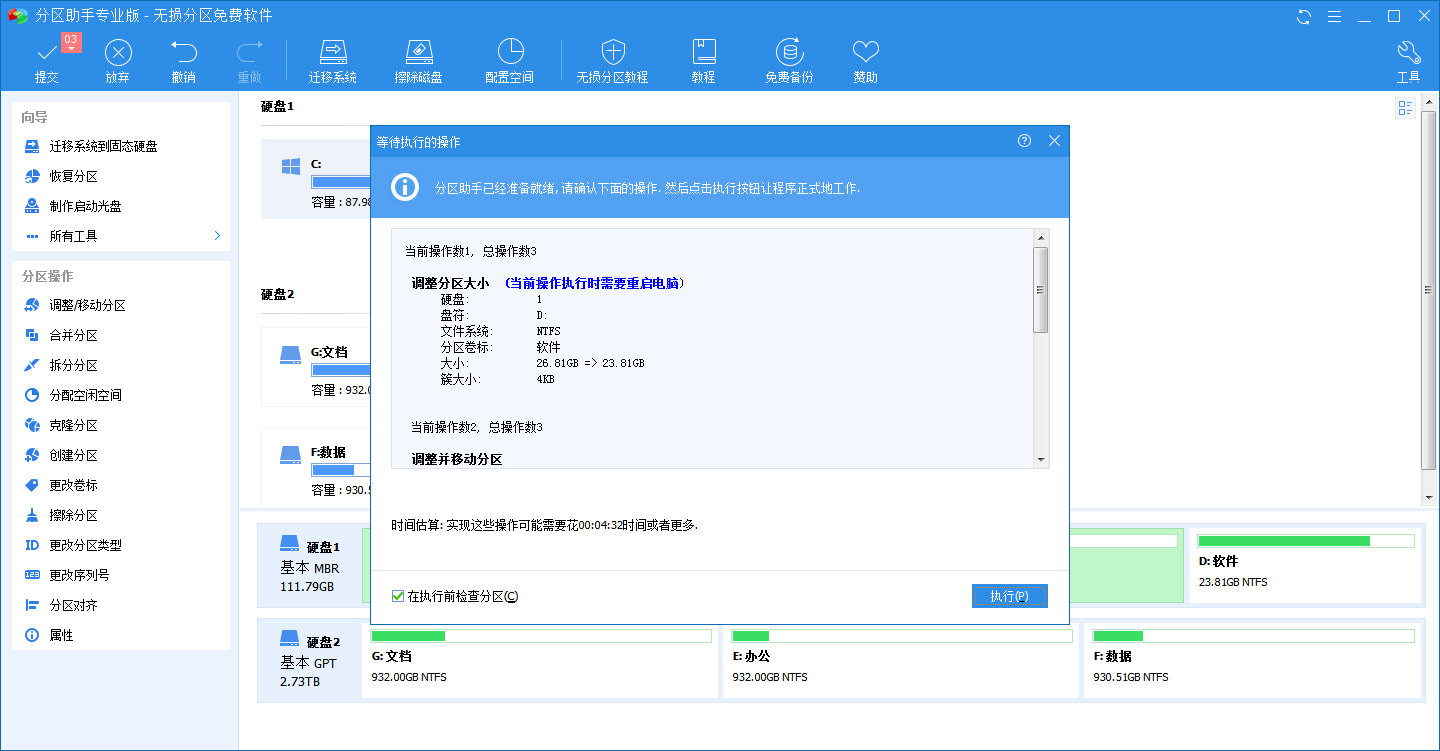
04
我这里因为有程序正在运行,还没有全部关闭,直接选择默认就好。
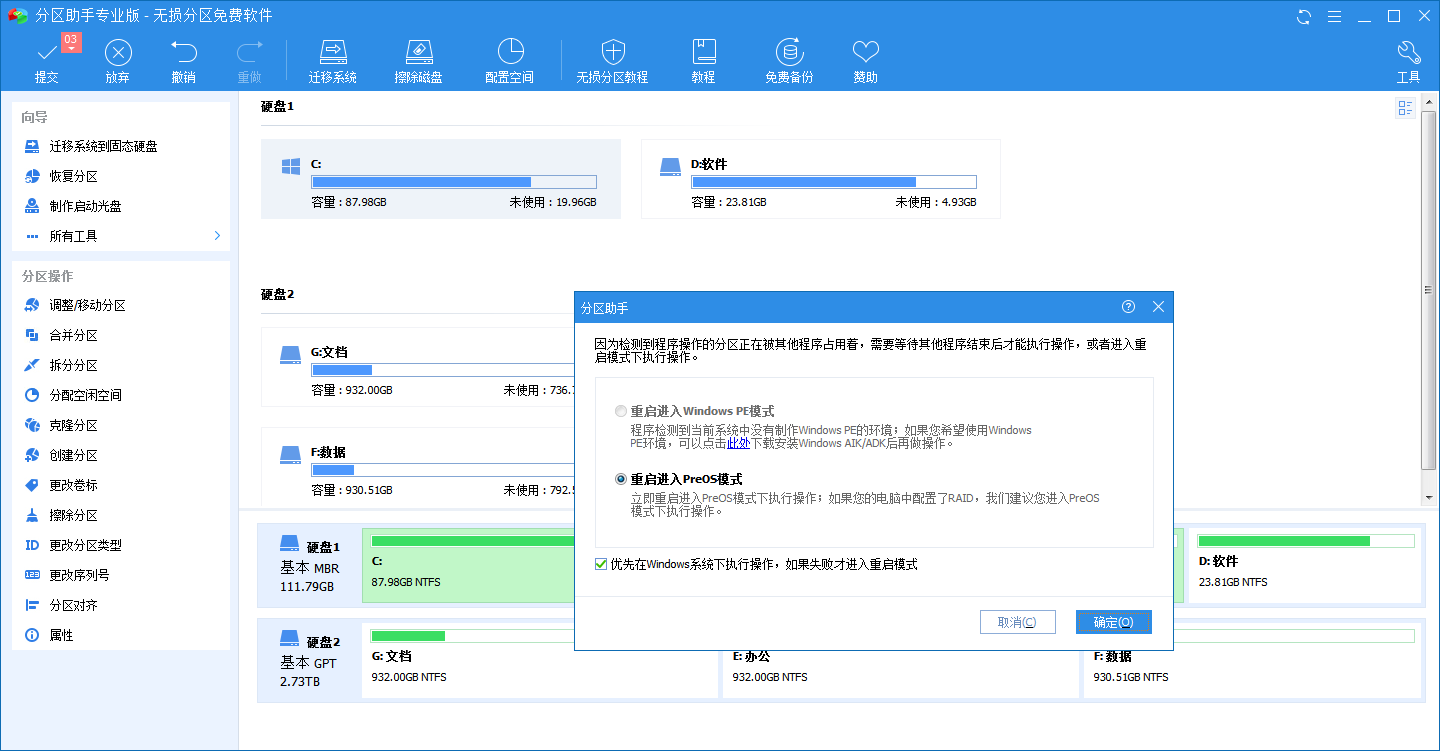
05
然后是再次提示需要执行的动作。点击执行。
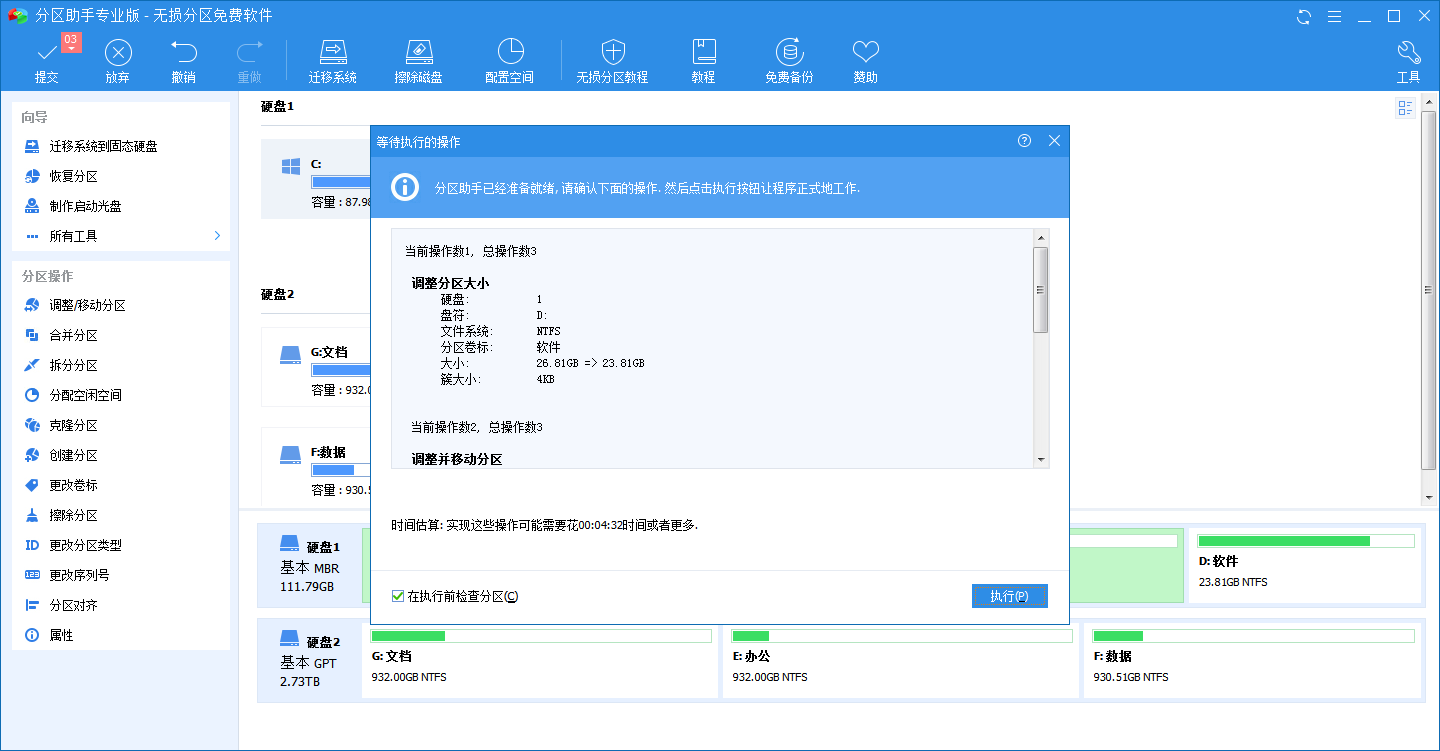
06
这里有个确认的动作,继续选择确定
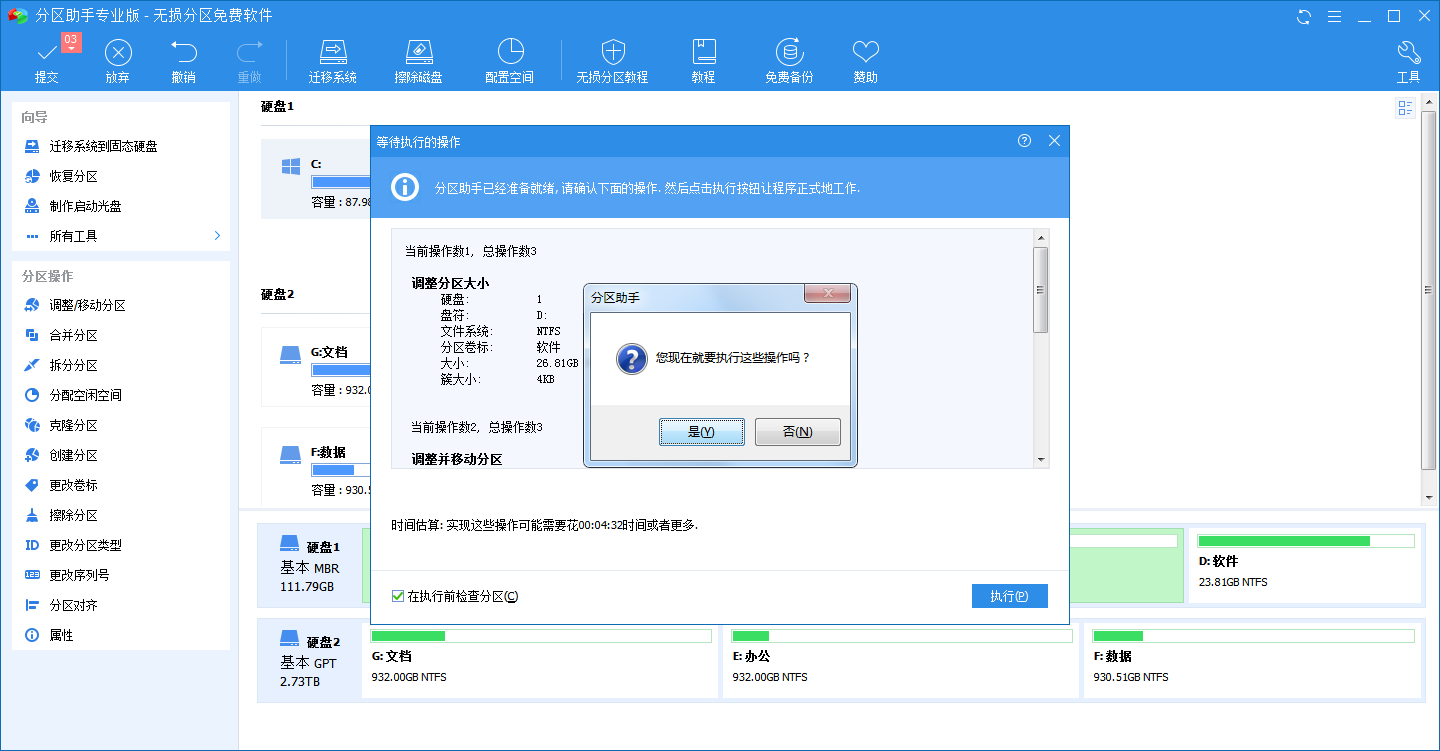
07
等待操作进行。等待时间和分割大小有关,总体来说还是很快的。
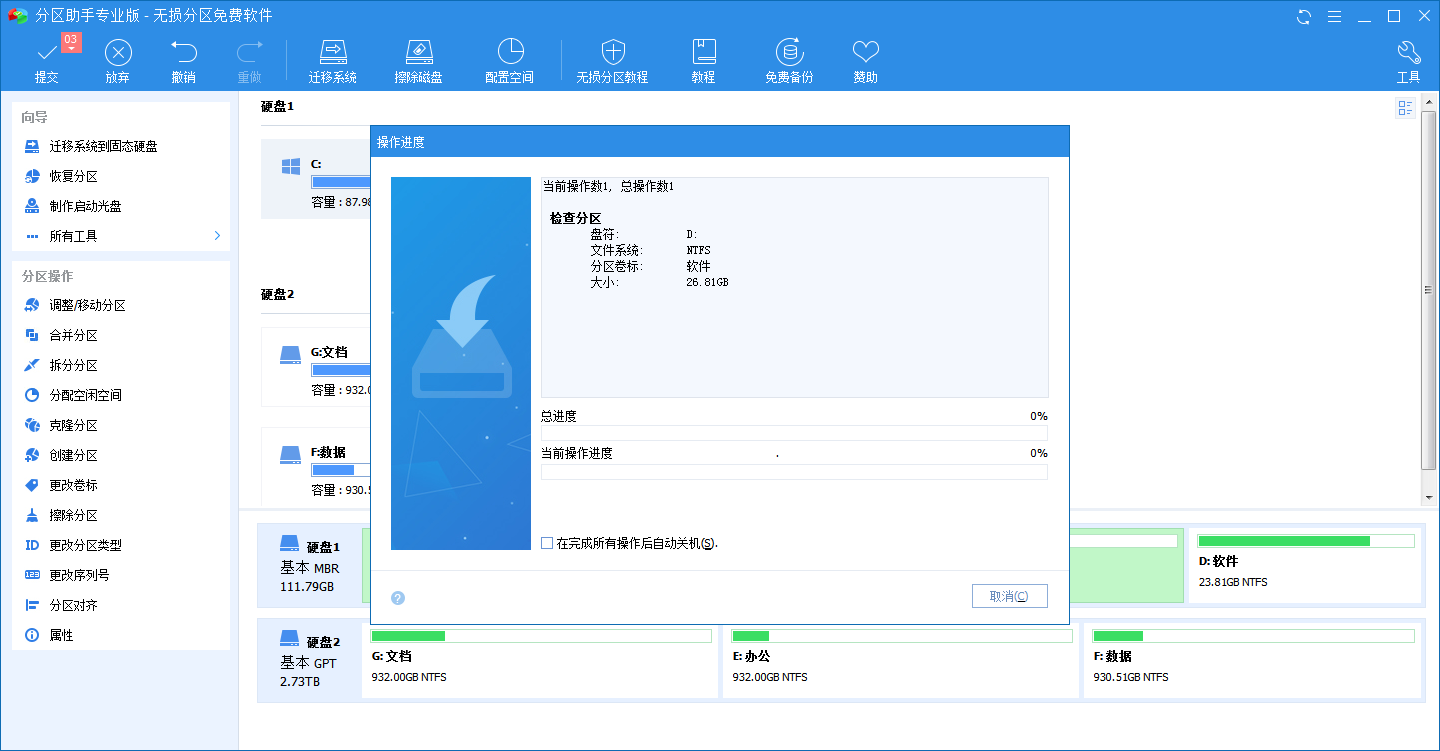
08
操作完成。
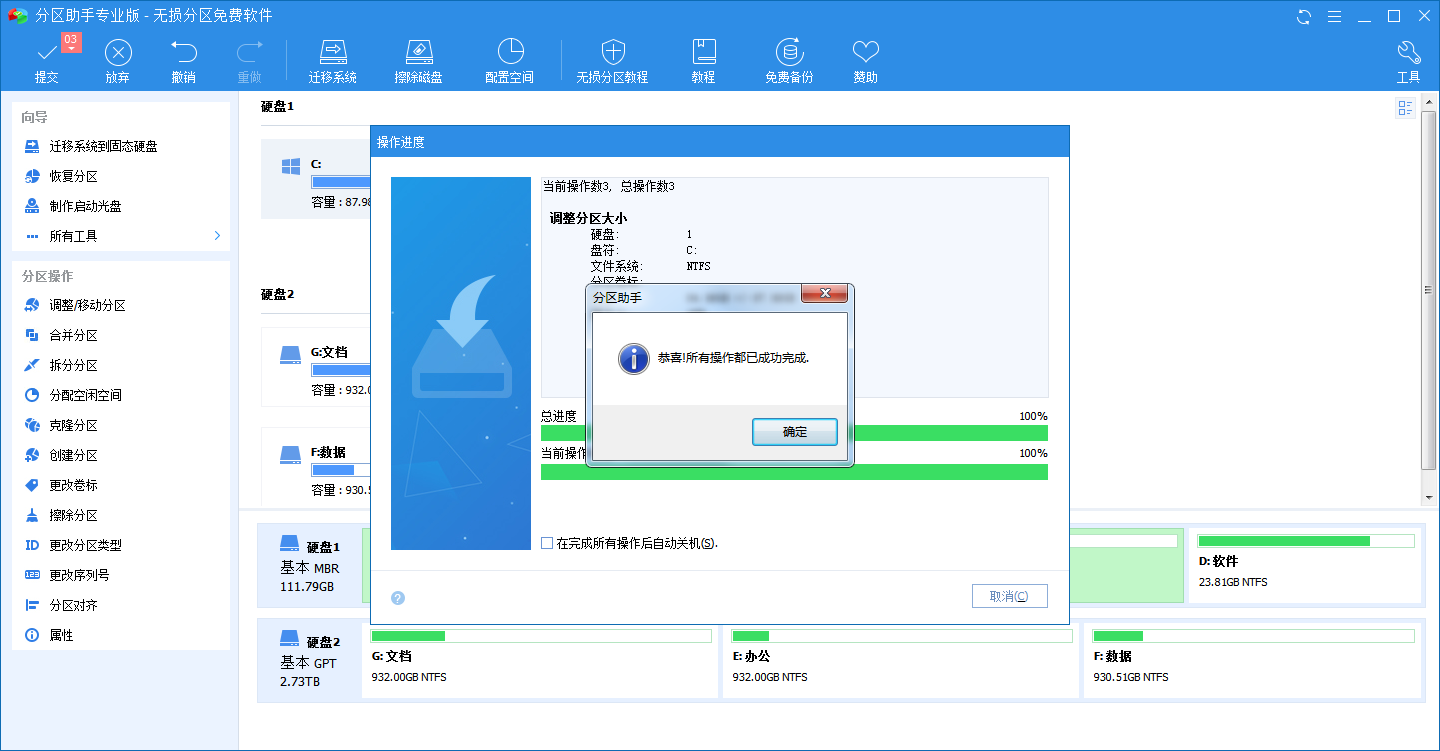
3
扩容结果
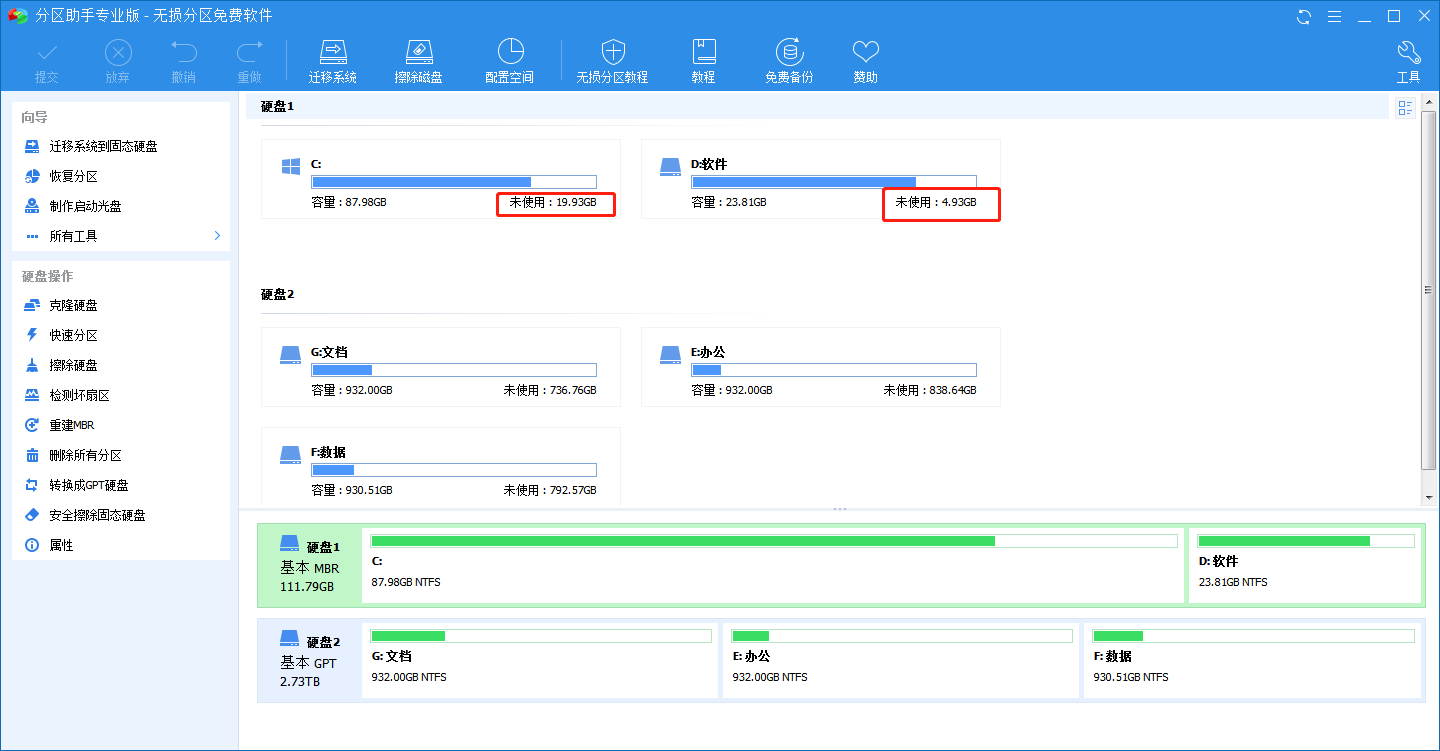
操作结果,我们可以看到C盘增加了3G左右,D盘减少了3G,到此给C盘扩容就完成了,为了保证程序能正常运行,完成后,我们将电脑重启一下。
总结:方便、简单、快捷,不用重装系统,也不用制作PE系统,这个应该够简单吧。






