Win11发布以后,很多用户不知道Win11怎么安装安卓应用软件,接下为大家介绍Win11安卓子系统详细安装教程,一起来看看吧
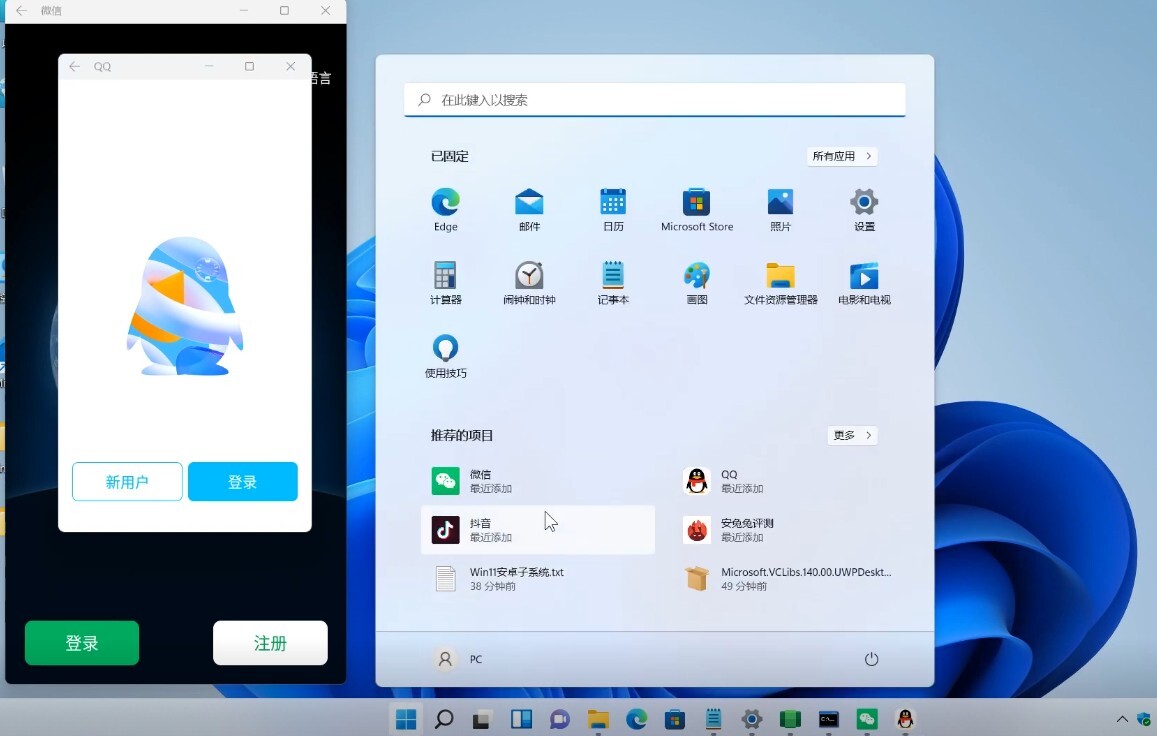
Win11安卓子系统详细安装教程
1、首选下载好,我们需要安装的文件
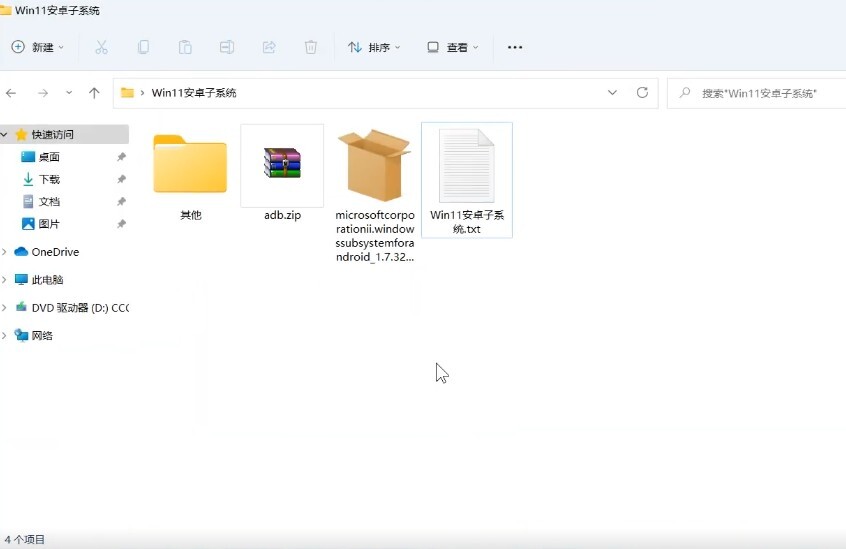
2、打开记事本文档,复制add-appxpackage
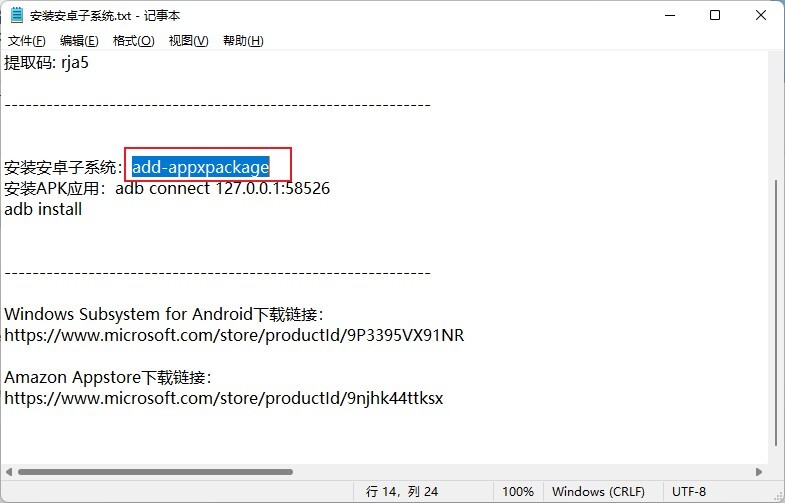
3、在Win11的开始菜单徽标上右键,点击 Windows 终端(管理员)
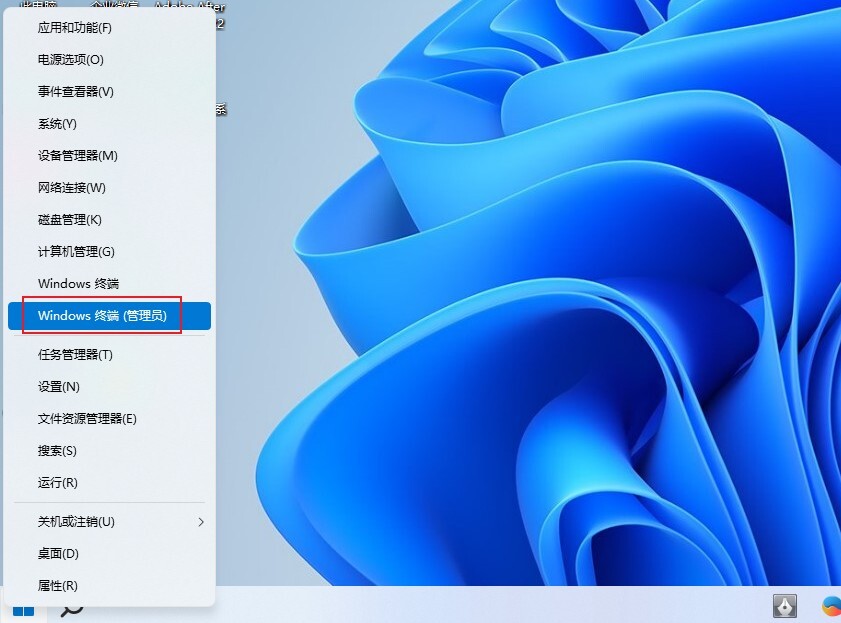
4、在 Windows 终端中按 Ctrl + V 粘贴之前复制的地址,然后空格
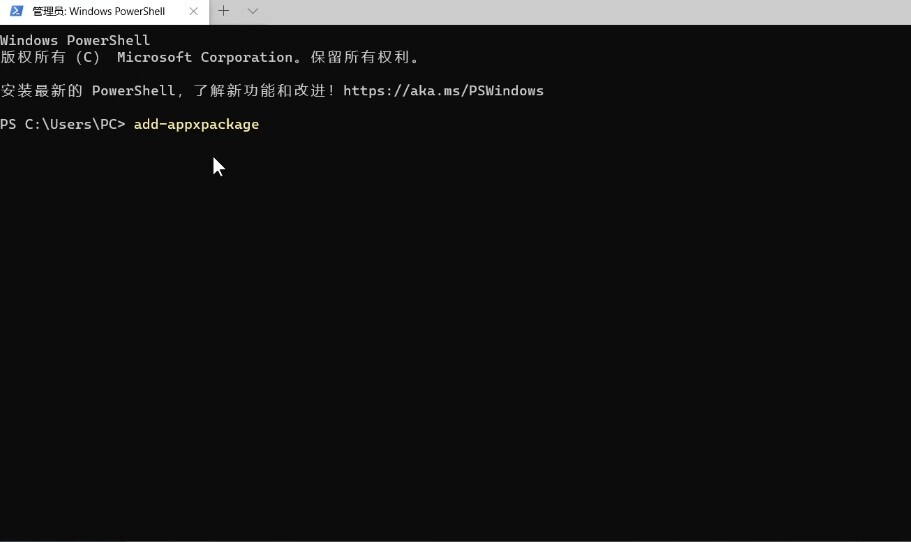
5、回到安装包复制地址,如下图
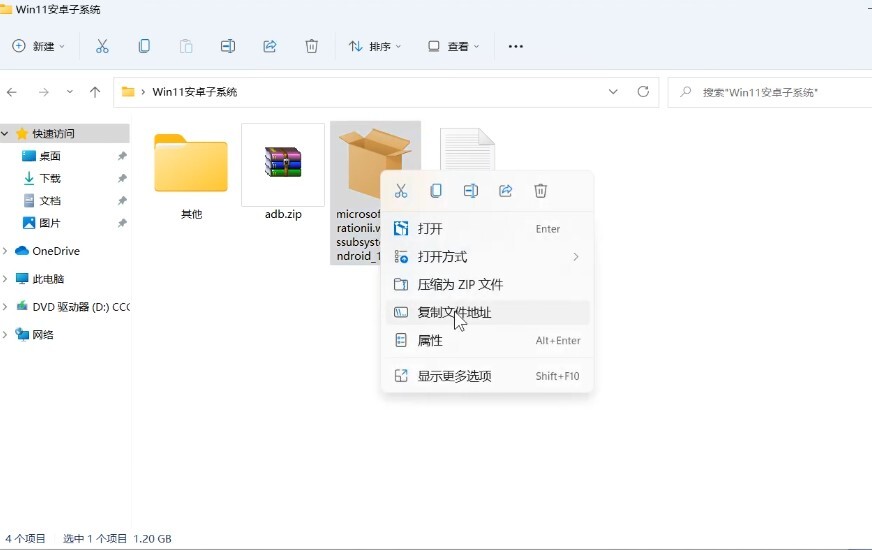
6、然后粘贴到Windows 终端中,按下回车
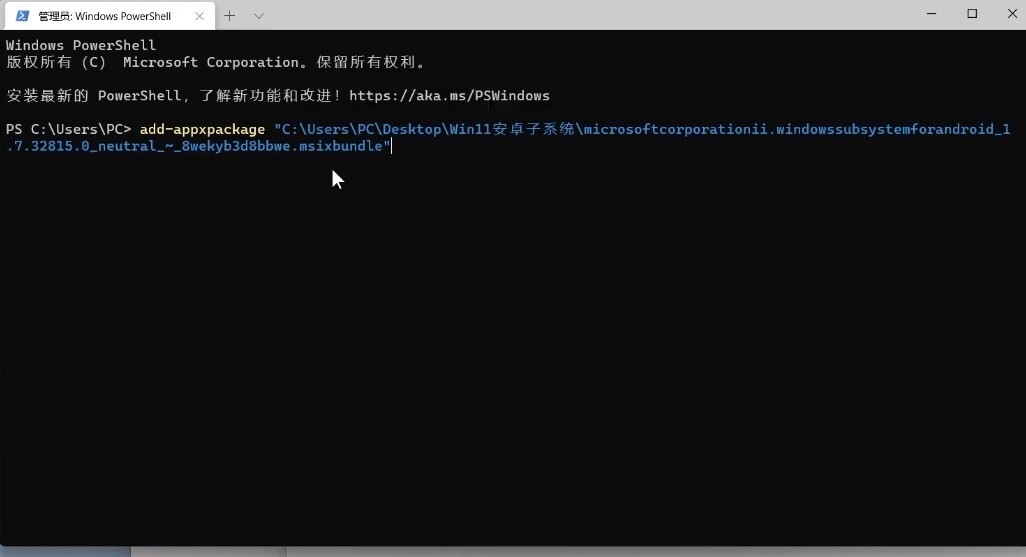
7、如果安装出现以下错误
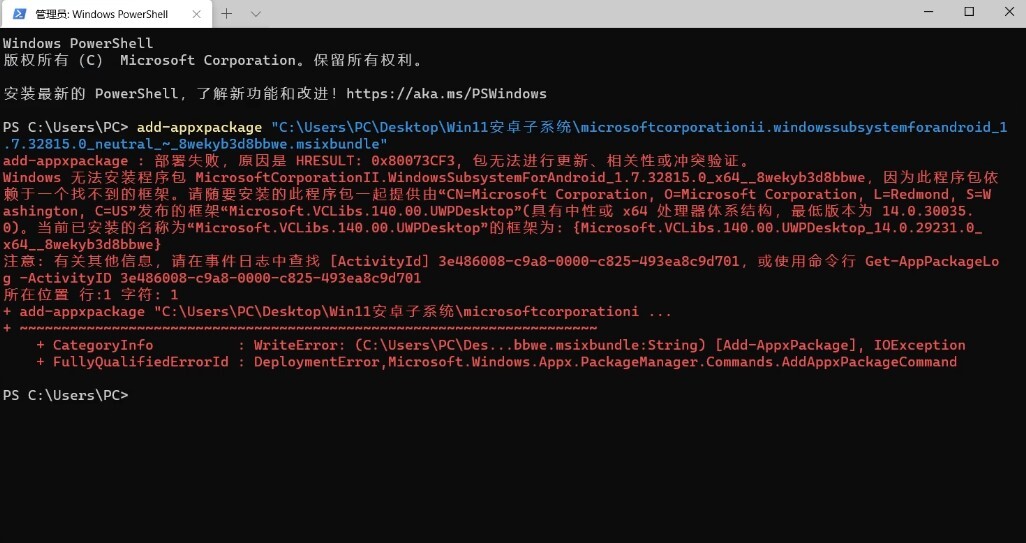
8、打开文件夹中的其他文件夹,安装下图中的两个程序
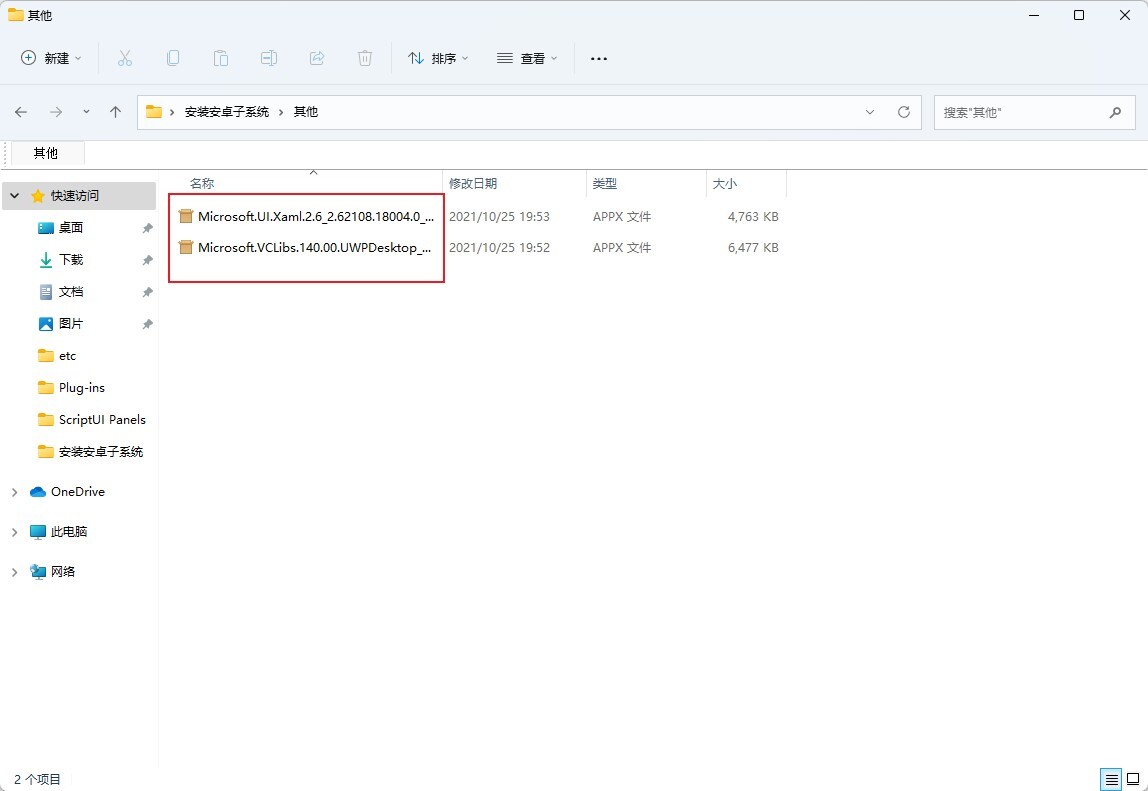
9、安装完成后,再次操作上面一次步骤,出现这个页面,说明安装成功
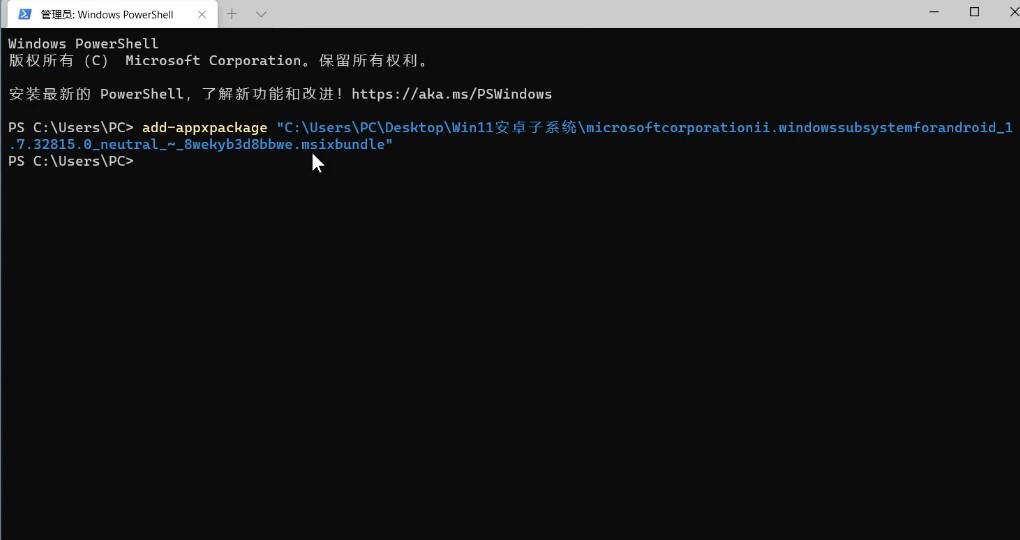
10、如何还是提示还是安装报错,我们点击Win11菜单,选择设置
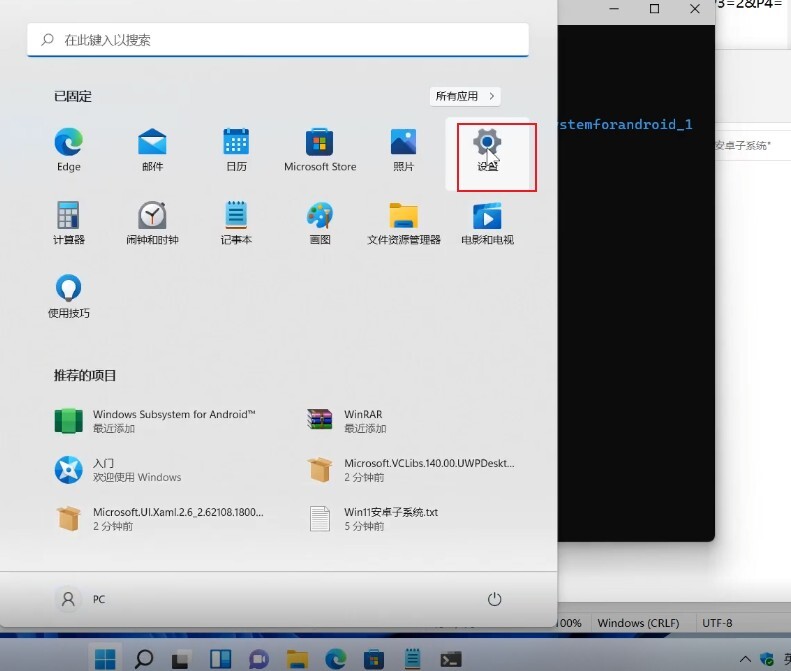
11、点击应用,点击可选功能
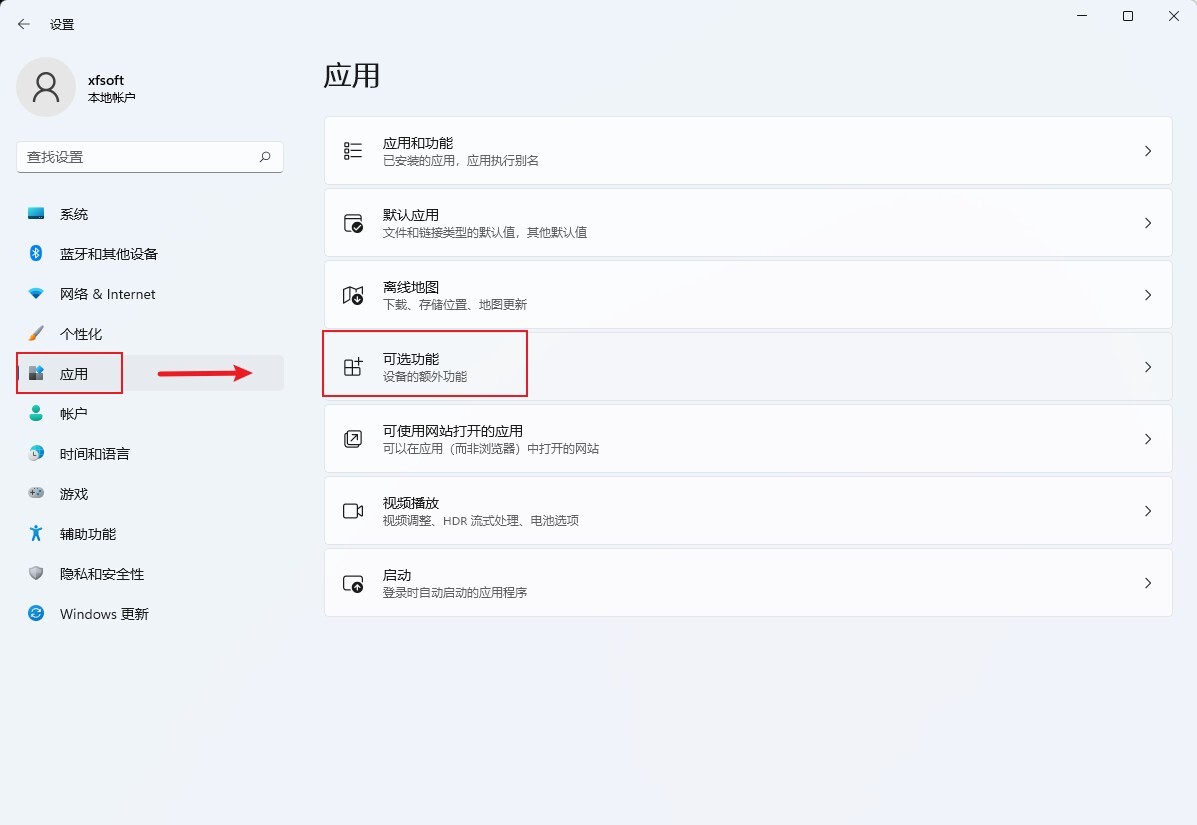
12、找到Windows功能,点击打开
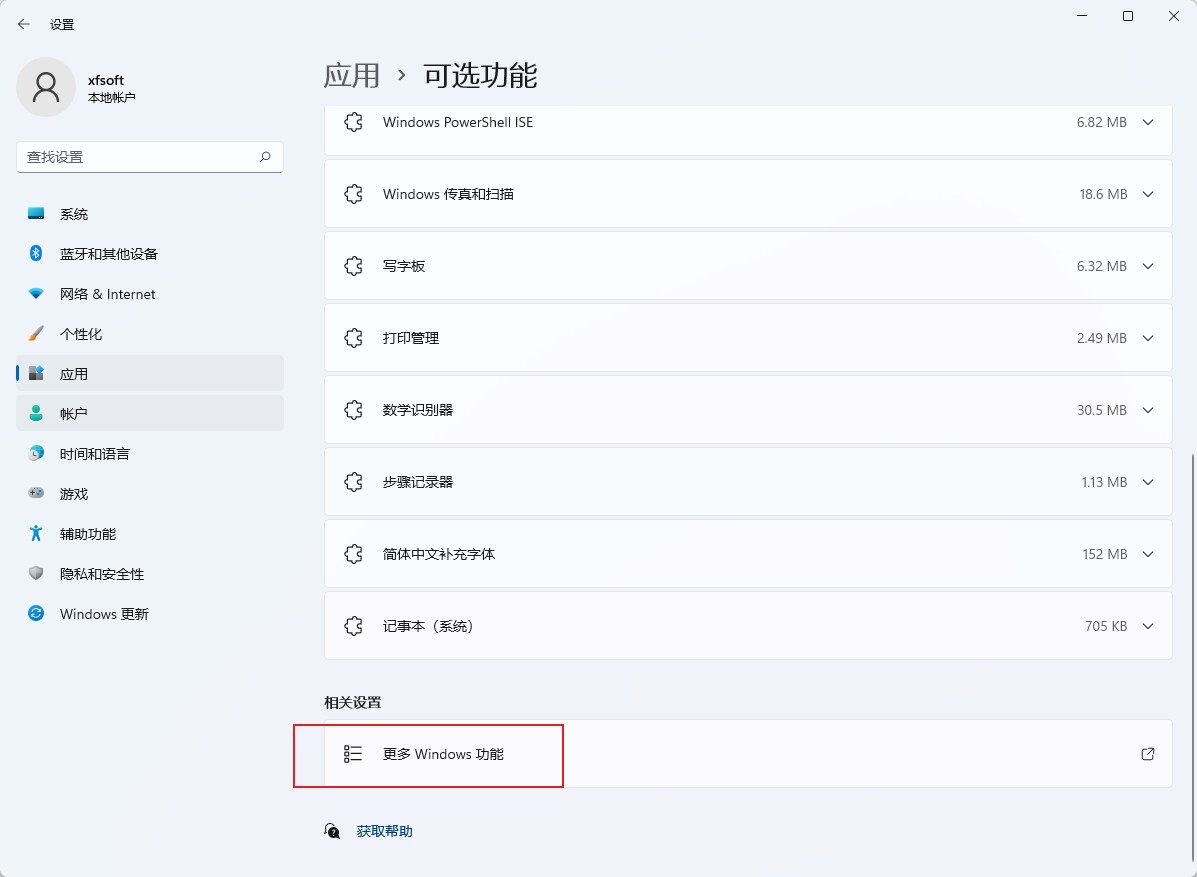
13、勾选Hyper-V、Windows沙盒、Windows虚拟机平台,点击确定安装
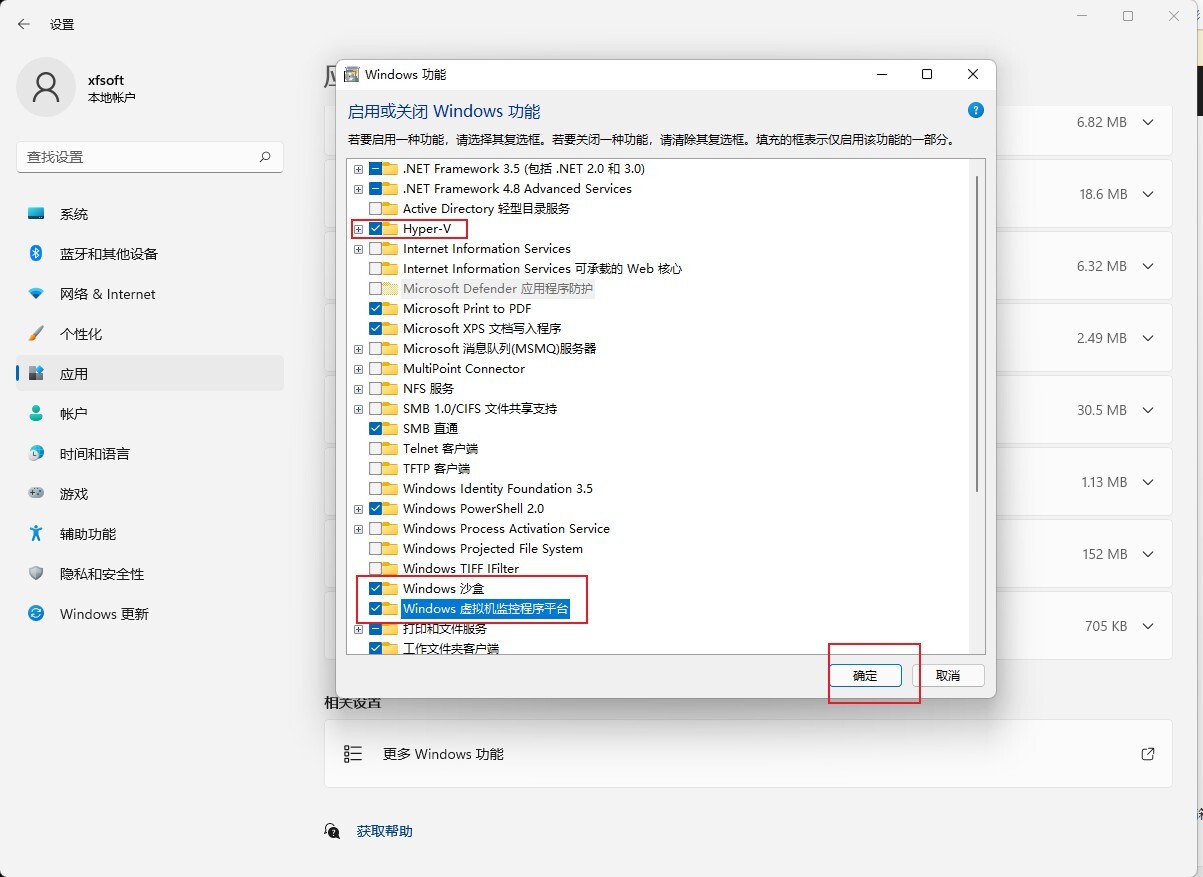
14、安装完成,点击立即重启,重启以后,再次重复上面的步骤,就可以安装成功了
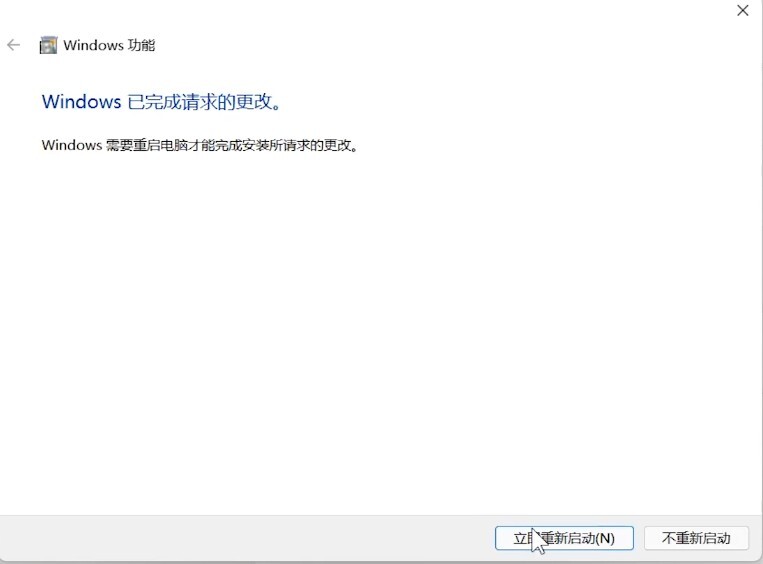
15、安装成功以后,可以在菜单栏中看到安卓系统
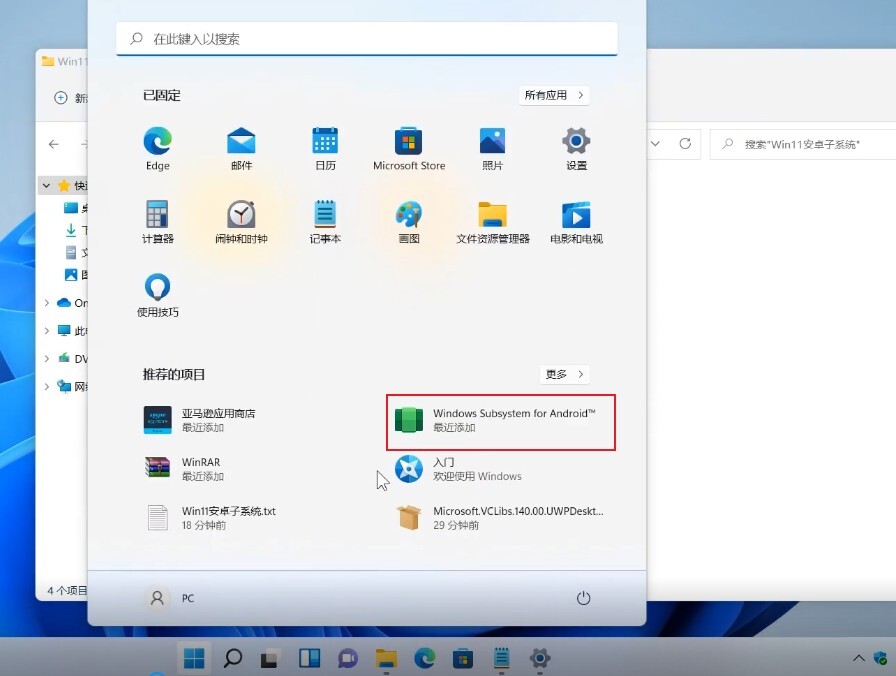
16、打开安卓系统设置,点击文件,可以看到系统正在启动
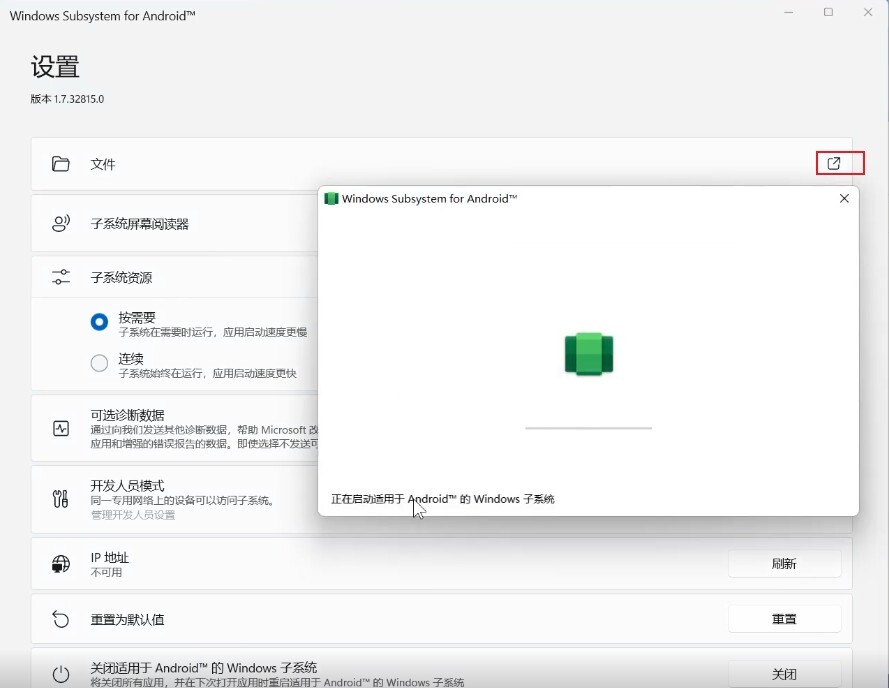
17、如果启动不成功,是需要安装在第13步骤中的,三个程序
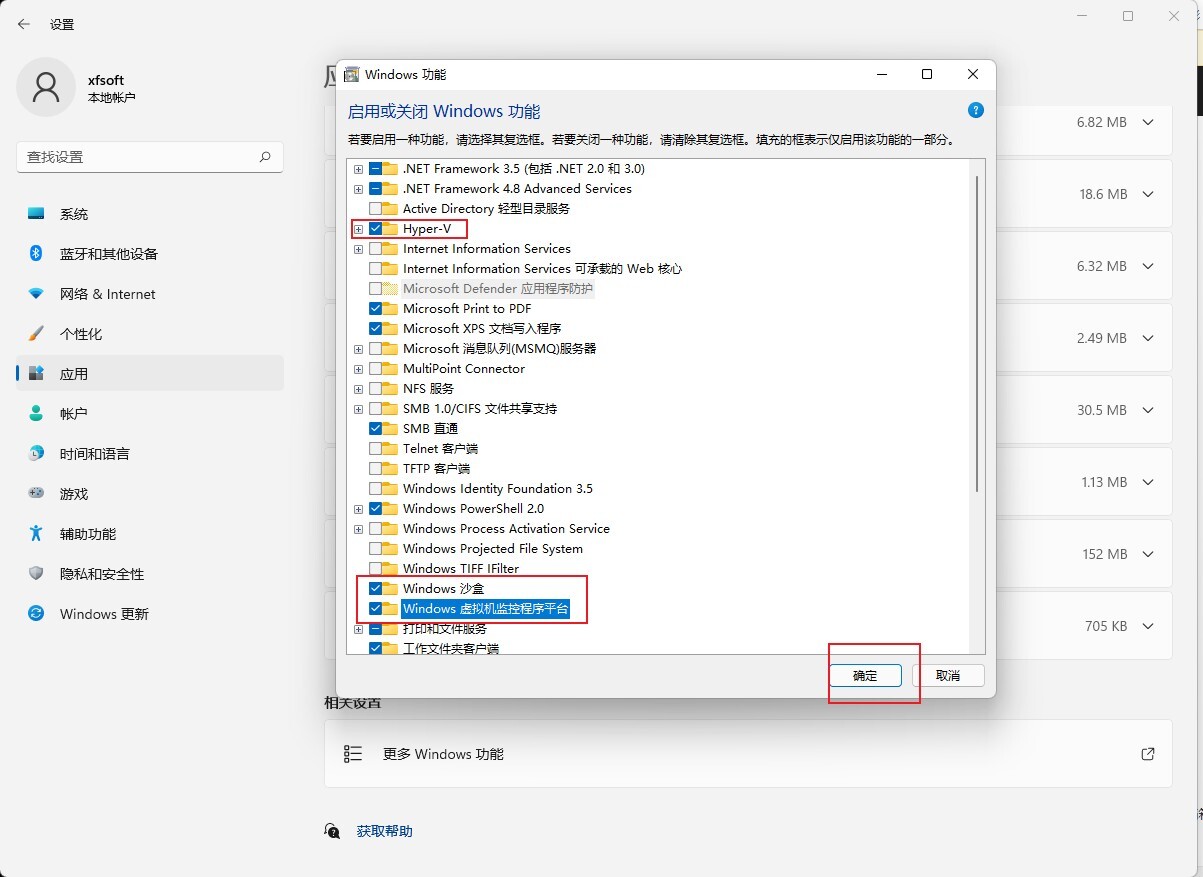
18、然后将可选诊断数据,开发人员模式打开,IP地址刷新一下
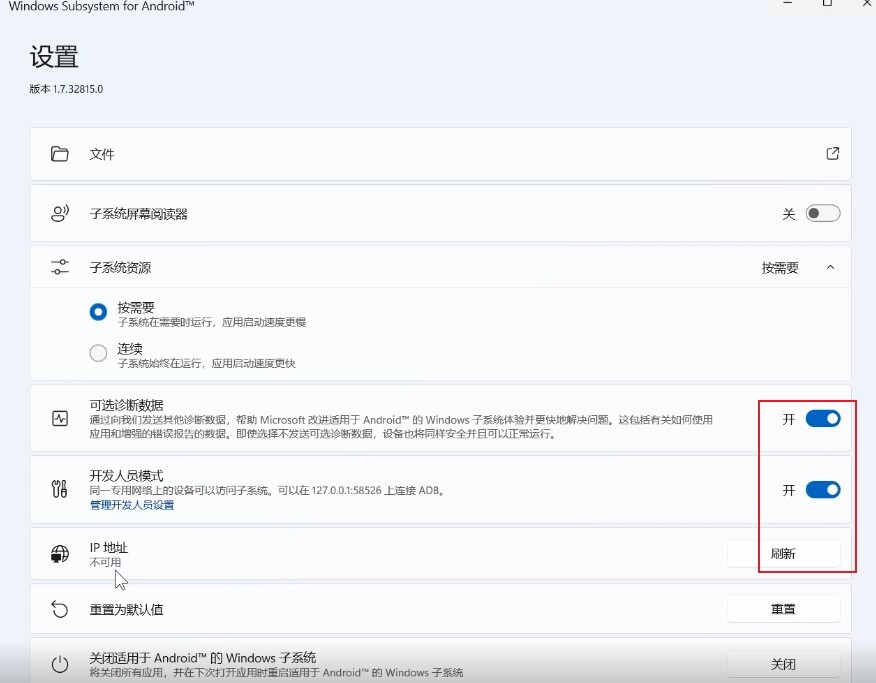
19、如何安卓系统出现不稳定或者闪退,我们先把安卓系统关闭,再点击管理开发人员设置,重启启动就没有问题了
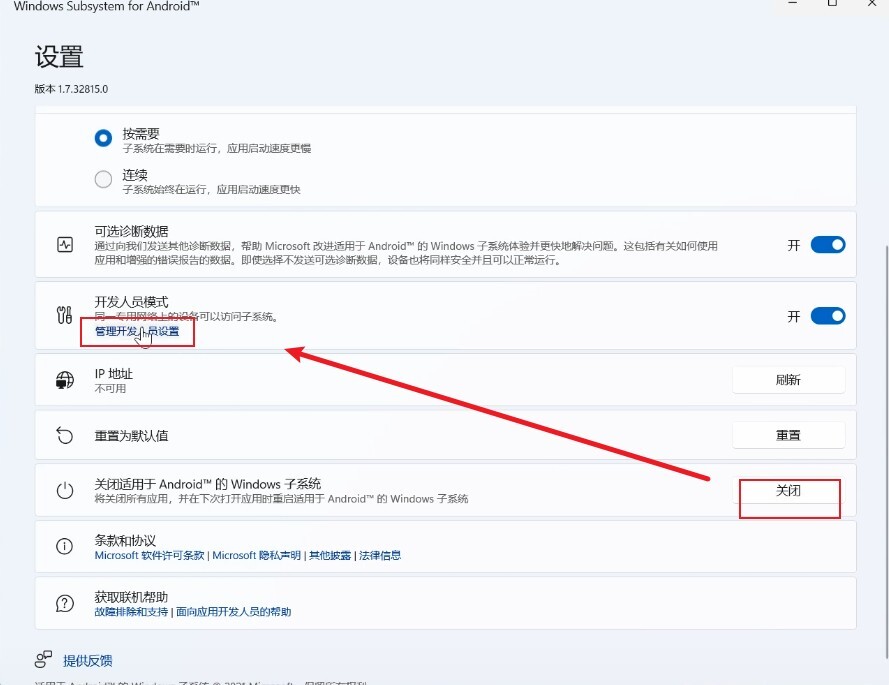
20、怎么安装安卓软件,我们解压adb文件,然后打开
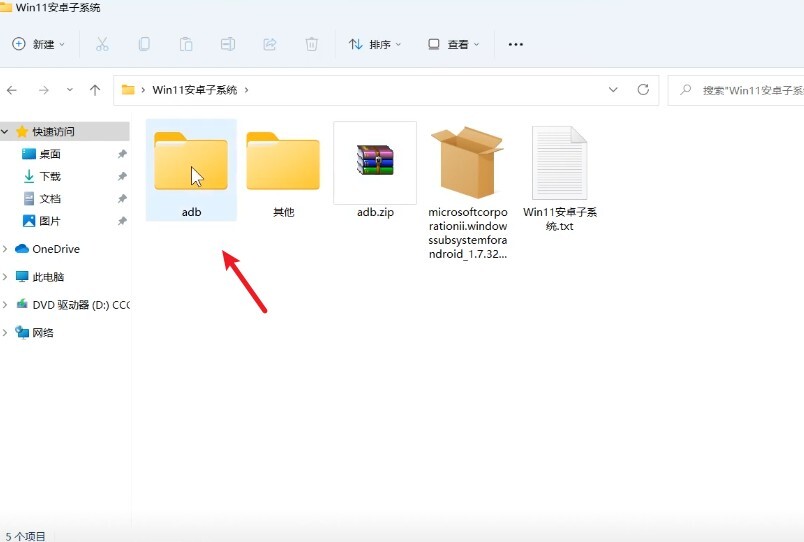
21、双击打开adb_cmd.exe
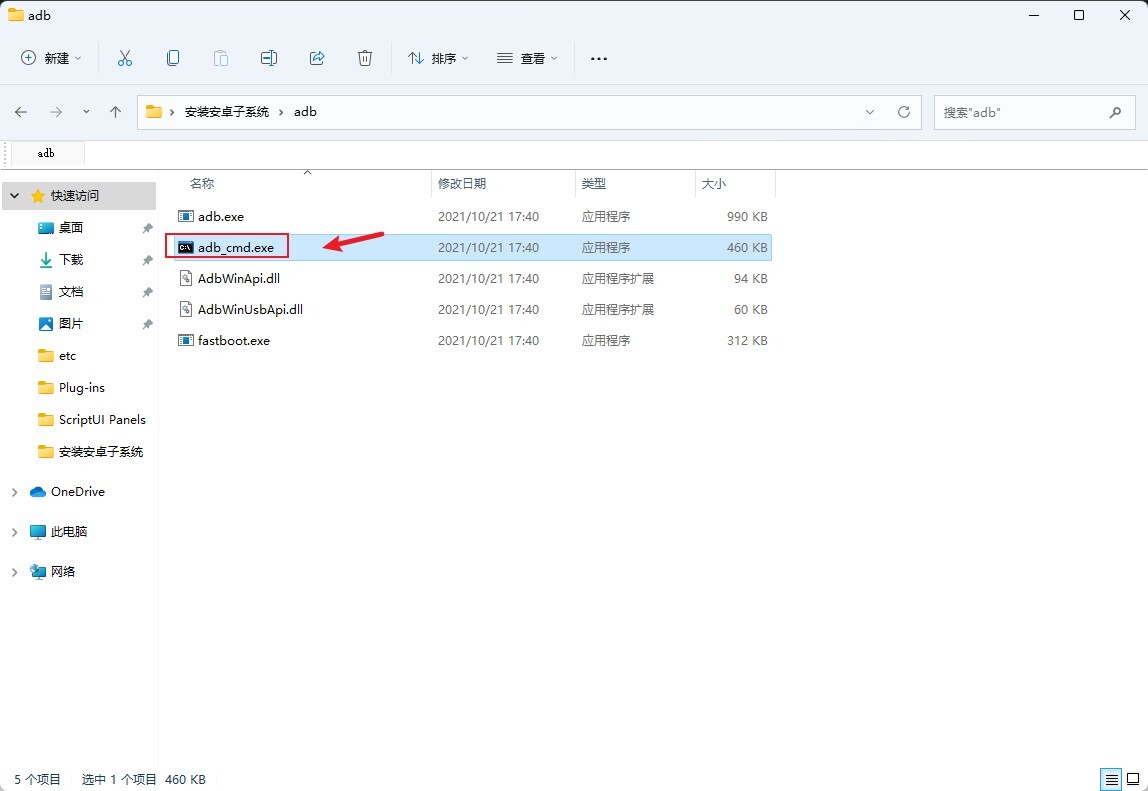
22、打开以后,复制记事本中的命令adb connect 127.0.0.1:58526,然后粘贴到adb_cmd.exe,点击回车
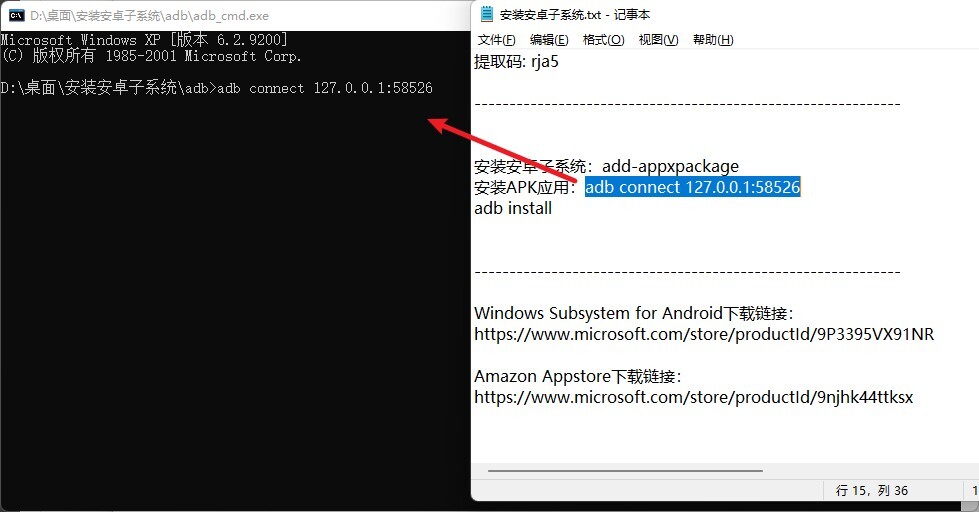
23、需要注意是端口跟命令中的IP端口要一致,可以在安卓系统设置,开发人员模式中查看
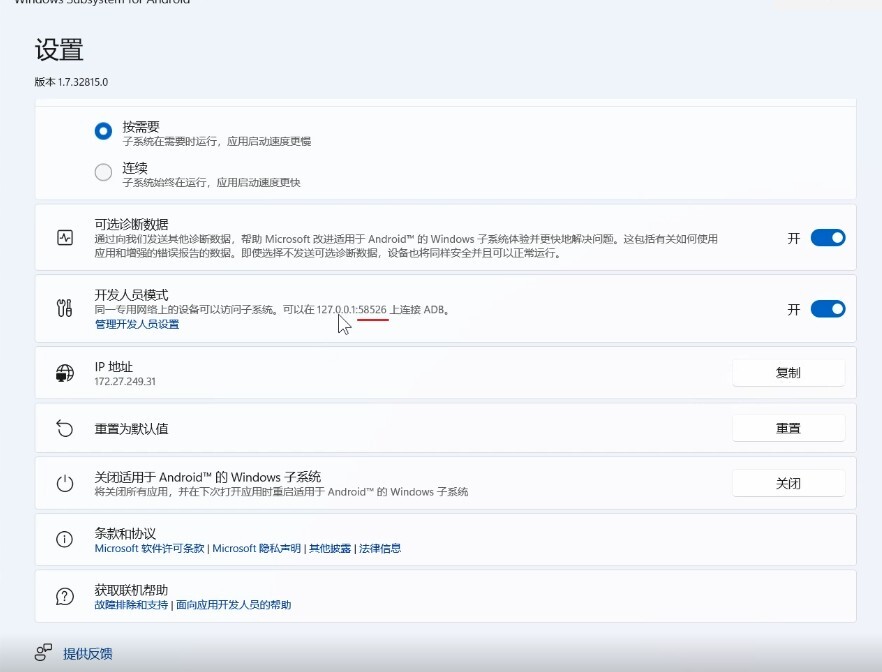
24、如下图,出现这个符号,连接成功,如果出现不成功,可以重启一下安卓系统(可以看第19步骤)
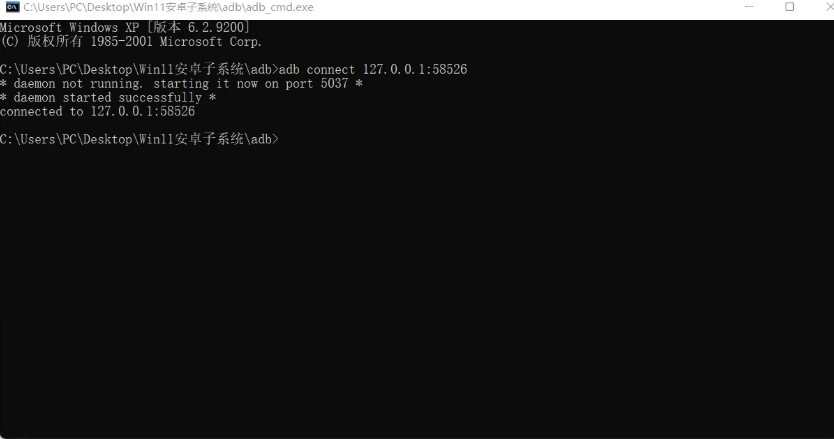
25、复制文本中的第二条命令,adb install
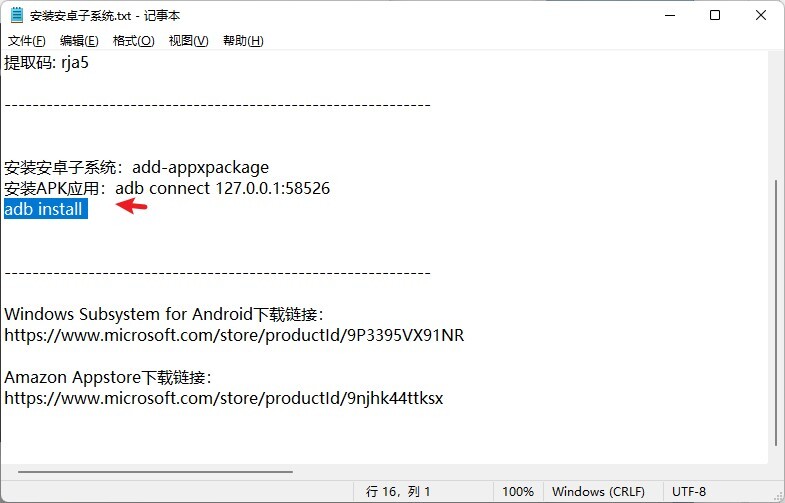
26、然后粘贴,后面会有一个空格
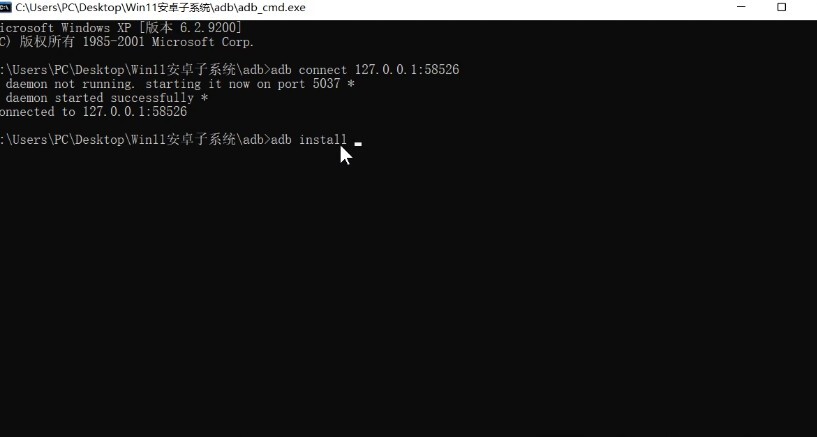
27、最后复制你要安装的apk文件地址
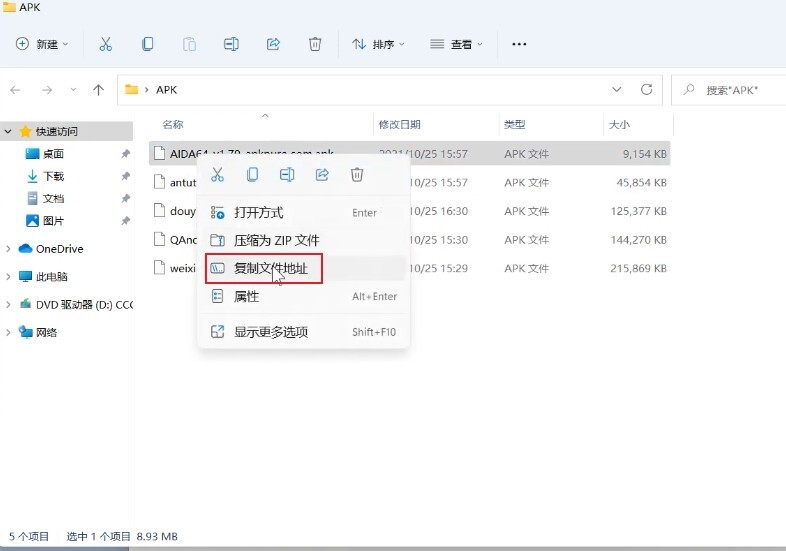
28、粘贴刚才复制到apk地址,然后回车,显示安装成功
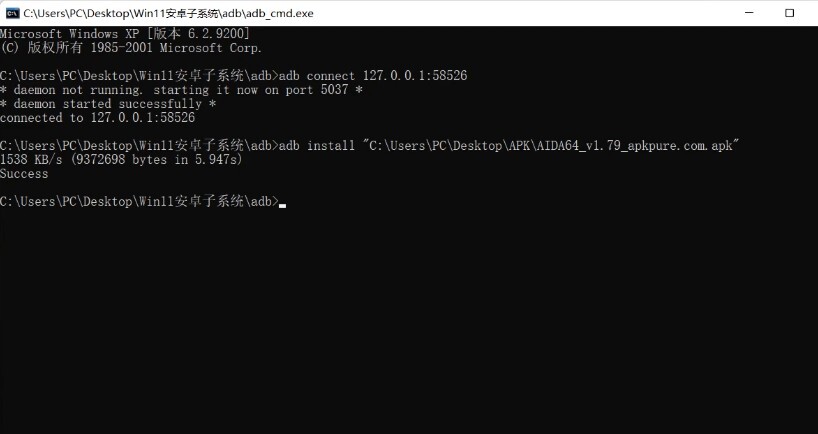
29、可以看到,在菜单栏中安装的app
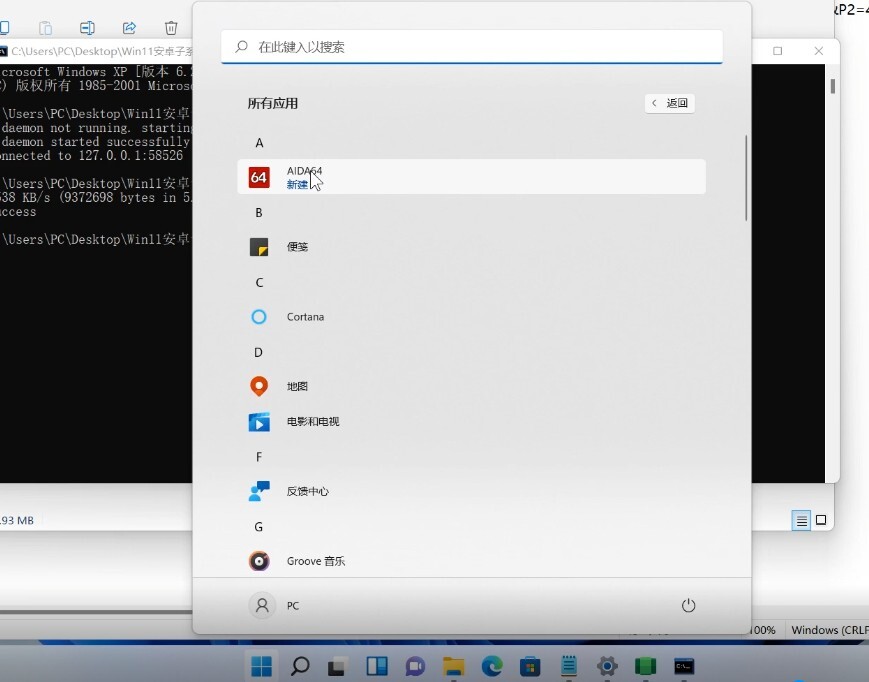
30、打开就可以愉快的使用了
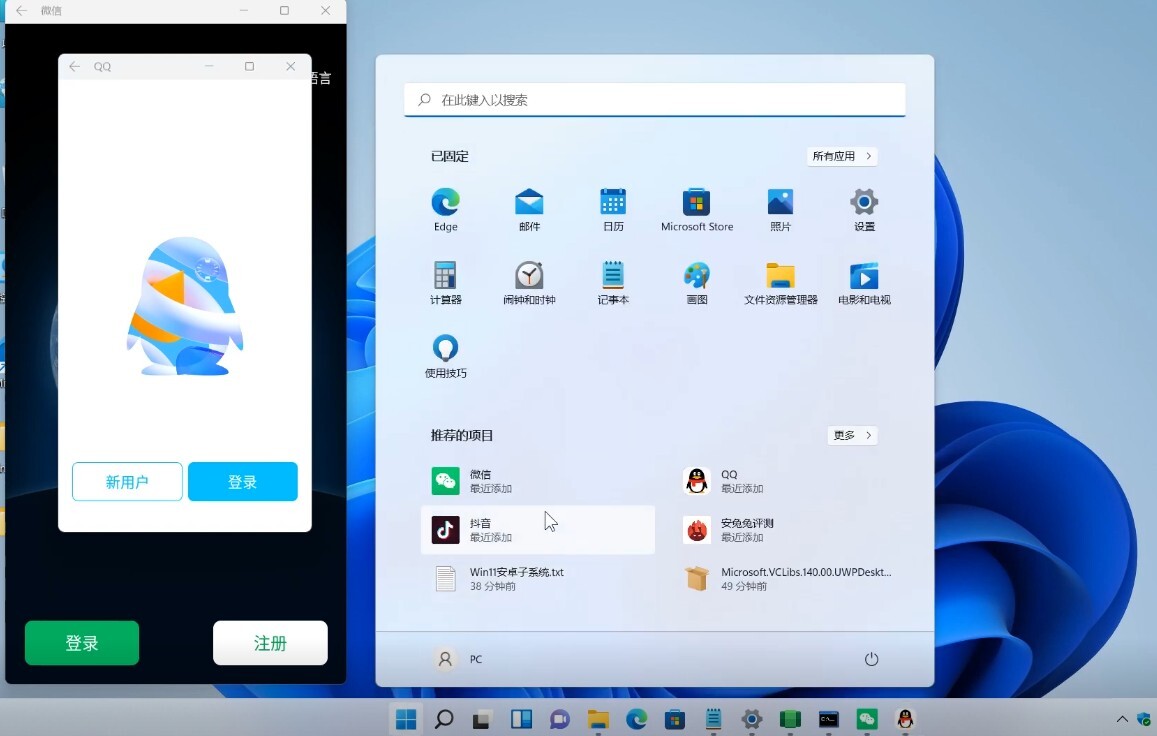
以上就是为大家带来了的Win11怎么安装安卓应用软件,Win11安卓子系统详细安装教程,希望对大家有所帮助。






