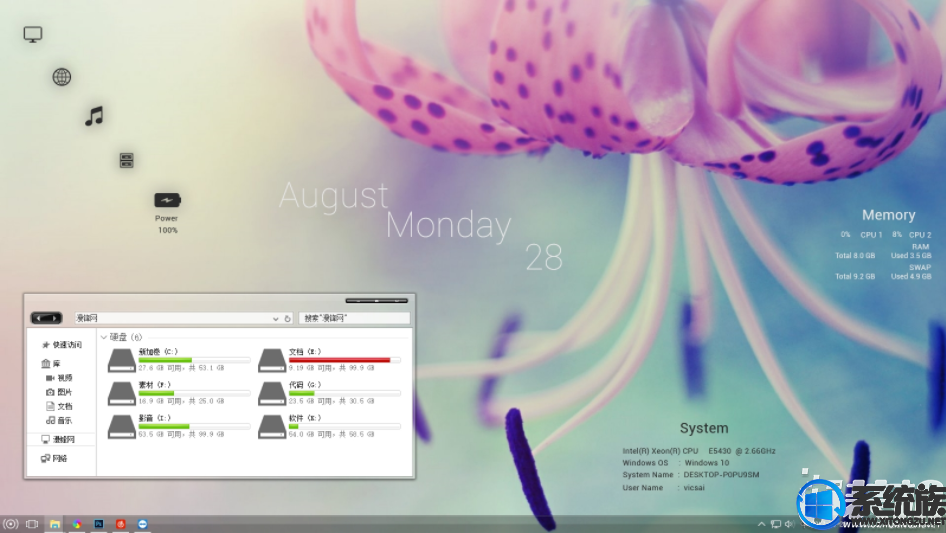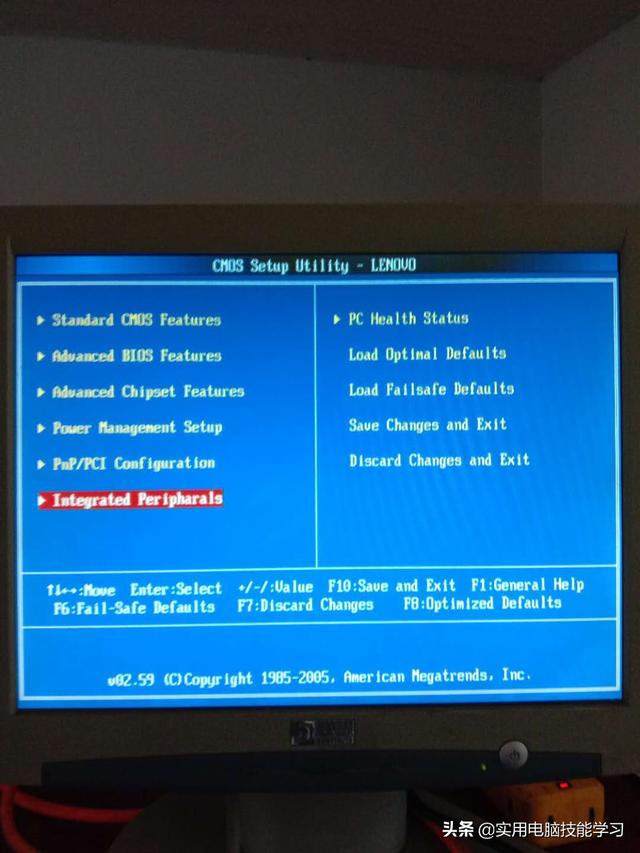联想扬天B41-30-NTZ(L)笔记本对于一些上班族来说不会陌生,这是一台在2015年很受欢迎的商务本,在最近有听到该笔记本的消息,有用户在本站询问关于联想扬天B41-30-NTZ(L)笔记本重装Win10系统的方法,接下来,小编就来给大家讲解一下关于联想扬天B41-30-NTZ(L)笔记本重装Win10系统的方法。
系统下载地址:www.xitongzu.net
联想扬天B41-30-NTZ(L)笔记本重装Win10系统详细过程:
1、下载U装机软件制作U盘启动盘:
下载地址:http://www.uzhuangji.net/
U盘启动盘制作教程:http://www.xitongzu.net/jc/azjc_2389.html
2、把下载好的win10镜像文件拷贝进制作好的u盘启动盘,插入电脑usb接口,重启电脑按开机启动快捷键,选择自己的U盘(一般带有USB选项或者U盘名称),进入U装机PE。选择运行win8pe菜单并回车,如图所示:
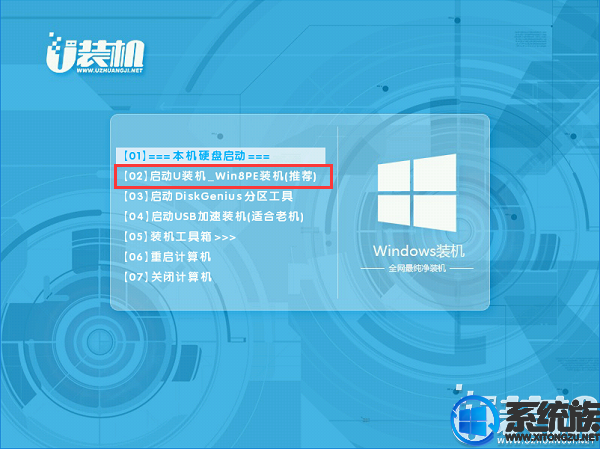
联想扬天B41-30-NTZ(L)笔记本的快捷启动键:
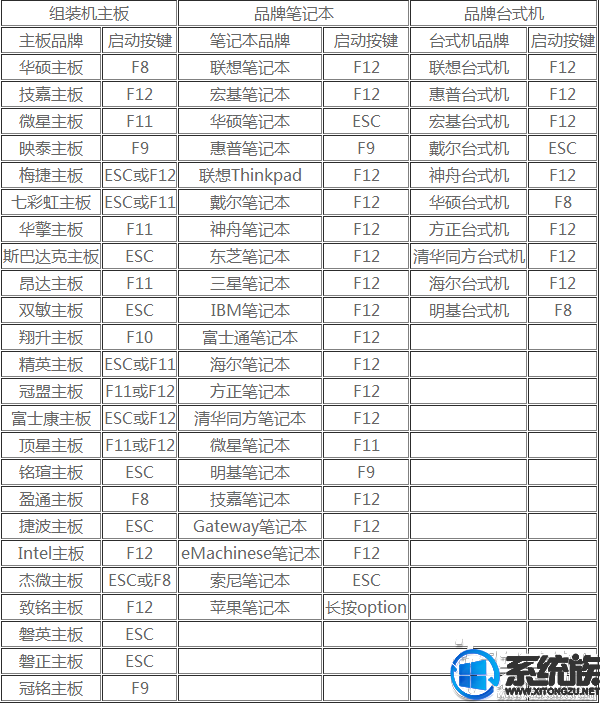
如果没有识别U盘或者无法启动的,请看BIOS设置U盘启动教程(http://www.xitongzu.net/jc/azjc_2778.html):
3、如果需要分区的请打开桌面的DiskGenius分区工具。
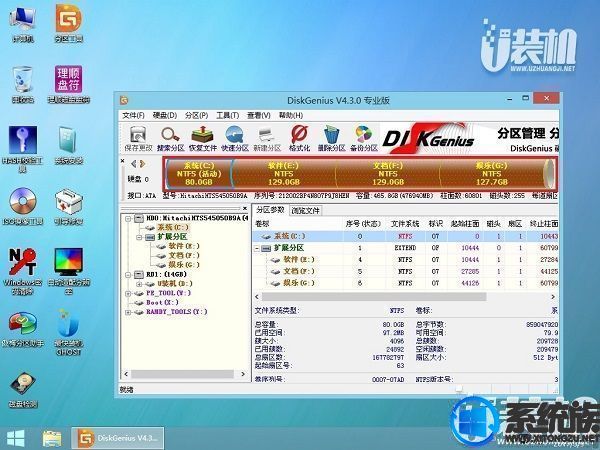
分区教程:http://www.xitongzu.net/jc/azjc_2392.html
若不需要分区,请点击桌面U装机最快装机,在u装机pe装机工具中选择win10镜像安装在c盘中,点击确定,如图所示:
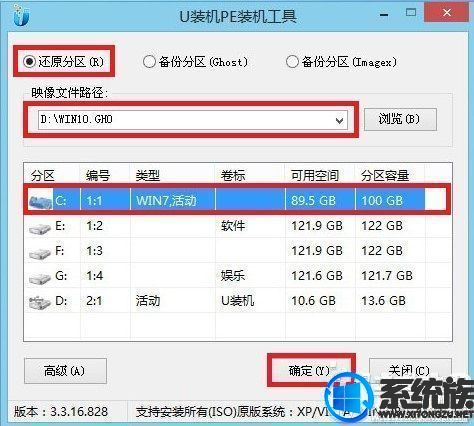
4、在还原提醒框中点击确定,如图所示:

5、之后电脑将自动进行还原重装,后续动作将自动完成无需再进行操作,如图所示:
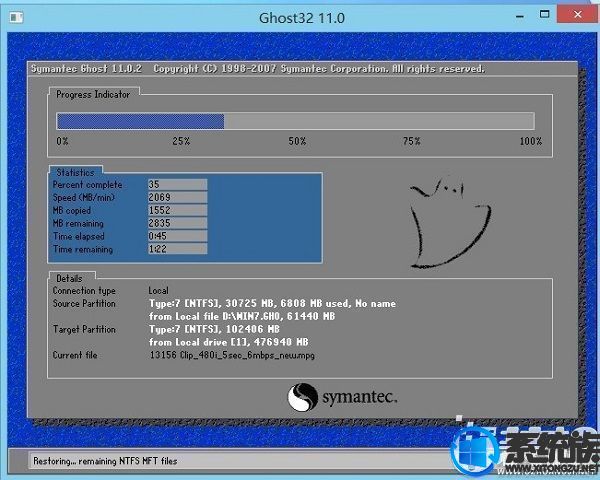
等待进度条读完,如果没有自动重启电脑(或者卡在完成最后操作),手动重启即可。
6、程序安装完成后进行系统设置,设置完成就可以使用win10系统了。如图所示: