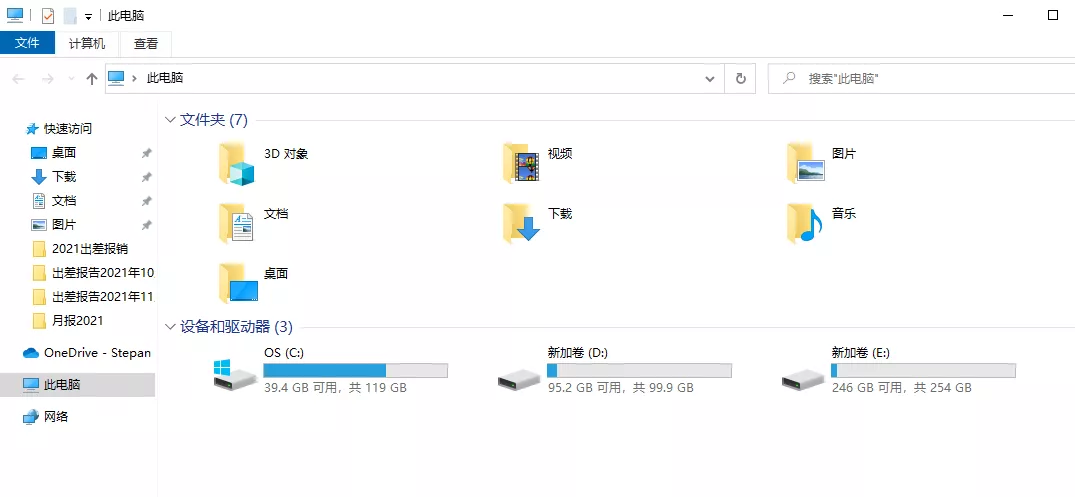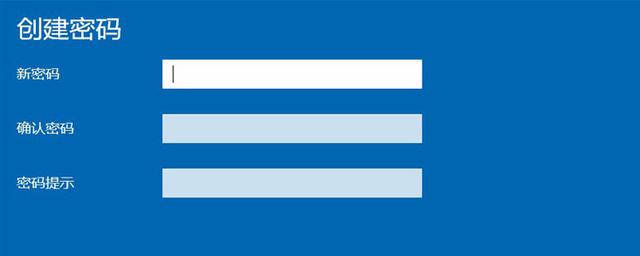电脑C盘,突然多出来一个Windows.old文件夹,占用空间20多个G,怎么删除
一、前言描述
客户电脑C盘,无缘无故多出来一个windows.old文件夹,占用的空间20多个G,C盘空间突然少了这么多,客户向我反馈,让帮忙找一下原因,到现场,查看后,才发现C盘多了一个Windows.old文件。
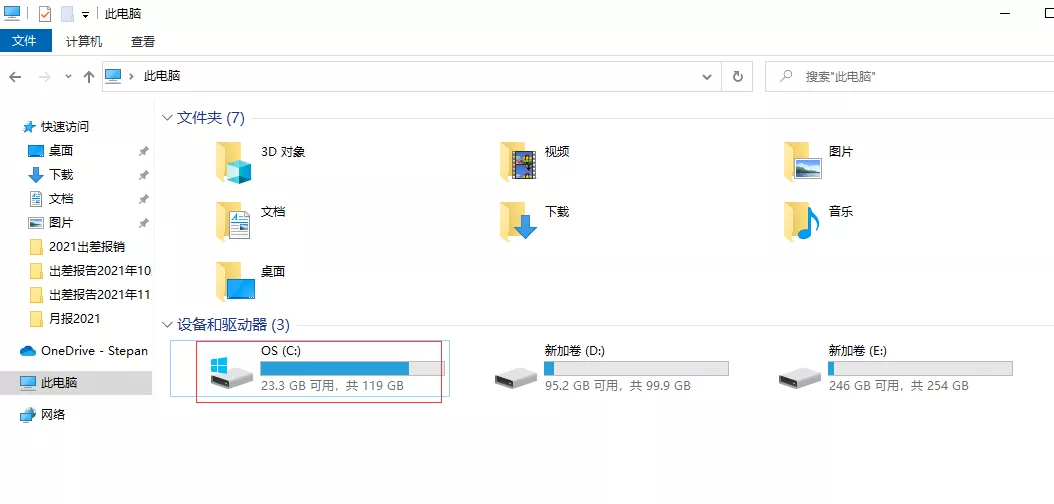
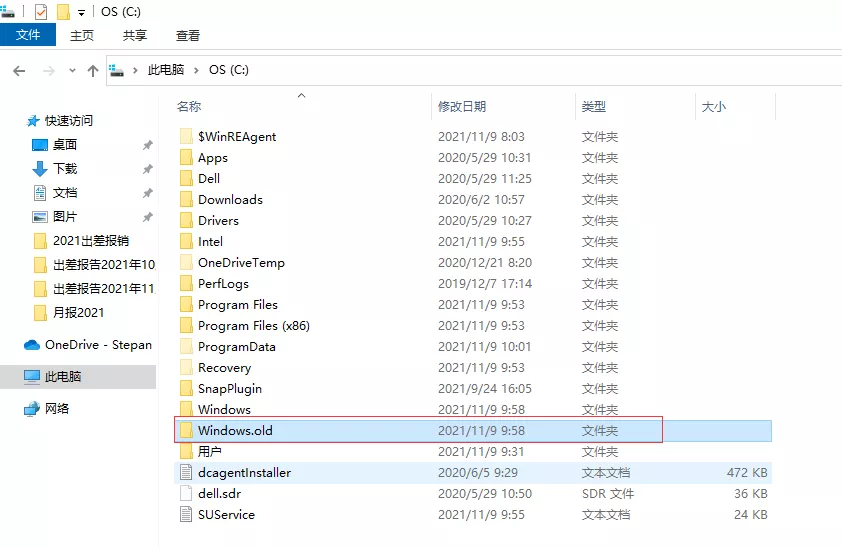
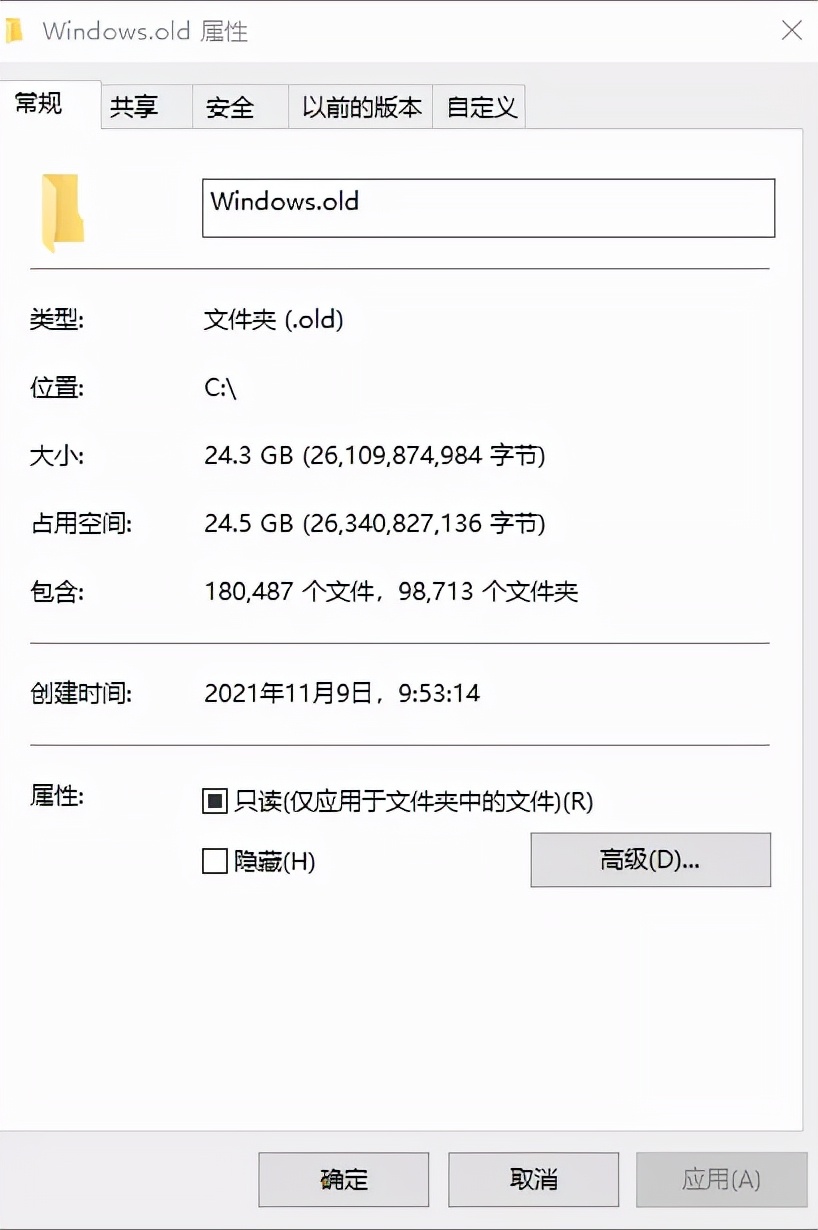
二、解决办法
即然,C盘多了一个windows.old文件,那直接删除不就可以了么,但是在删除的时候,发现windows.old无法直接正常删除。如果直接想删除,还需要借助360粉碎机来删除。
但是有另外一种比较完美的删除办法,今天分享给大家。
打开此电脑,然后找到C盘,在C盘上右击,选入属性,找到常规,再找到磁盘清理。
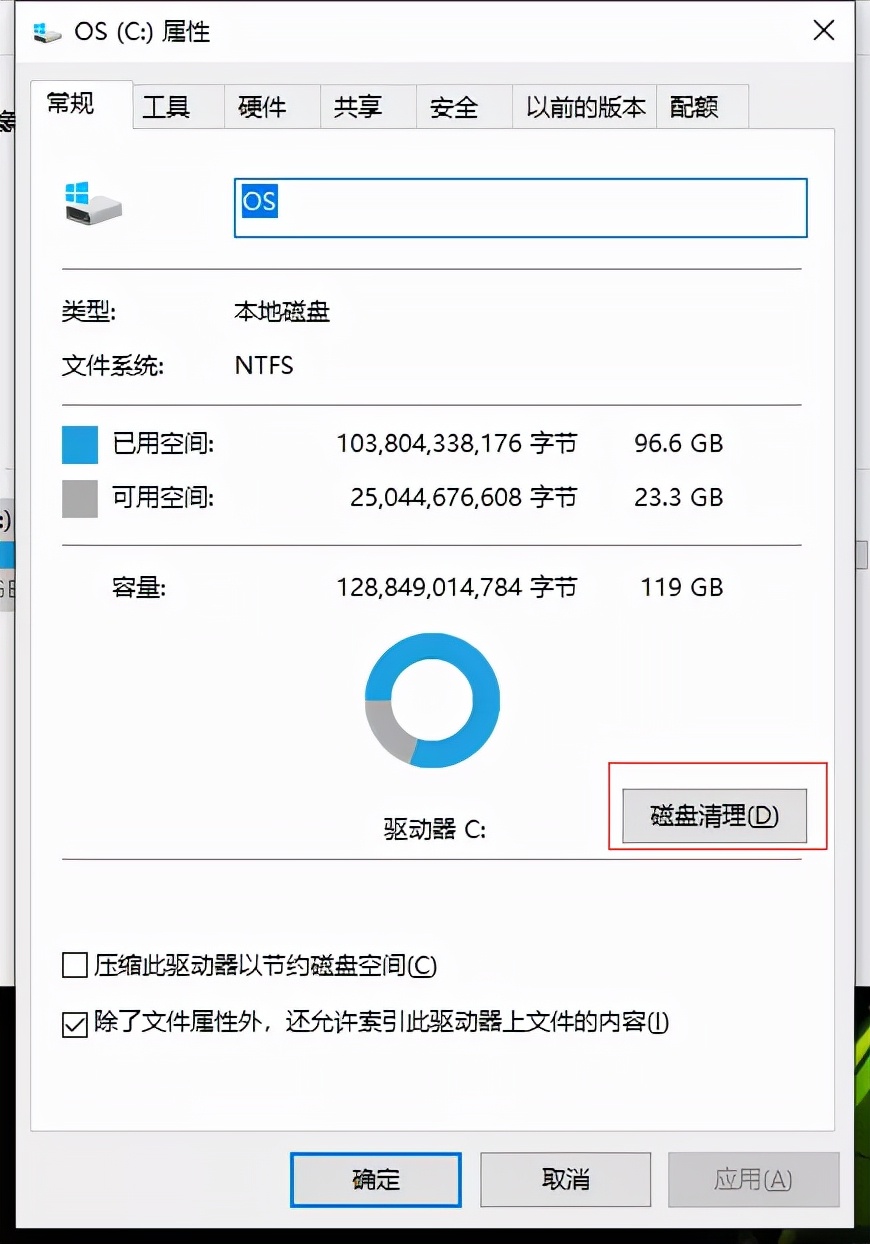
再次选择,清理系统文件。
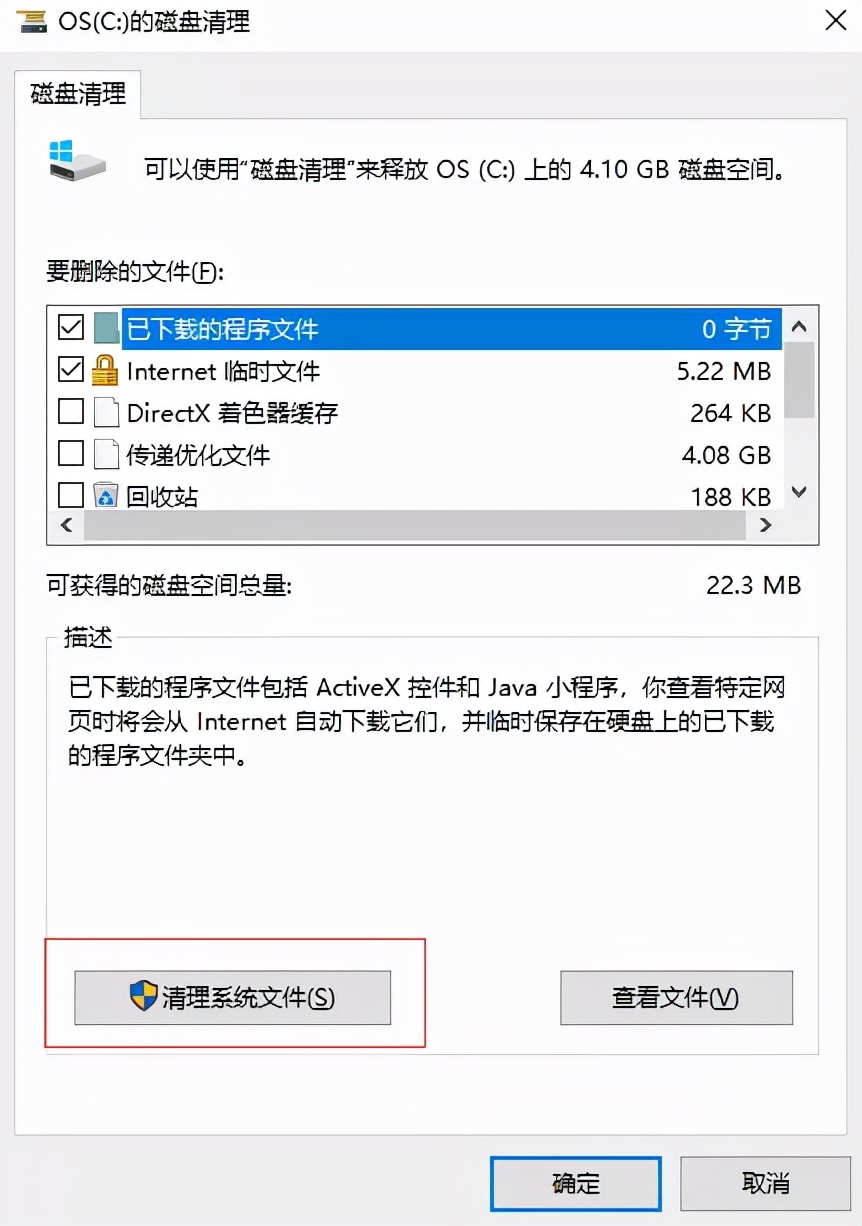
正在扫描,可以清理文件。
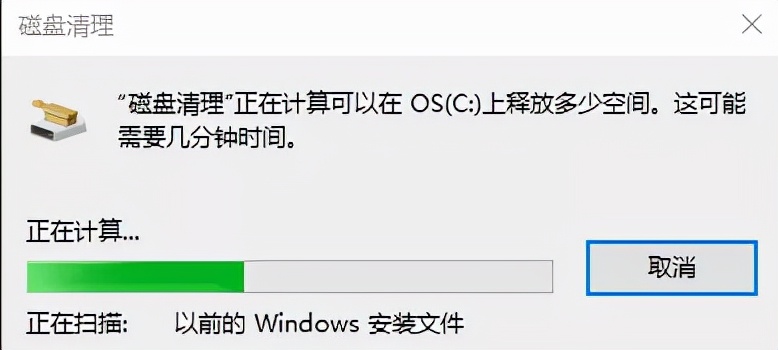
扫描完成后,在磁盘清理中,可以看到“以前的Windows安装文件” 26.8GB。选中此文件 。然后,点击确定。
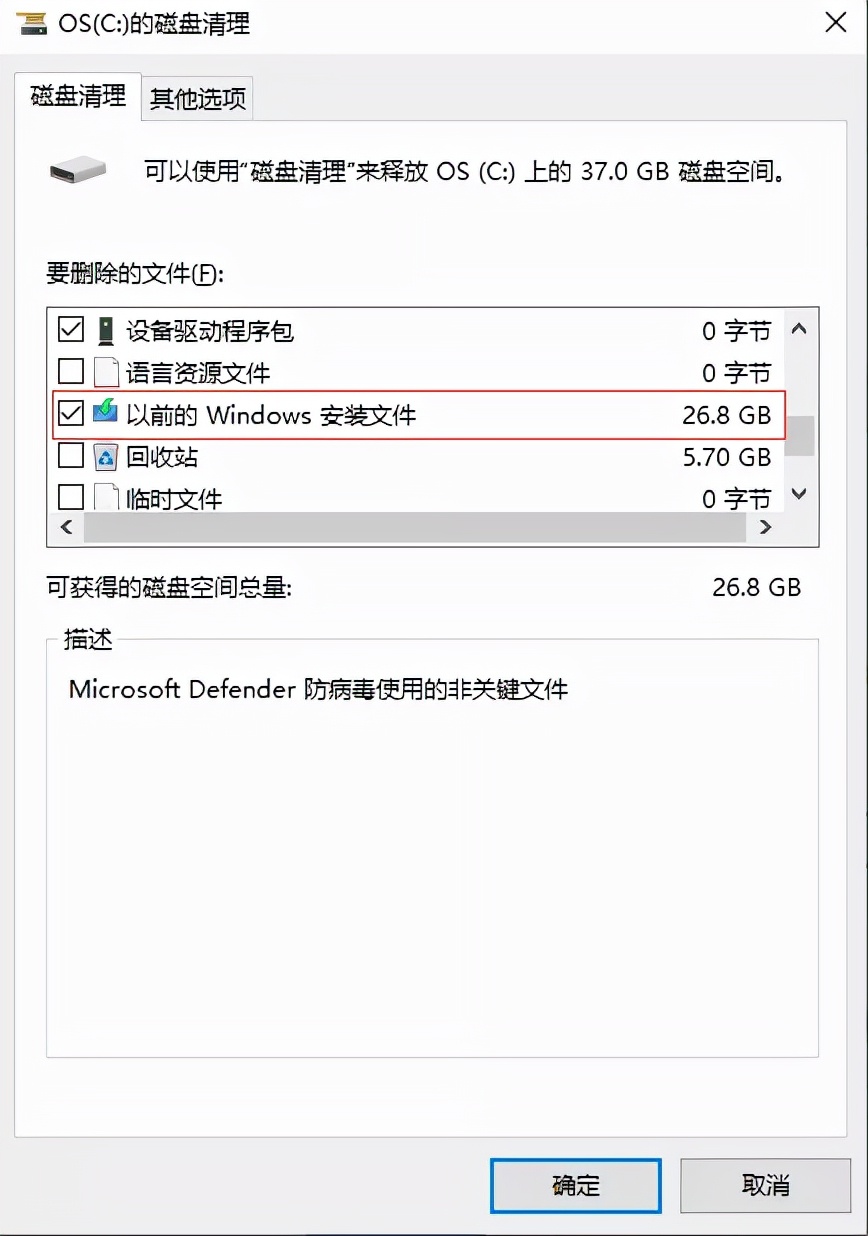
还可以按自己的需要进行其他文件删除。
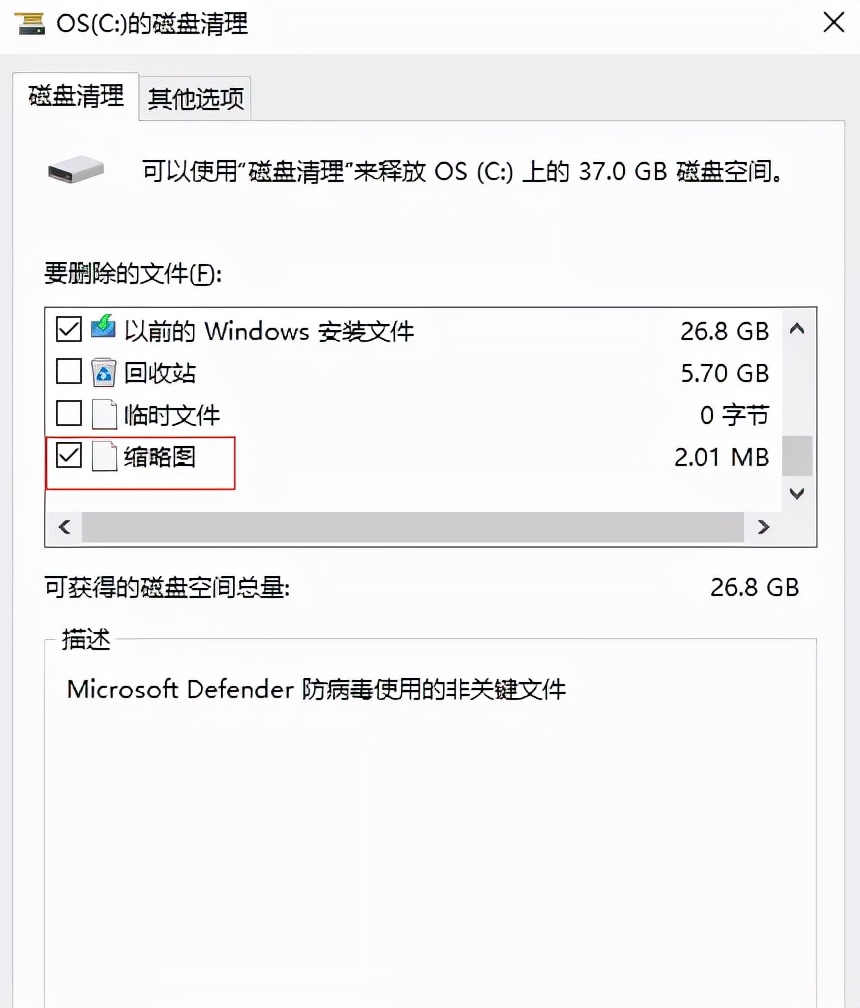
点击确定删除文件 。
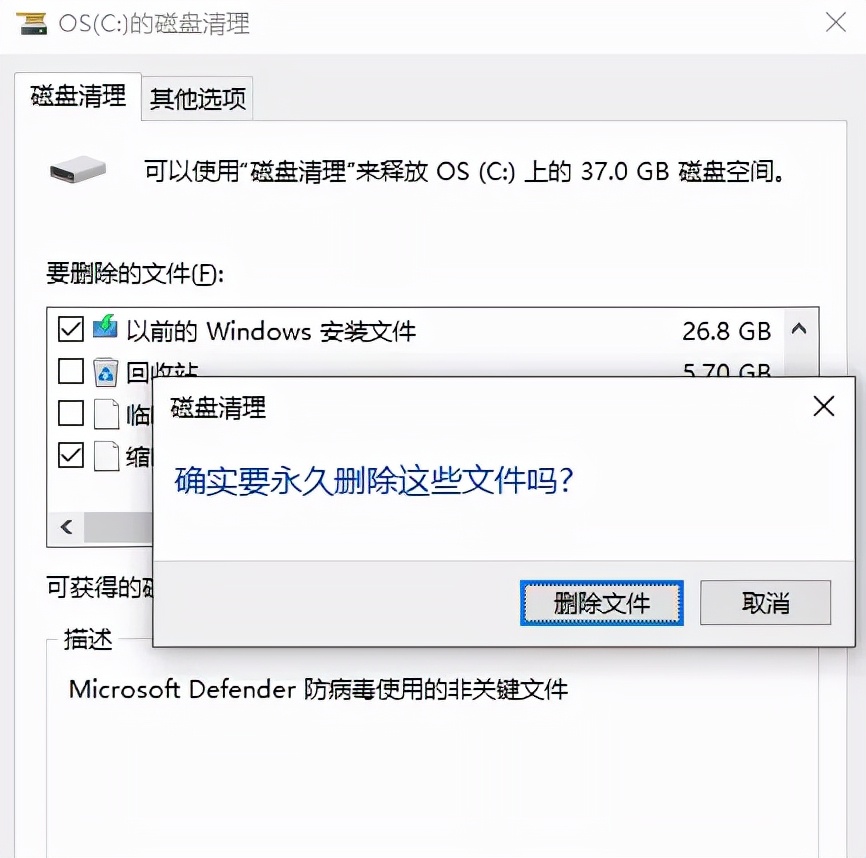
点击是。
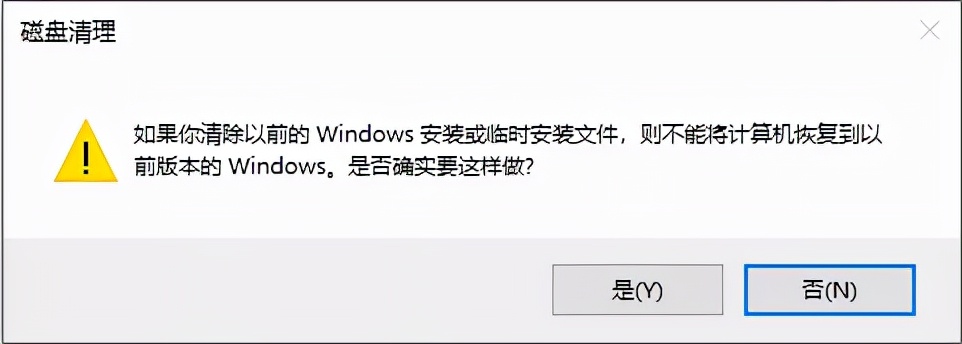
正在理清C盘空间。
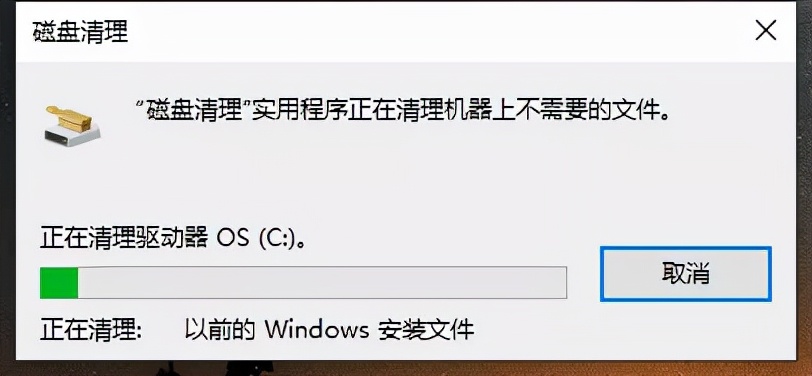
正在清理:以前的Windows安装文件 ,这个文件就是windows.old文件。正在清理后,在C盘,可以发现windows.old文件已经被成功清理。
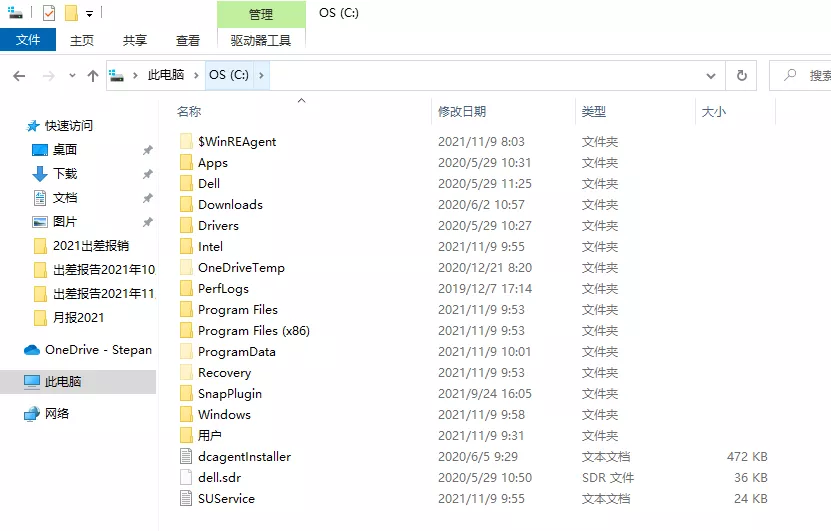
C盘空间已经得到释放。