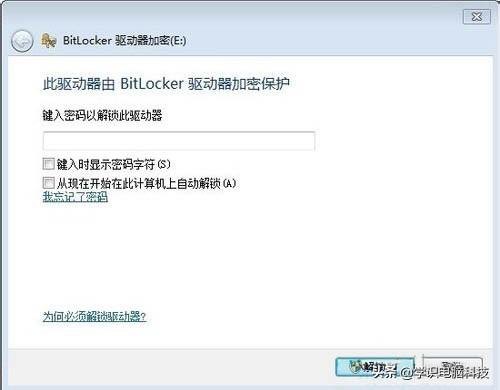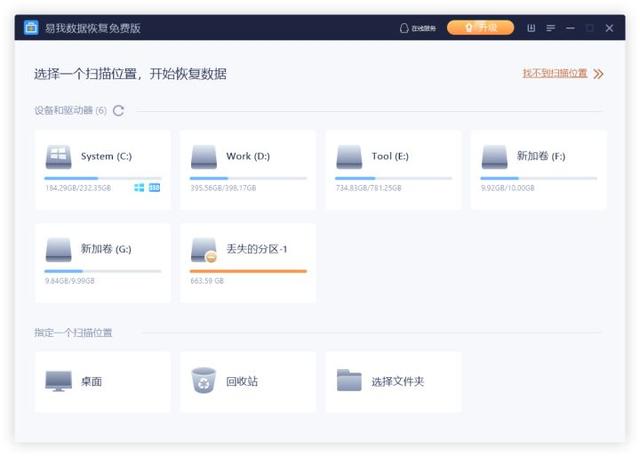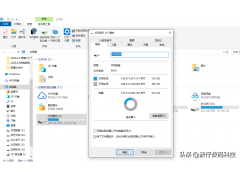为了我们电脑的安全,很多时候我们需要对硬盘的某个磁盘进行加密,这样一来别人就不会看到我们的文件了,那么win7系统如何给硬盘或U盘加密码呢?今天为大家分享win7系统给硬盘或U盘加密的操作方法。
例:给硬盘加密码操作方法(U盘是同样的操作)
1、打开电脑的计算机,然后我们找到想要加密的磁盘!如图所示:

2、比如我们想要给电脑的E盘进行加密。我们在E盘上单击鼠标右键,然后选择启用Bitlocker。如图所示:

3、我们选择启用密码解锁驱动器,然后下一步!如图所示:
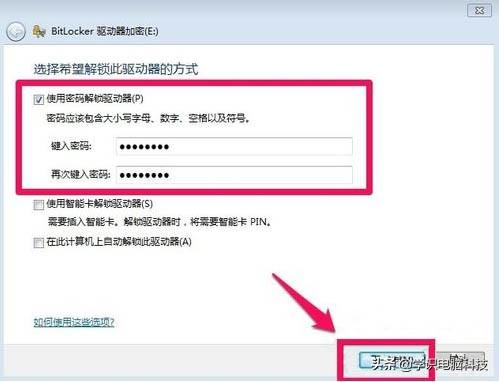
4、为了防止以后你忘了密码,出现无法访问磁盘的情况,我们最好在出现的界面上选择一个位置保存密码文件!如图所示:
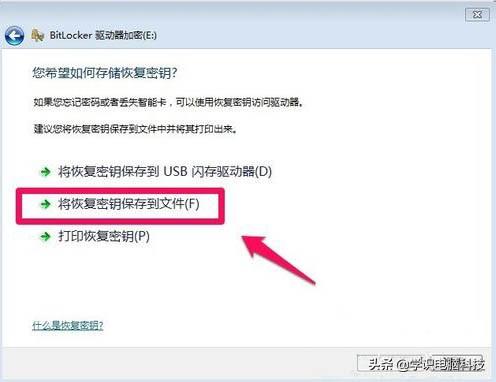
5、小编这里选择将密码文件保存在电脑上,我们选择一个其它的磁盘保存我们的密码文件,当然自己要记住密码文件的保存位置,以后忘记密码的时候可以使用密码恢复文件进行恢复!如图所示:
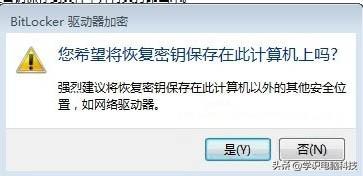
6、Bitlocker驱动器加密过程中我们可以耐心等待,因为加密的时间和你的磁盘大小是有关系的!如图所示:

7、等待一段时间后磁盘加密完成!如图所示:

8、磁盘加密完成后,我们的磁盘就加了一个小锁的标志!如图所示:
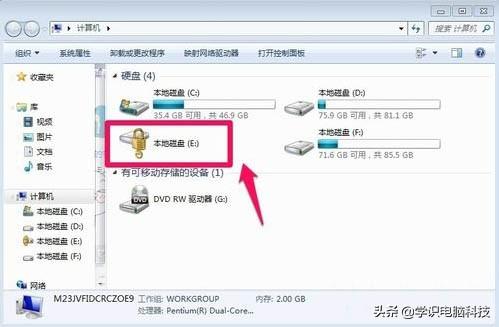
9、这时候我们需要输入密码才能访问磁盘,别人无法访问了!如图所示: