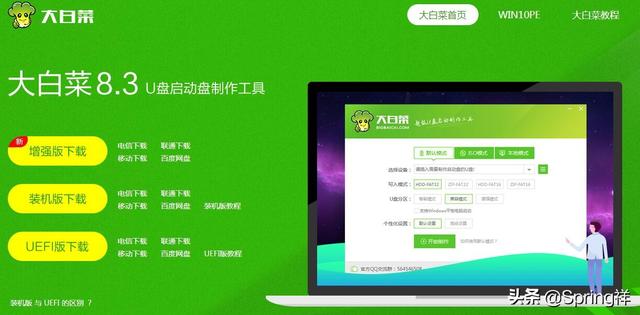相信不少的用户对于硬盘分区的繁琐程序会感到头疼,但首先我们一定要先了解电脑硬盘分区的意义是什么,为什么要去分区。硬盘分区是指在一块物理硬盘上创建多个独立的逻辑单元,以方便文件管理与使用,这些逻辑单元就是所谓的C盘、D盘、E盘等。硬盘分区从实质上说就是对硬盘的一种格式化。

其实分区的优点很有很多,比如:
1.更容易管理和控制系统,因为相关的文件和目录都放在一个分区中。
2.系统效率更高,减少文件碎片
3.方便管理数据,进行备份和恢复。
下面我们开始进行硬盘分区的教程:
1.首先鼠标右键计算机,然后点管理。
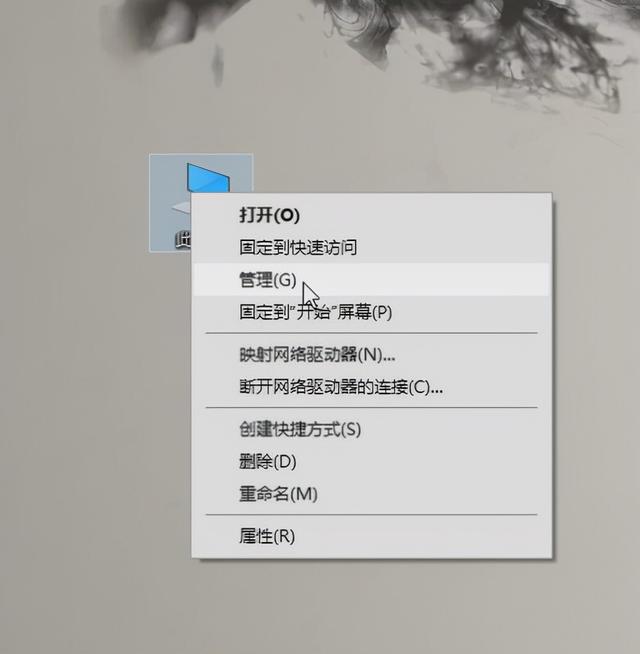
2.在管理界面左边中点击磁盘管理。
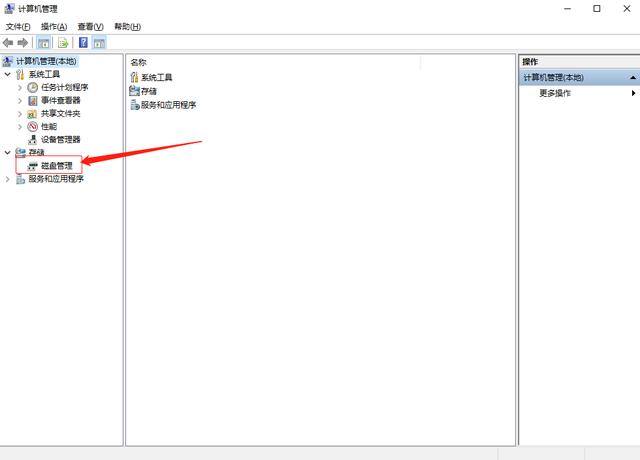
3.然后选择需要分区的磁盘,点击鼠标右键,选择【压缩卷】。
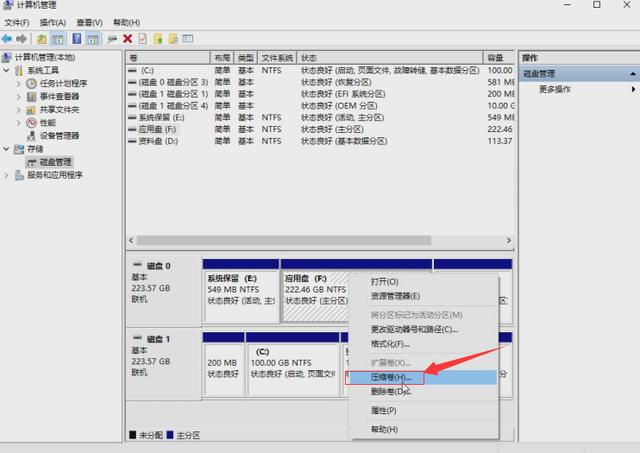
4.系统会弹出压缩磁盘大小的界面,此界面有四个空间大小值,第一个是磁盘的总大小,第二个是磁盘可用空间的大小,第三个是你需要输入的压缩空间大小,压缩空间大小不能超过可用空间大小,第四个是压缩后磁盘的大小。输入压缩空间的大小,点击【压缩】。
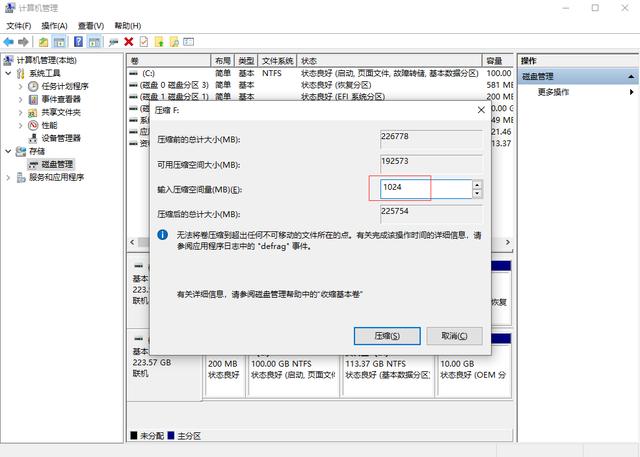
5.压缩好后磁盘管理里面会出来一个可用空间,可用空间的大小就是你刚刚输入的压缩空间的大小。
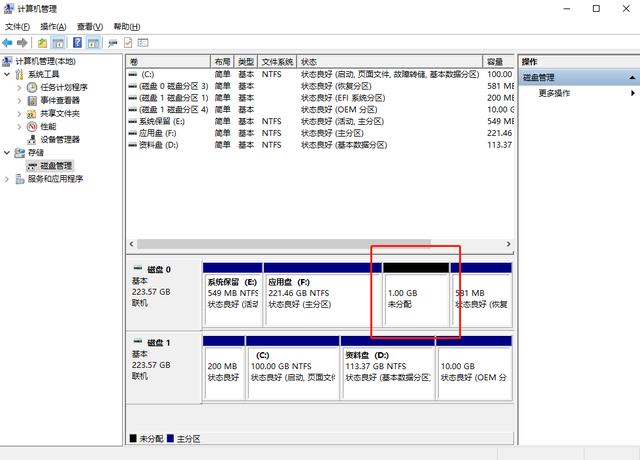
6.然后我们选择该可用空间,点击鼠标右键选择(新建简单卷),进入新建简单卷向导,直接点击(下一步)就好了。
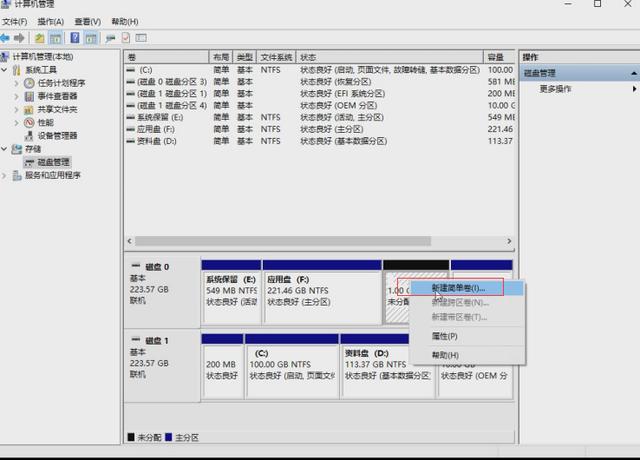
7.然后输入卷的大小,上面有最大和最小值,输入的值要在最大和最小值之间,然后点击【下一步】。
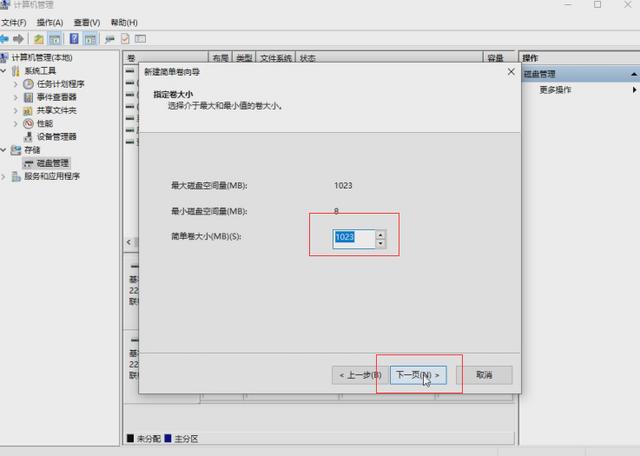
8.为你新建的简单卷选择一个盘符,一般默认盘符就可以了,然后点击【下一步】。
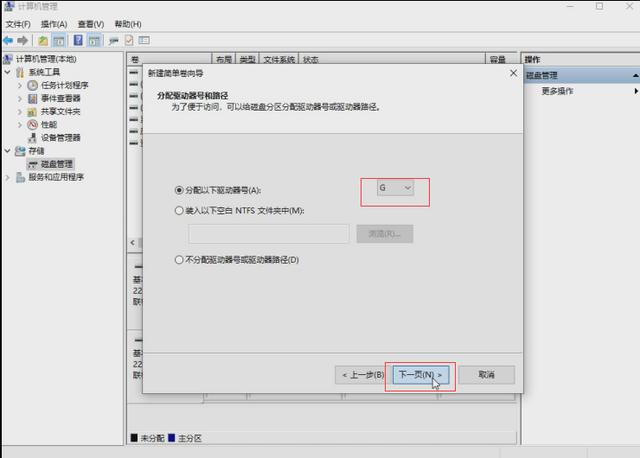
9.然后选择磁盘的格式,一般选择【NTFS】,其他线下默认就可以了,再点击【下一步】。
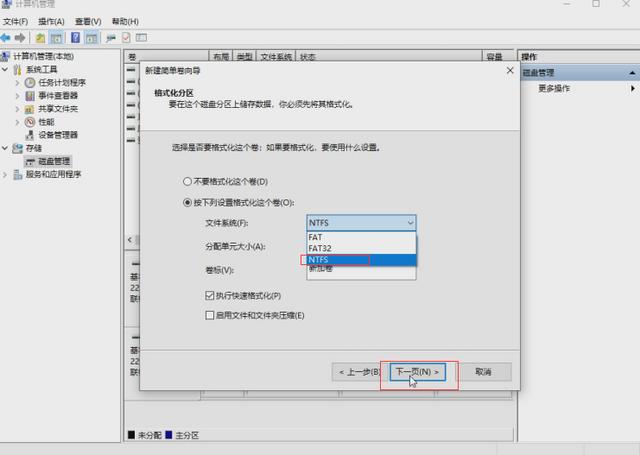
10.最后,点击完成就可以了,系统会自动建立新的盘符。
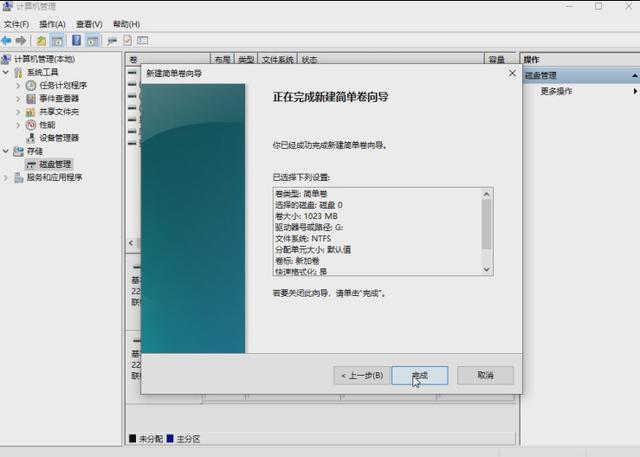
注意注意!不要压缩系统盘C盘,以免误操作丢失了系统文件。
所以对于某些操作系统而言,硬盘必须分区后才能使用,否则不能被识别。通常,从文件存放和管理的方便、容易、快捷性出发,将硬盘划分多个分区,用以存放不同类型的文件,如存放操作系统、应用程序、数据文件等。