大家有没有发现有时候电脑桌面图标明明没有经过什么设置,却时而大时而小呢?是不是觉得很奇怪,老觉得有人偷偷摸摸动用了电脑。
其实不是这样的。导致桌面图标变小的原因有两个,下面小白就针对这两种情况来和大家聊聊桌面图标怎么变小变大吧,希望能够解答大家的疑惑。

一、系统分辨率
大家都知道,当电脑重装系统之后,如果安装的是微软原版系统(即使用小白重装的系统),那么就会由于系统没有显卡驱动,导致系统分辨率较低,而且无法调整到合适的分辨率。
这种情况解决方法很简单,只需要到显卡品牌官网下载显卡对应型号使用的驱动,然后安装上就行了。
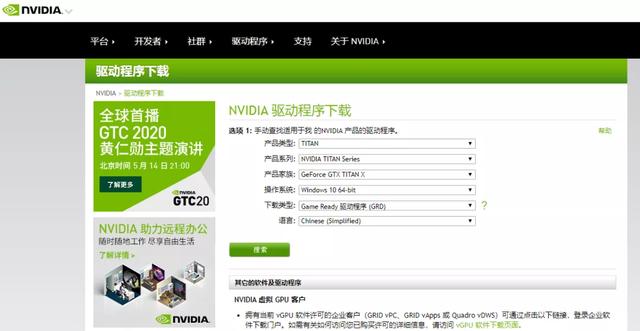
可是如果不知道自己电脑显卡的型号怎么办呢?也不用担心,现在网络上流行着许多驱动更新的软件,例如驱动精灵、驱动人生等等(没有收广告费)这些驱动工具可以自动识别你的显卡型号,并且提供对应的驱动以供安装。
那么安装完成之后呢,就可以将分辨率调整至更高的比例了,如何操作呢?下面以win10系统为例:
右键桌面,点击“显示设置”。
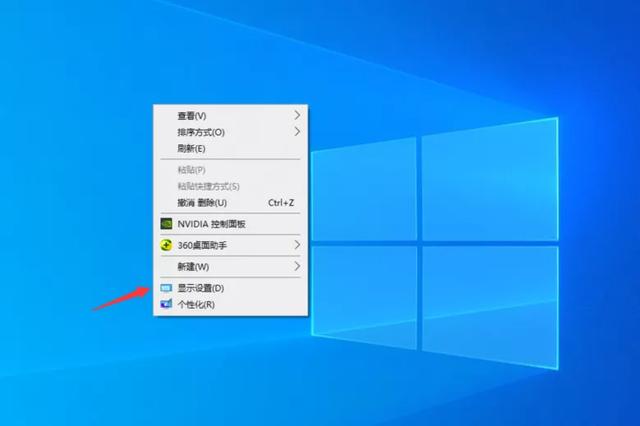
在弹出的设置窗口中,选择显示,然后在右侧窗口中找到“显示分辨率”,点击下拉按键,就可以选择更高的分辨率了,通常系统会推荐一个合适的分辨率,如果觉得不适合自己,也可以一个一个去尝试更改。
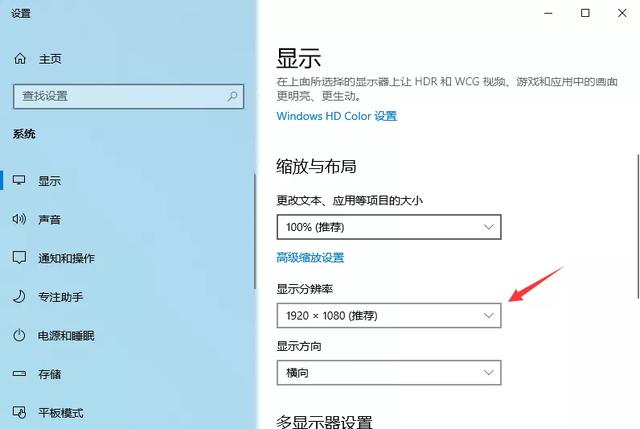
随着分辨率的更改,电脑桌面图标也会随之变大或变小。
二、手动设置
如果觉得只是图标变大,任务栏之类的大小没变,那么就不是分辨率的问题,很有可能是你误操作导致的。
修改桌面图标大小的快捷键非常简单,所以也容易导致误操作。其实就是按住键盘上的Ctrl键,然后滚动鼠标的滚轮,就可以随意改变桌面图标的大小了。
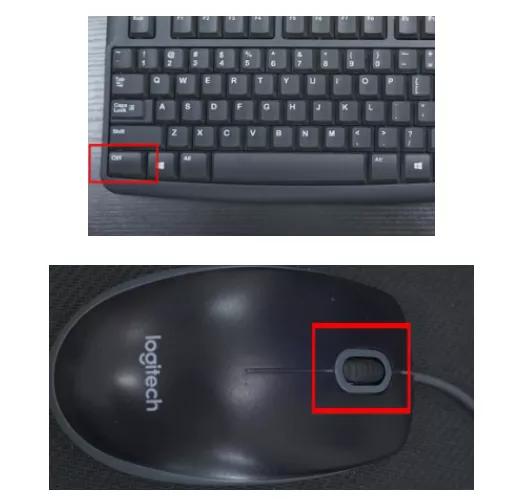
你可以改得这么大

也可以改得这么小

现在你知道怎么修改桌面图标大小了吧,所以平时或者重装之后如果遇到这种问题,不要着急,可以先到网上找找解决方法。






