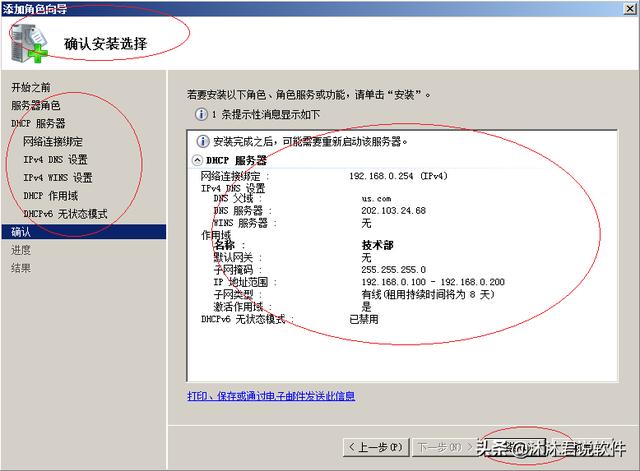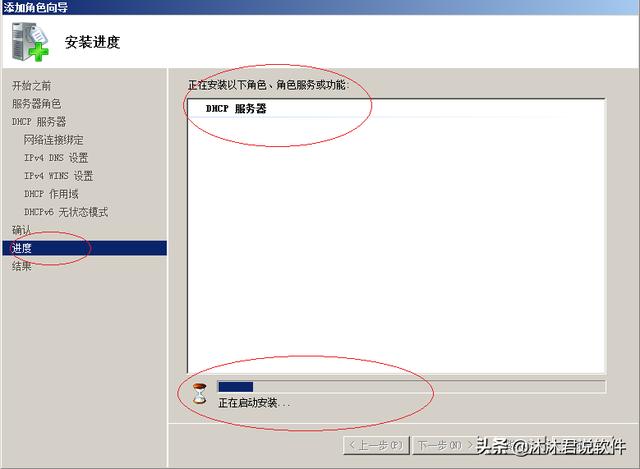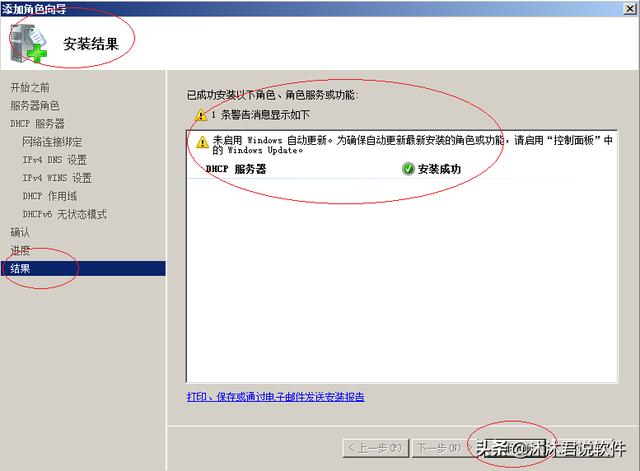简单介绍Windows server 2008 R2操作系统,Windows Server 2008 R2中的R2全称为Release 2,就是在第一版2008系统上做了改进的版本。Windows Server 2008 R2建立在网络和虚拟化技术之上,新的虚拟化工具、网络资源和增强的安全性可降低成本,并为动态和优化的数据中心提供一个理想平台。Windows server 2008 R2集成了多种网络服务器技术,其中包括DNS、WINS、FTP、AD和DHCP等服务器。
接下来了解DHCP和DHCP服务器,DHCP即动态主机配置协议(Dynamic Host Configuration Protocol,DHCP),是一个互联网网络协议,使用UDP协议工作。主要有两个用途:一用于内部网或网络服务供应商自动分配IP地址;二用于内部网网络管理员作为对所有计算机进行中央集中管理的工具。DHCP是由IETF(internet 工作任务小组)开发设计的,于1993年10月成为标准协议,其前身是BOOTP协议。当前的DHCP定义可以在RFC 2131中找到,而基于IPv6的建议标准(DHCPv6)可以在RFC 3315中找到。
DHCP服务器指的是由服务器控制一段IP地址范围,客户机登录服务器就可以自动获得服务器分配的IP地址和子网掩码。首先,DHCP服务器必须是一台安装有Windows Server系统的计算机。其次,担任DHCP服务器的计算机需要安装TCP/IP协议,并为其设置静态IP地址、子网掩码、默认网关等内容。默认情况下,DHCP作为Windows Server的一个服务组件不会被系统自动安装,必须添加它。
下面为小伙伴们分享Windows server 2008 R2如何安装DHCP服务器的具体步骤和方法
- 第一步 启动Windows server 2008 R2操作系统,如图所示。点击任务栏"开始"按钮,弹出开始菜单选择"管理工具→服务器管理器"项。
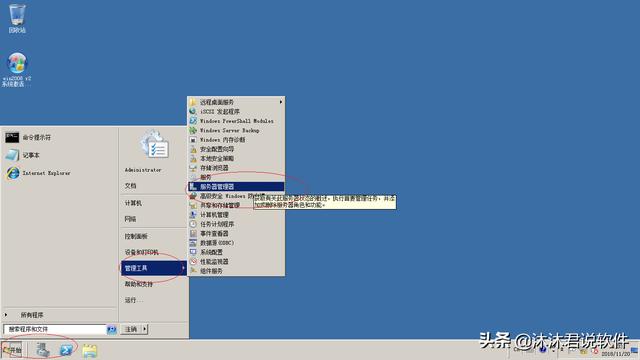
- 第二步 如图所示,唤出"服务器管理器"程序窗口。点击"服务器管理器→角色→添加角色"图标,下步将进行安装DHCP服务器的操作。
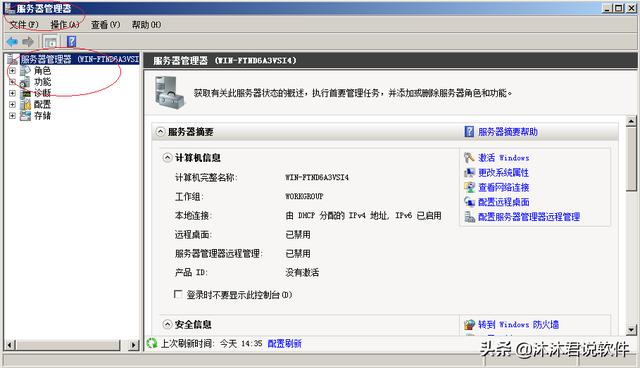
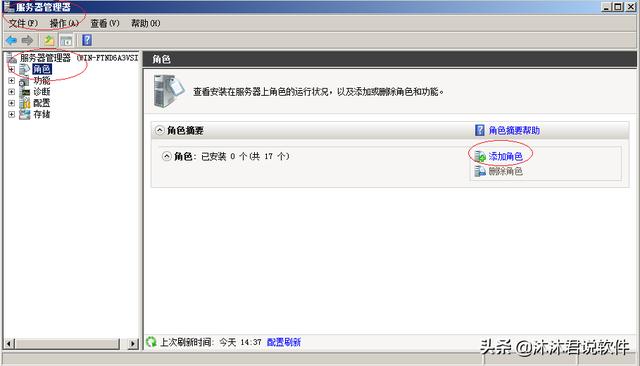
- 第三步 弹出"添加角色向导"对话框,如图所示。勾选"服务器角色→DHCP服务器"复选框,点击"下一步"按钮。
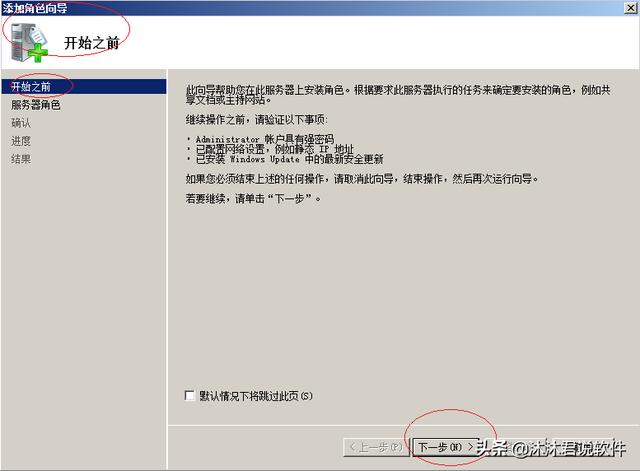
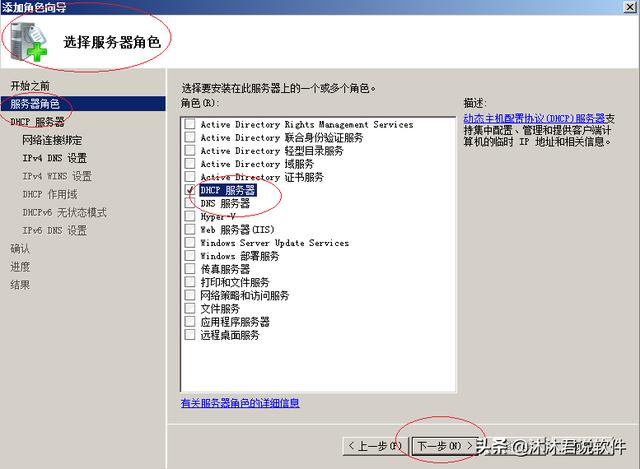
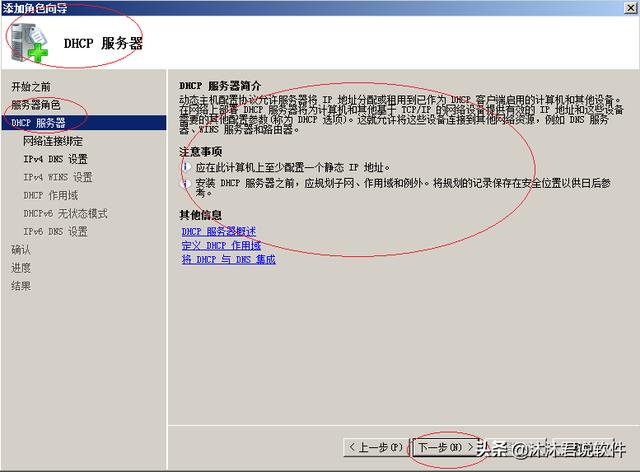
- 第四步 如图所示,绑定网络连接。设置父域和DNS服务器IPv4地址,勾选"此网络上的应用程序不需要WINS"单选框。
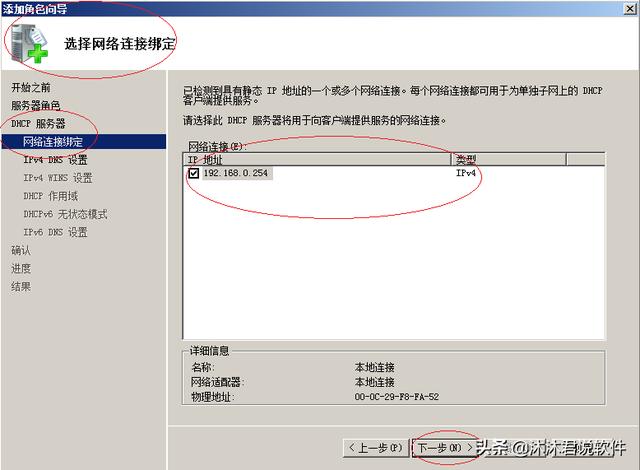
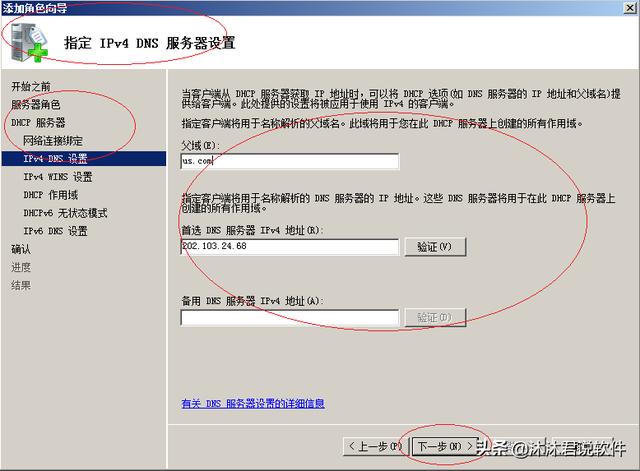
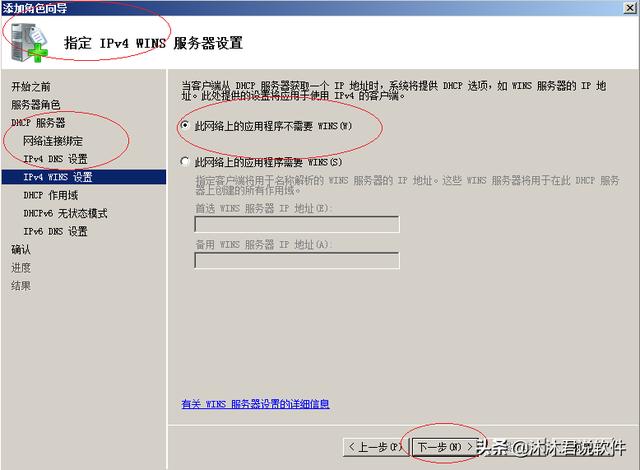
- 第五步 唤出"添加或编辑DHCP作用域"选项界面,如图所示。点击"添加..."按钮,输入作用域名称、起始和结束IP地址。
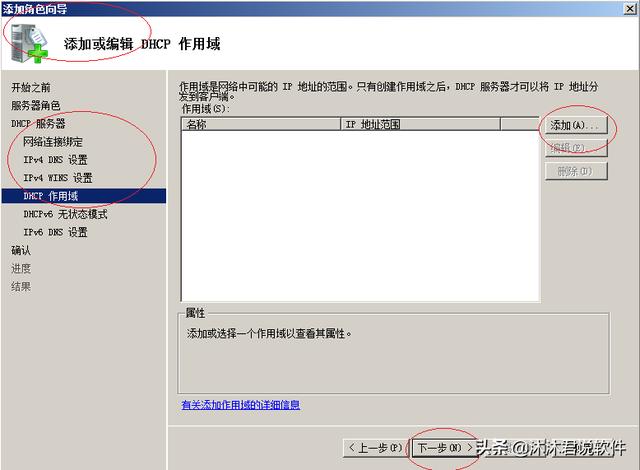
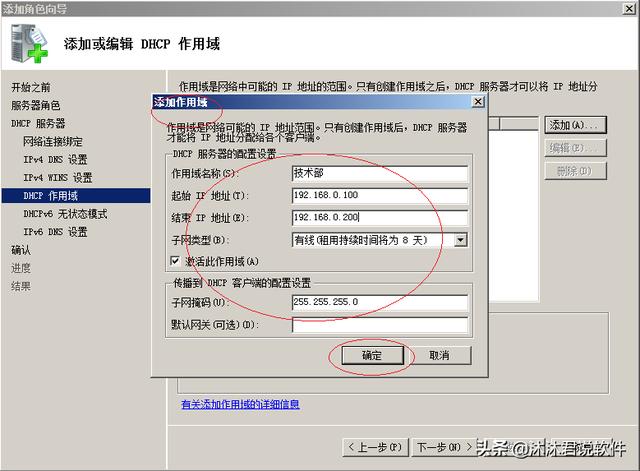
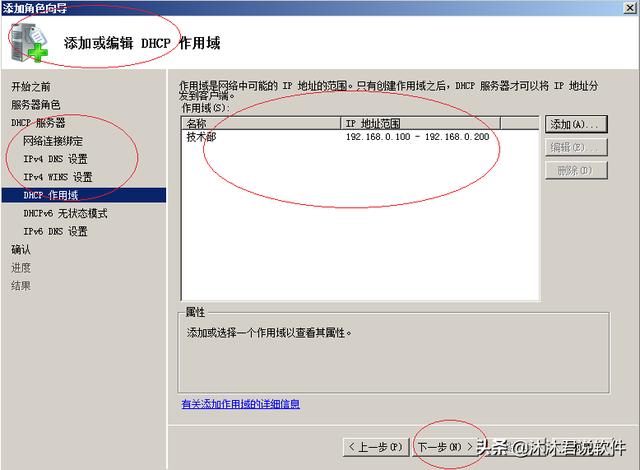
- 第六步 如图所示,唤出"配置DHCPv6无状态模式"选项界面。勾选"对此服务器禁用DHCPv6无状态模式"单选框,单击"下一步"按钮。
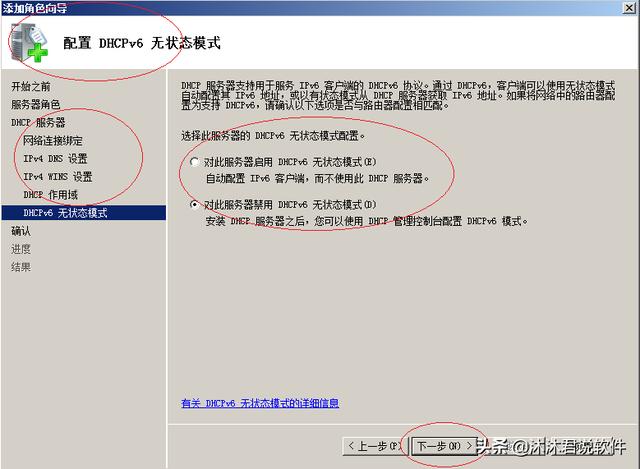
- 第七步 完成安装DHCP服务器的操作,如图所示。本例到此结束,希望对大家能有所帮助。