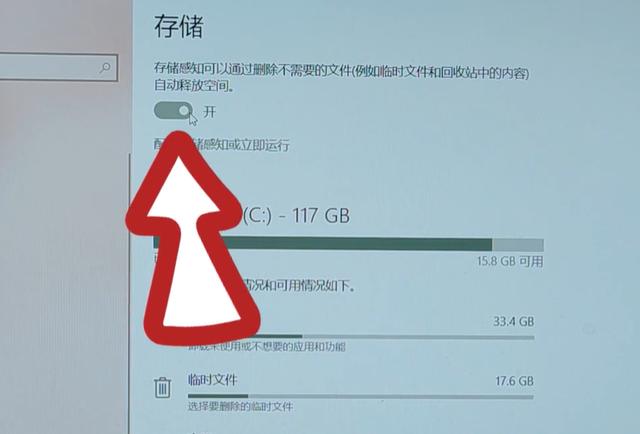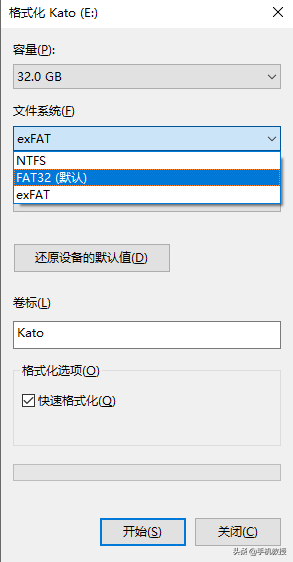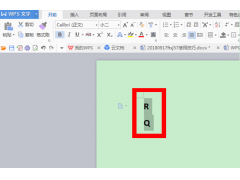今天给大家分享的技巧是教大家如何正确的清理电脑C盘。电脑使用时间久了之后,让我们最头疼的就是C盘爆满飘红,这里给大家看一下,我电脑的C盘就飘红了,然后电脑就变得异常卡顿,想要打开一个软件或者是文档之类的,得卡的要死。通常遇到这种情况时,很多小伙伴都是第一时间去下载各种清理软件,经过一番折腾之后,电脑的内存还是没有释放出来。
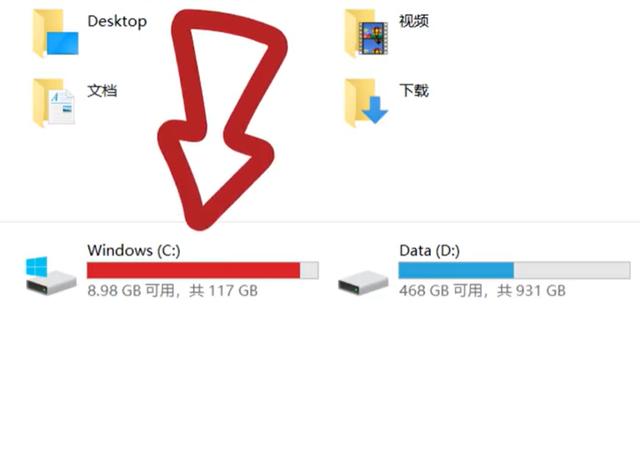
今天给大家分享一个非常实用有效的方法,可以快速的清理我们电脑C盘,并且还不会删除系统文件,该怎么操作?这里建议大家先点赞收藏,出现C盘飘红的原因无非有三个:一,系统盘空间偏小,二,电脑系统更新带来的大量垃圾文件。三,部分软件打开后,缓存瞬间大量占用C盘空间,下面我们就一起来看看正确清理C盘的方法。

第一,代码清理,我们要同时按下Windows键和这个R键,点击之后,就弹出了运行框,然后我们要在这个运行框里输入%TMP%,
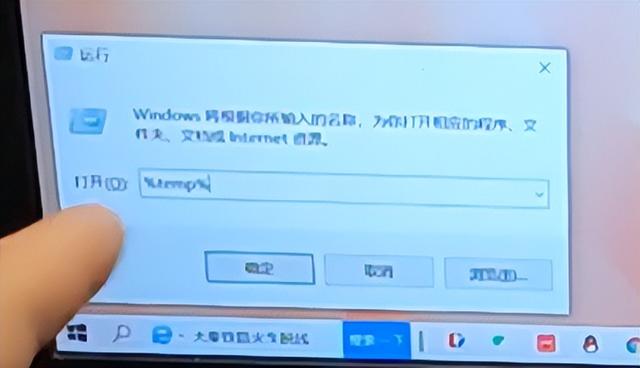
输入好这个代码之后,我们需要点击一下确定,就弹出了一个新的窗口,大家可以看一下,这些都是缓存垃圾文件,
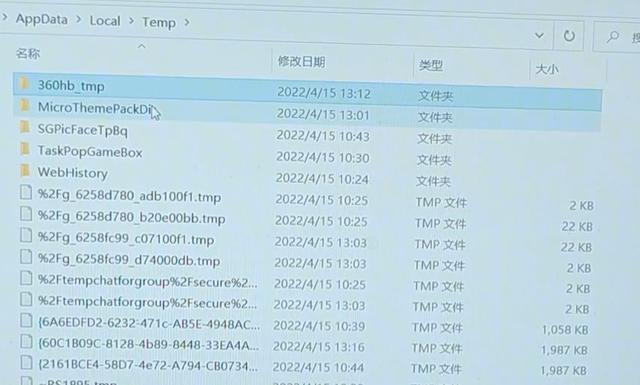
我们可以把它全部删除掉,这样全部选中之后,点击鼠标右键选择删除就行了,
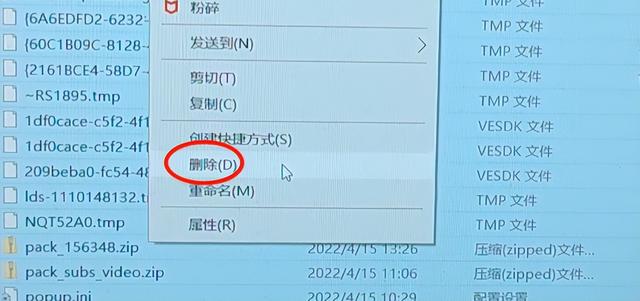
然后再继续点击Windows键加R键,弹出运行框,之后我们还是要在这个框里输入。一个命令,输入cleangr,输入好之后,点击确定,
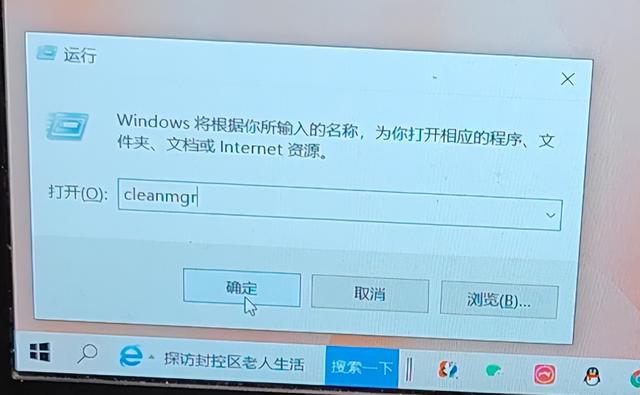
这样的话,它就会跳出一个盘符,选择要清理的驱动,选择Windows c盘,然后点击确定它这里就会快速的计算出来,
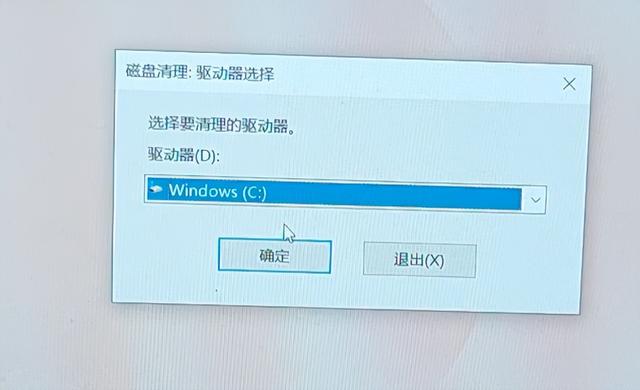
我们会看到有一些临时文件,缓存传递优化文件,回收站临时文件等等等,选中不常用文件就可以直接清除了,点击确定,
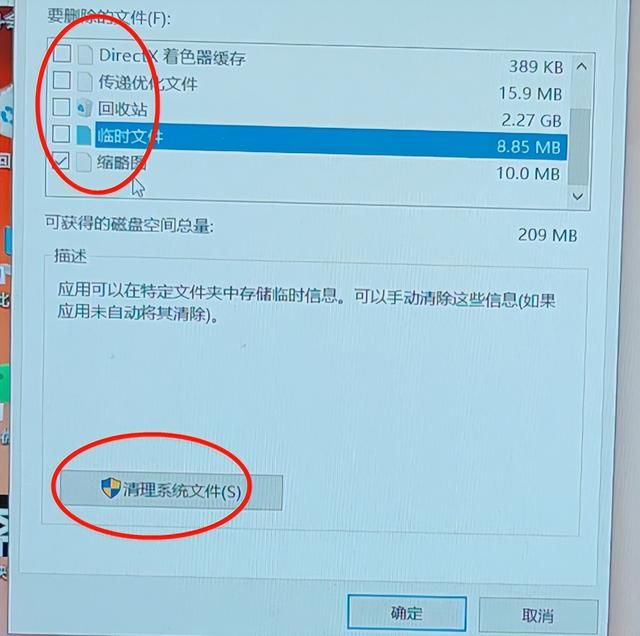
弹出提示框,写道,确实要永久删除这些文件吗?点击删除文件,这样的话就可以把系统里的垃圾文件全部都删除掉。

二,在系统设置里手动删除,这里我们点击电脑的开始选项,
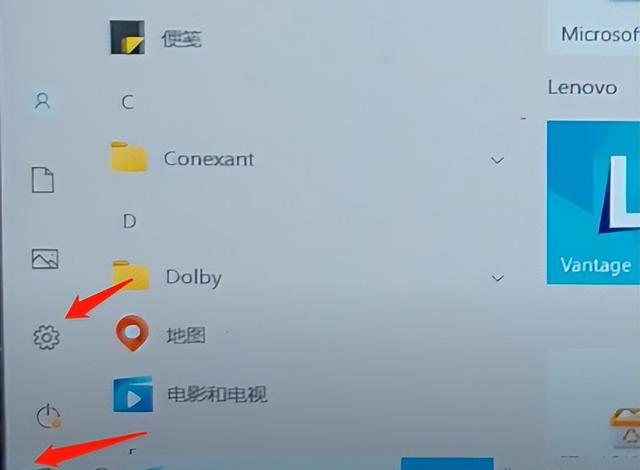
然后找到设置,点击设置。点击系统。
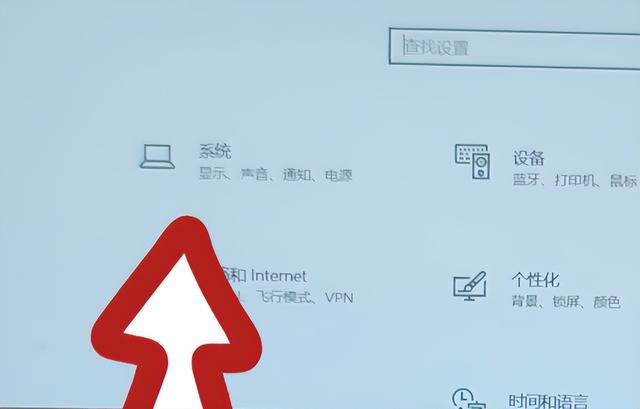
点击存储,这样就直接进入到系统C盘了,
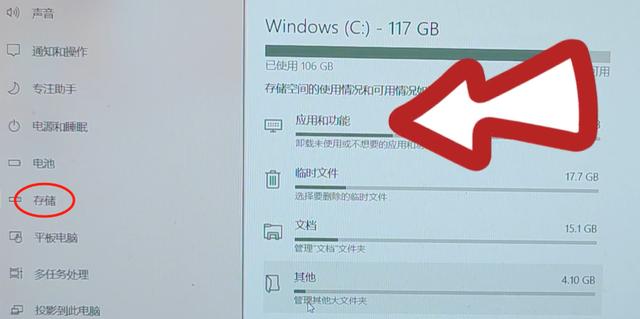
然后这里有应用和功能,临时文件,文档,其他等这些选项,
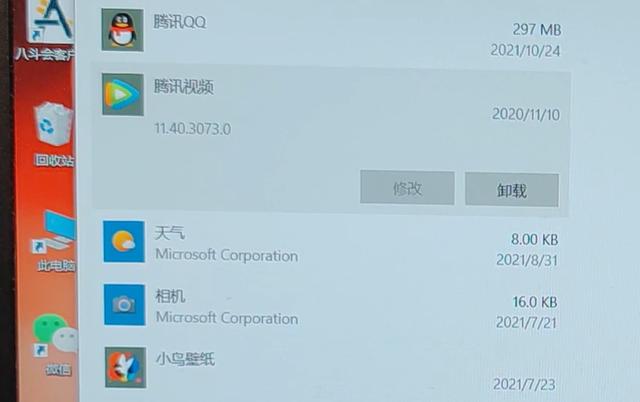
我们点击应用和功能进去,我们可以卸载未使用或不想要的应用程序,就这样单击一下它,然后点击卸载,点击卸载就可以了。然后点击左上角的返回箭头,返回到上一个界面,这里的系统和保留大家不可以乱动哈,这个是保障我们电脑正常运行的。
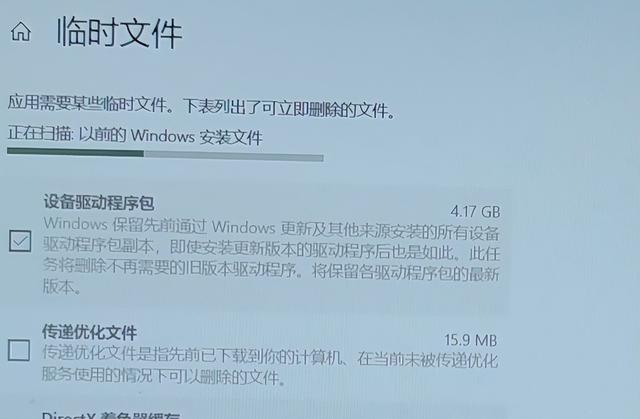
接着就是临时文件,文档,其他,这些基本上都是没有用的,我们可以直接删除掉,然后点击临时文件进去,系统就会自动进行扫描,然后点击删除文件就可以了。当然了,还有一些文档,点击进去之后,点击查看文档,把没有用的删除就可以了。这里,大家继续往下看,当存储感知处于打开状态时,它会在我们电脑空间不足的时候释放空间,然后我们往上滑动,这里就有存储感知的开关,我们要将它打开,这样的话就可以更好的清理我们的C盘。