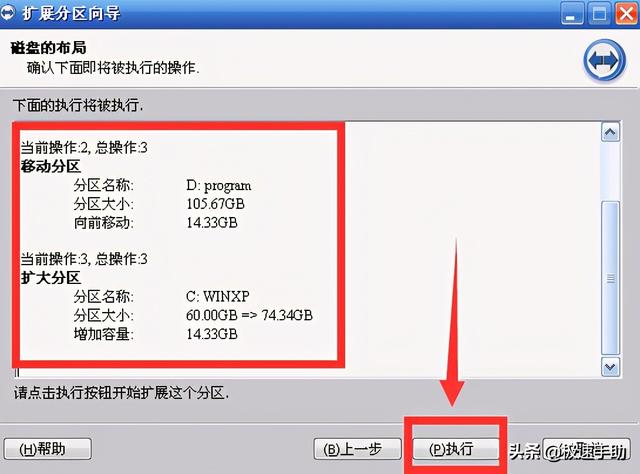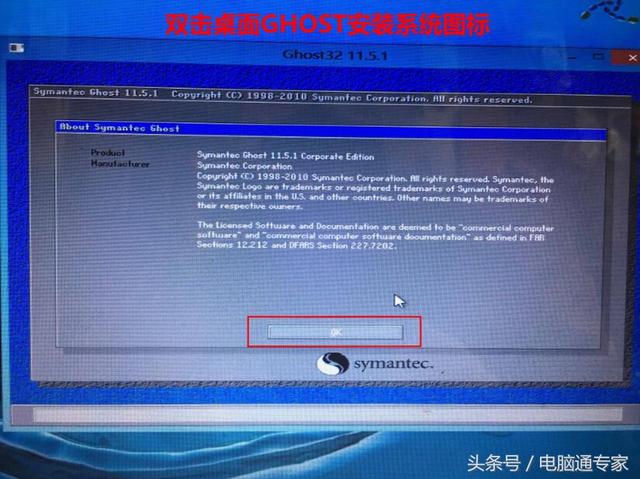分区助手怎么扩大c盘?大家都知道,电脑C盘的大小跟电脑的运行速度息息相关。但是电脑越用C盘越小,每天都清理垃圾,还是阻挡不住C盘变小的脚步,而且C盘里好多文件都不能随便清理。C盘满了又不知道怎么清理,最好的办法就是把C盘扩大,让C盘空间大一些其实也一样。扩大磁盘容量也就是重新分区,那就少不了分区助手。
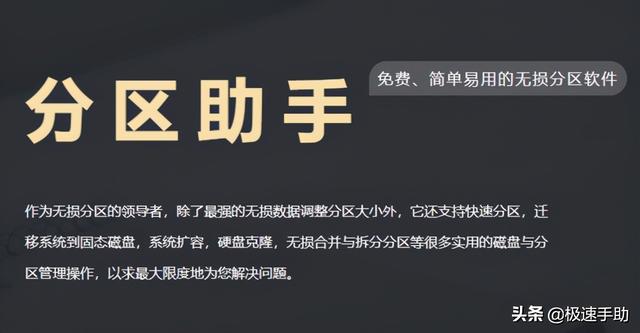
分区助手是一个操作非常简单的磁盘管理助手,关键是免费的。磁盘的大小、复制、迁移等跟磁盘有关的操作都可以用分区助手来完成。下面,我们就一起来看一下分区助手怎么扩大C盘的。
第一步,在电脑上打开已经安装好的分区助手进入主页,在页面左侧的【向导】一栏点击选择【扩展分区向导】。
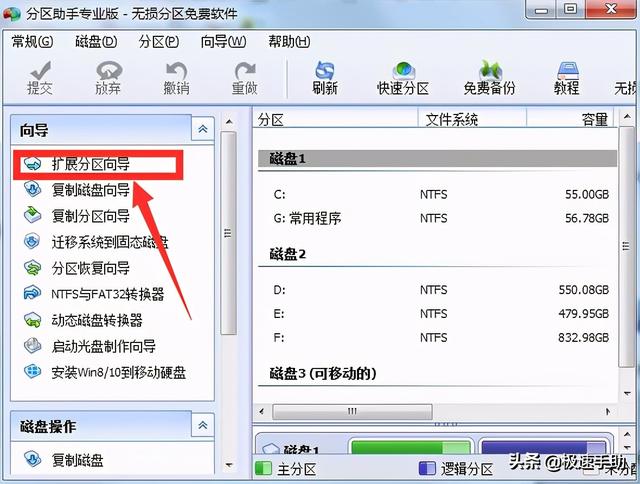
第二步,在新弹出的【扩展分区向导】窗口中,勾选【扩展系统分区】选项,点击【下一步】。
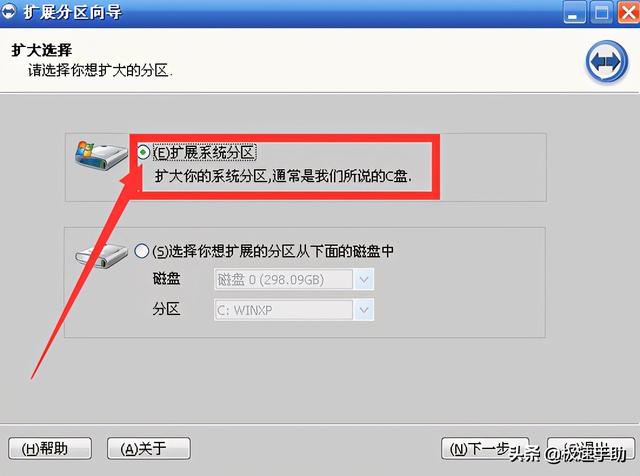
第三步,接下来说的是该电脑C盘可以扩充的最大容量,直接点击【下一步】即可。
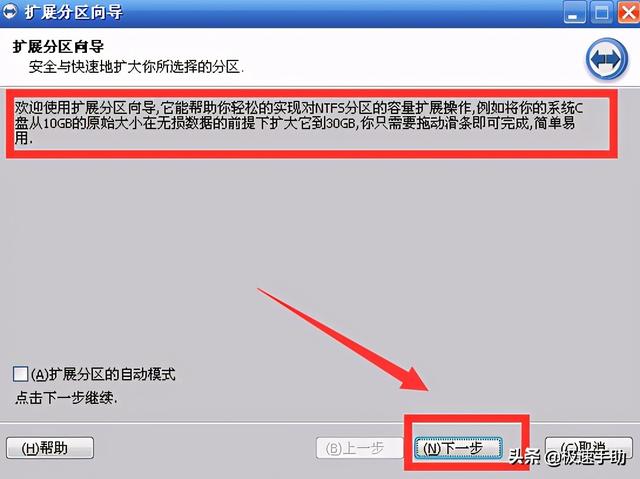
第四步,接下来需要选择一下,用哪个磁盘的容量来扩充到C盘容量,毕竟电脑硬盘容量是固定的,C盘扩大别的磁盘容量必然会减少。我们只需要选择一个剩余空间比较大的磁盘即可,然后点击【下一步】。
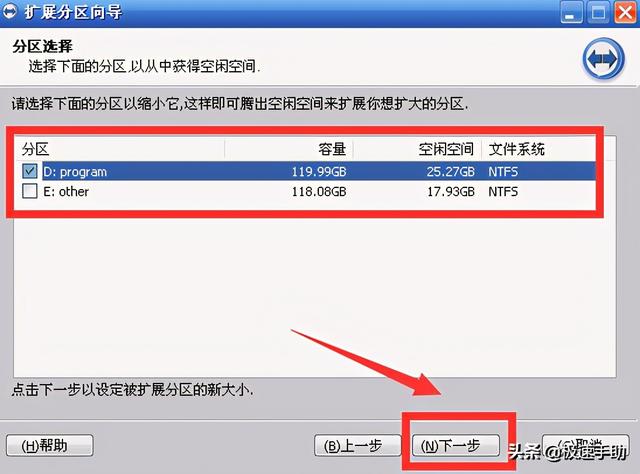
第五步,在页面中间有一个【分区的最大最小】后面有一个滚动条,越往后滑动到C盘的容量越大,我们只需要活动到合适位置即可,并点击【下一步】。
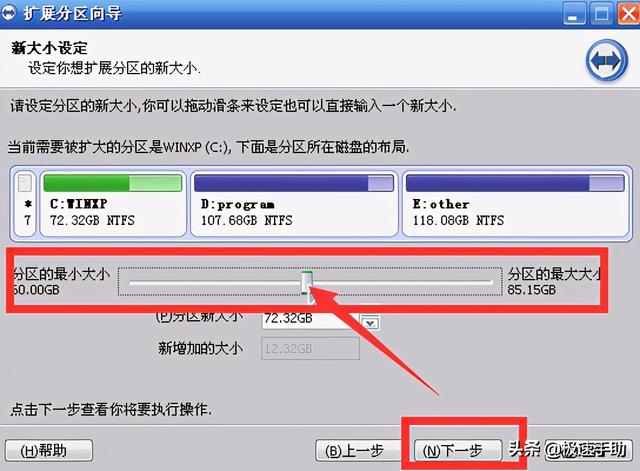
第六步,最后一步,就是确认C盘扩大的容量,点击【执行】就可以了。如果,还需要进行修改的话,就点击【上一步】,然后重新设置C盘的容量。