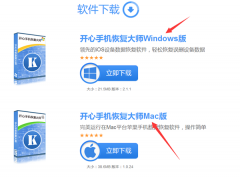在用Excel表格办公时,如果遇到表格数据比较多的情况,当拖动文档中的滑块浏览后面的表格数据时,经常会出现忘记表格中的数据所对应的是哪个分类的表头,如果这时不采用固定表头的方法,你就只能来回的拖动表格中的滑块来不停的对照所对应的数据内容了。这样的工作效率相信是大家都不能忍受的吧。
那么这回就来介绍一下如何固定表头,可以更方便的对照表格中数据的内容。
如图所示,是一张数据表格,

当用鼠标往下翻看数据时,我们会发现最上一行的表头也会随着往上移,从而无法对照下面的数据:

这时,采用冻结表格的行或者列就是最好的选择,可以大大提高你的办公效率。

Excel表格中,在“视图”选项中有一个“冻结窗口”的选项。
点击下方的小箭头,会有三个选项

第一个“冻结拆分窗口”,是比较灵活的冻结方式,当你的鼠标定位在表格的哪一个地方,就会根据你定位的那个地方为中心而进行行和列的双方面冻结。
例如下图,我们将鼠标定位在J5表格上,点击“冻结拆分窗格”,就会以定位的表格的左上角为中心,冻结行和列。

其余的两项“冻结首行”和“冻结首列”,顾名思义就可以理解了,那么这里我们只需要点击“冻结首行”就可以将本次的数据的表头固定住,这样再拖动鼠标往下看数据的时候,首行是不会随着移动的,可以提高不少的工作效率哦。下图是效果图,即使向下移动数据,也可以对应表头进行对照了。

如果要取消冻结,再次点击“冻结窗口”选项,有“取消首行冻结”就可以了。