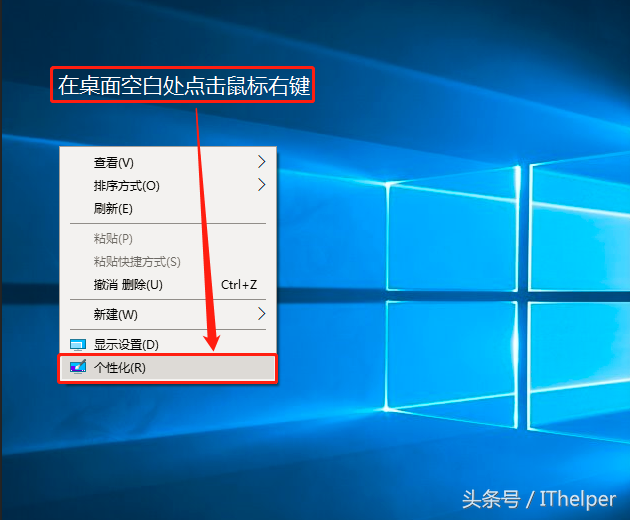Excel的“替换”功能相信大家并不陌生,其实除了常规的替换之外,用户还可以使用替换功能实现一些比较特殊的要求,这里举两个例子进行说明。
技巧一:行列快速转置
在职场中,用户经常需要将单列的数据转换为多列多行,这主要是为了提高打印效果,很多朋友是采取手工剪切、粘贴的方法,熟悉函数的朋友会使用公式,其实借助替换功能同样可以实现。
如图1所示的工作表,现在需要将A列的姓名分5列显示。首先在C2单元格手工输入A2,在C3单元格手工输入A3,向右拖曳填充柄;在C3单元格手工输入A7,向右拖曳填充柄;选中C2:G3单元格区域,向下拖曳填充柄,直至看到图2所示的效果。按下“Ctrl+H”组合键打开“替换”对话框,将“A”替换为“=A”,全部替换之后即可看到图3所示的多列多行效果。
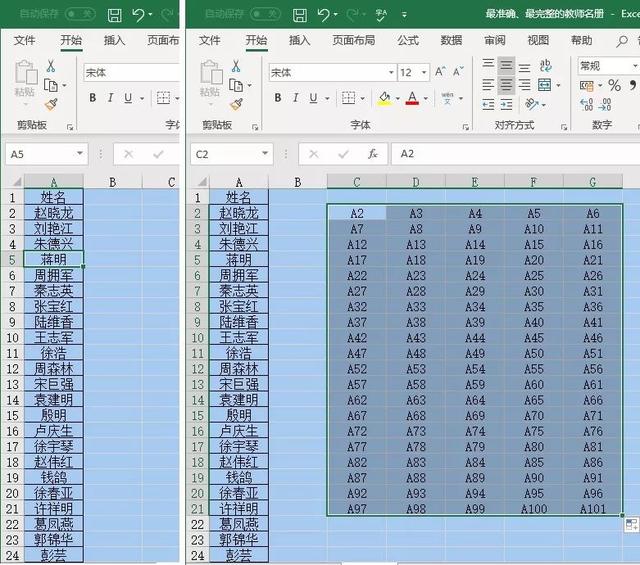
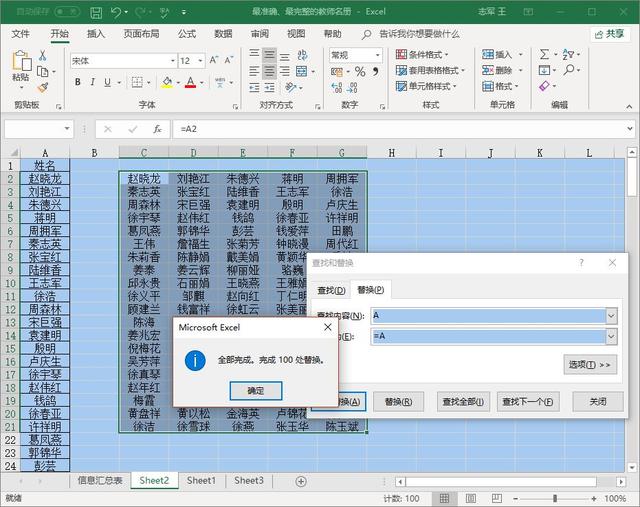
技巧二:换行显示
如果需要让同一单元格的内容换行显示,同样可以使用替换功能,如将图4中的姓名和电话号码换行显示:仍然打开“替换”对话框,在查找框输入空格,建议从数据区域直接复制,鼠标点击“替换为”,按下“Ctrl+J”组合键,点击“全部替换”按钮,选择自动调整行高,然后就可以看到图5所示的换行显示效果了。
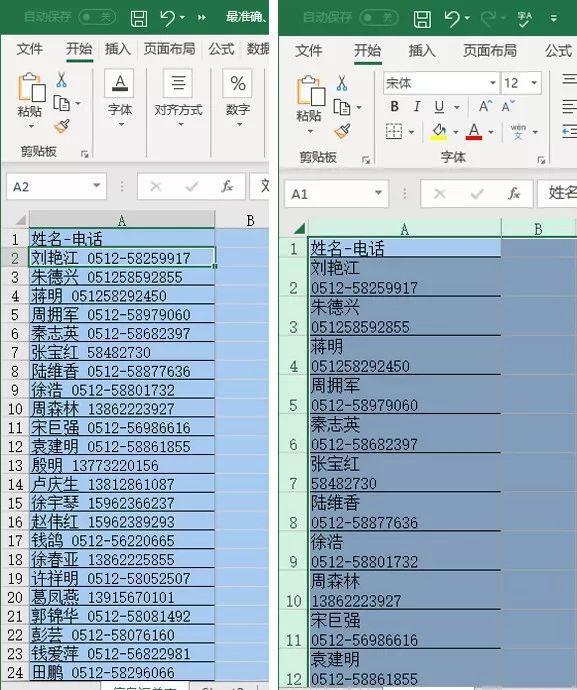
除了上面介绍的两个技巧外,替换功能还可以实现字符截取、替换*号、规划日期、替换格式等要求,感兴趣的朋友可以一试。
由于工作需求总是千奇百怪的,在日常工作中白领们总是会遇到这样那样的烦恼,也许一款办公小工具就能帮你解决困难,让办公效率大大提升。