概述
为了确保当阅读到一个文档的任何页面时,都能明确又快速地知道这个文档的标题、或者是否缺页等,很有必要给文档添加上页眉和页脚,而且页眉和页脚中尽量包含多的信息。如下图所示。
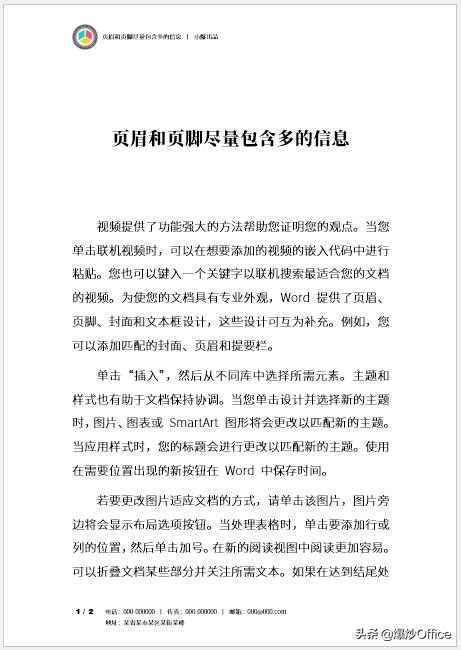
_
第1步
打开一个文档,以一个两页文档为例。
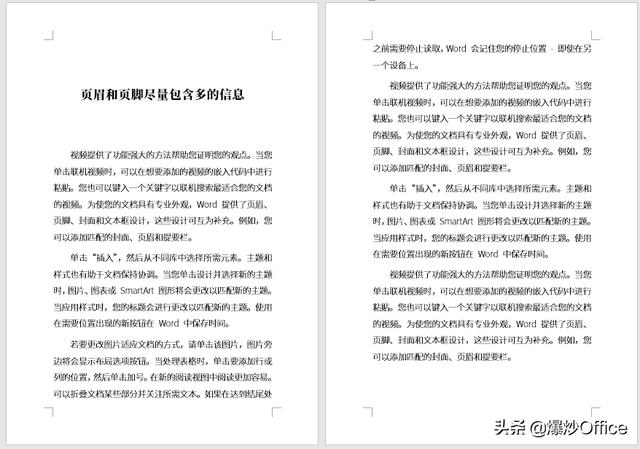
_
第2步
出于美观需求或个人习惯,将页眉和页脚设置成奇偶页不同。
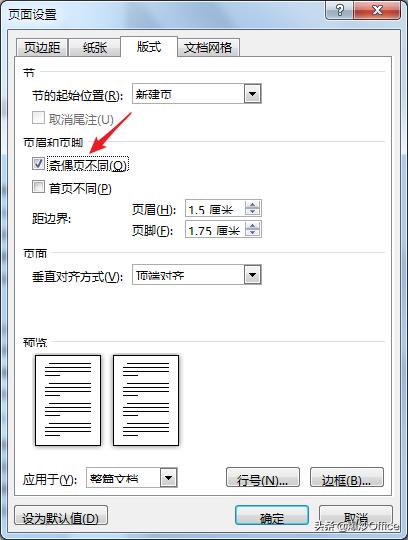
_
第3步
双击页眉区域,使页眉处于编辑状态。
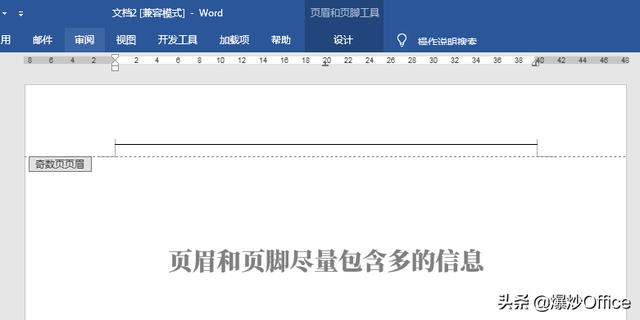
_
第4步
把默认的页眉横线去掉(也是个人习惯),插入logo。

_
第5步
插入文本框,输入文档标题、作者或公司名称。字号可以很小,只要确保当需要看时能看清即可。
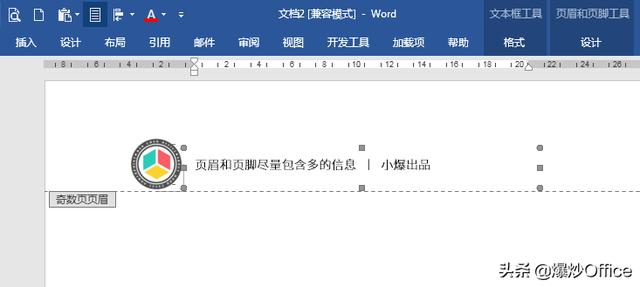
_
第6步
在页脚中插入含有当前页和总页数款式的页码。

_
第7步
在页码旁边,以页眉中相同大小字号的文本框输入更多的信息,比如常用的电话、邮箱、地址等。

_
第8步
同样,对于偶数页,使用相同的页眉,只是全部右对齐。
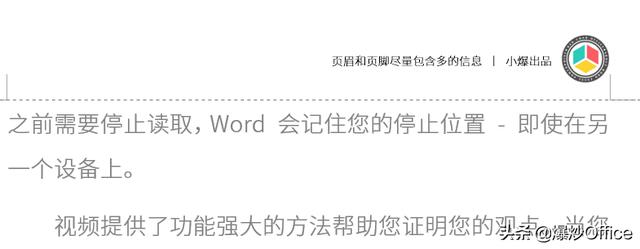
_
第9步
页脚也是相同的设置,右对齐,并插入页码。
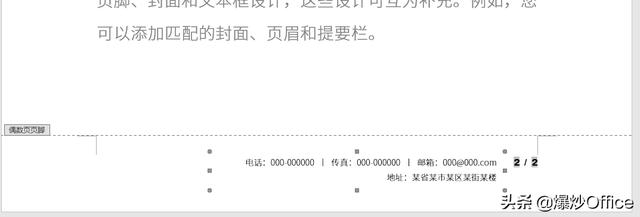
_
第10步
执行打印预览。可以看到,不论阅读到哪一页,都能在页眉和页脚上获得关于本文档的准确信息,尤其是页码,如果有缺页,可以立即看出。
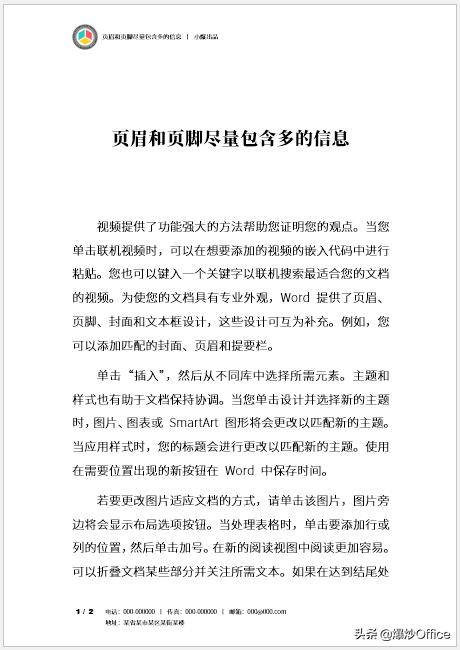
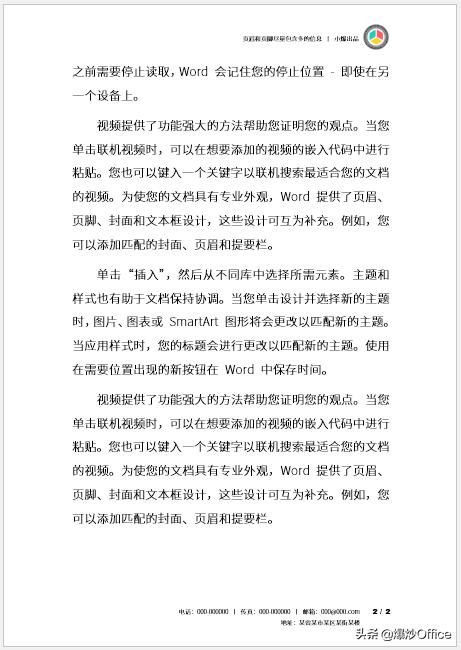
_






