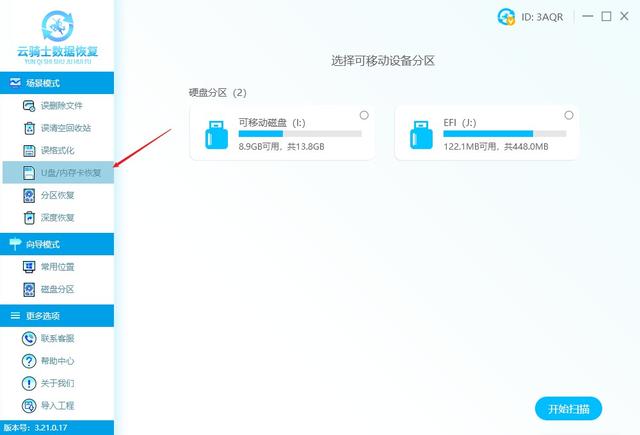PS的工具一直都不容易快速掌握,所以今天给大家讲讲钢笔工具的使用,钢笔工具通常是辅助抠图或是用来描边等,关于钢笔工具,相信有一部分没有PS基础的影友会比较迷,不知道该怎么用,所以,这篇图文教程会给大家讲解一下
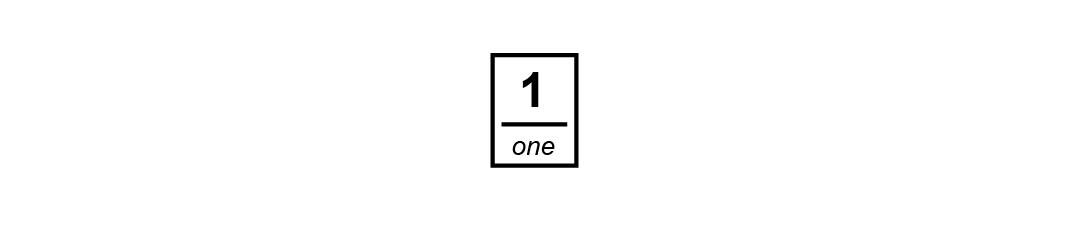
首先,我们打开一张照片,然后点击钢笔工具(P)为快捷键,(两点成为一条直线)先点击一个你需要扣选的位置,然后在验证下一个点进行描绘,在这个过程中,不要松开鼠标,按住鼠标左键进行平移,只要拖动鼠标到你想扣的图像的边缘轮廓就可以了。
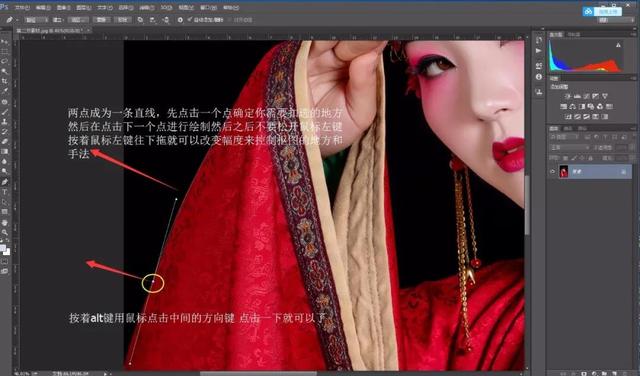
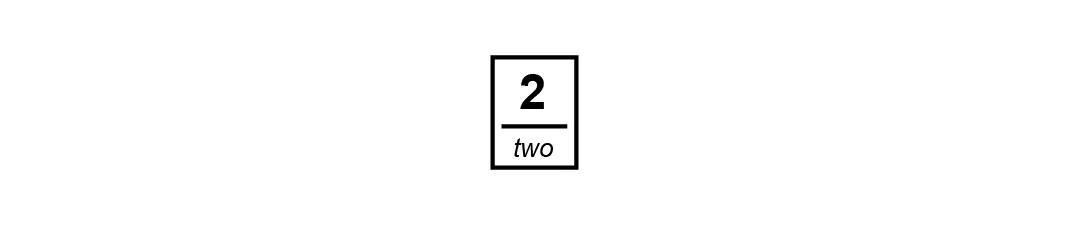
改变幅度之后需要确定下来,按着alt键用鼠标点击中间的方向键,点击一下就可以确定下来了,这样照片整体上面的轮廓抠图是这样操作的(后续的以此类推)。
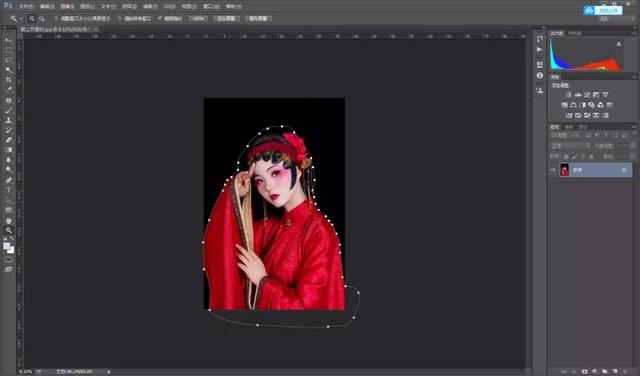
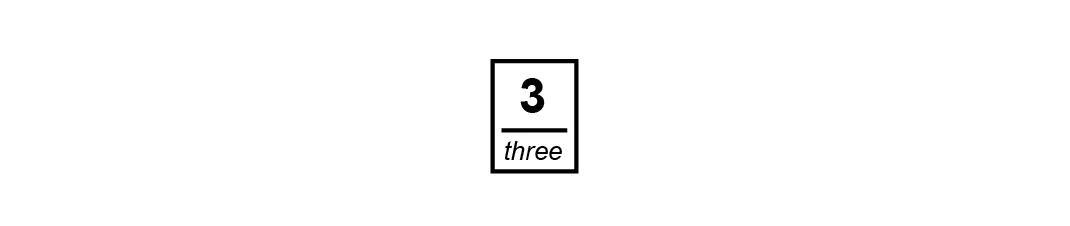
我们在选择完以后,可以看到画面当中的线条是呈现闭合的状态的,这些线条决定定你的照片抠出来的轮廓是什么样子。在图中看到的线条,就是你鼠标拖动的路径。
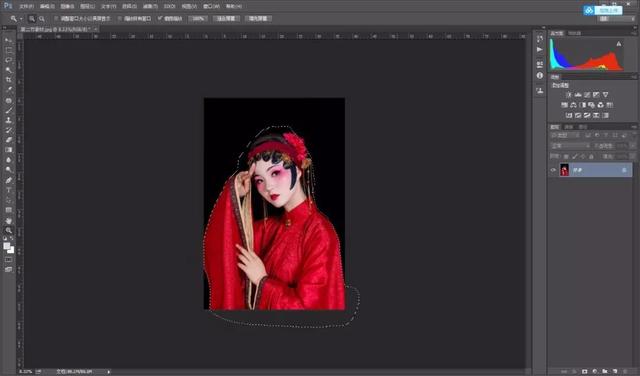
点击添加图片描述(最多60个字)
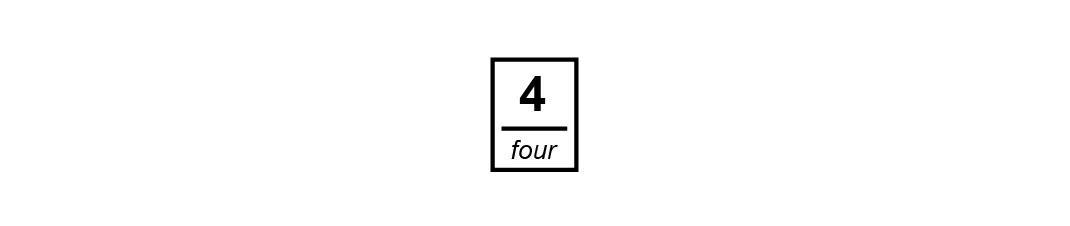
点击ctrl+回车键(从路径转变为选区)然后在点击选择—修改—羽化(1到2个数值)羽化的快捷键是shift+f6就可以进行操作了。
羽化的作用,是为了让扣出来的照片边缘不至于棱角太强,看起来生硬。能起到使边缘更柔滑的作用。所以,如果大家使用钢笔工具来抠图,不妨也像图中一样,使用羽化去处理僵硬的边缘。
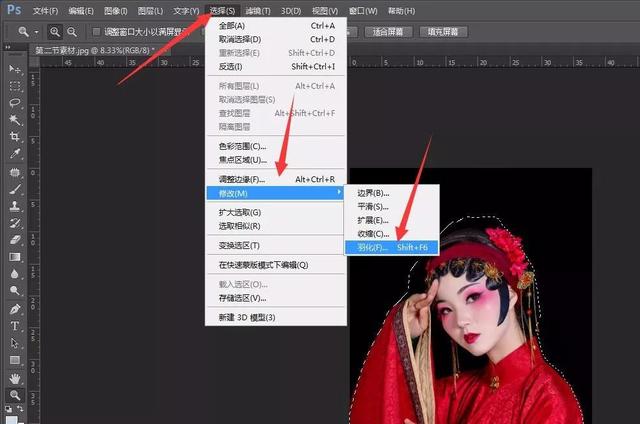
把人物选出来之后,按下复制键(ctrl+J)复制出一个图层也就是把自己刚刚抠图的地方的人物复制了下来,呈现图中所表达的地方(但是你必须要关掉背景图层的眼睛就能看到),一张完美的抠图照片就会呈现出来了。
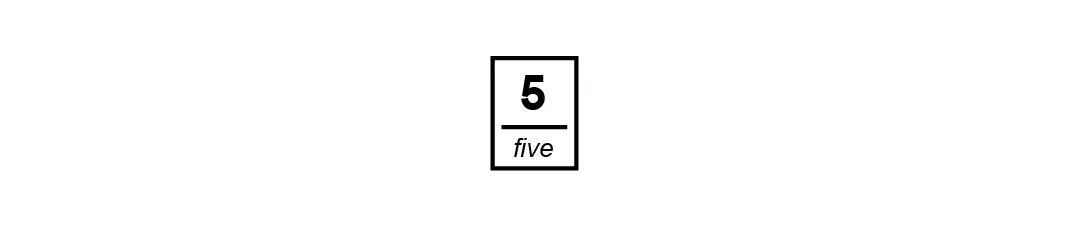
把人物选出来之后,按下复制键(ctrl+J)复制出一个图层也就是把自己刚刚抠图的地方的人物复制了下来,呈现图中所表达的地方(但是你必须要关掉背景图层的眼睛就能看到),一张完美的抠图照片就会呈现出来了。
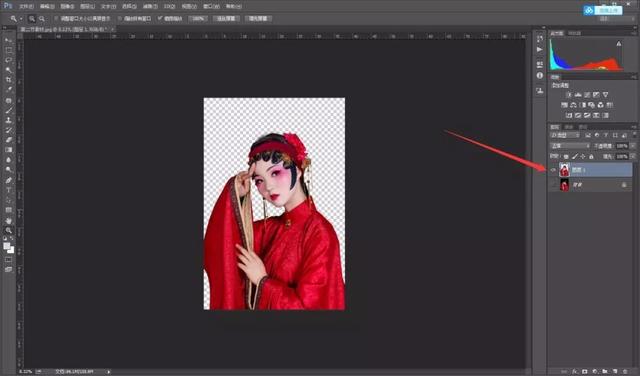
【快捷键】
钢笔工具:P
路径转为选区:ctrl+回车键
羽化:shift+F6
复制:ctrl+j
取消选区:ctrl+d