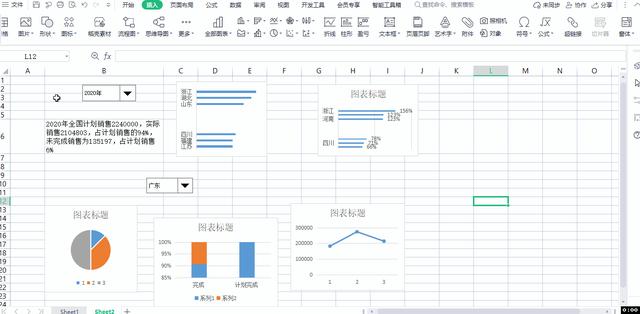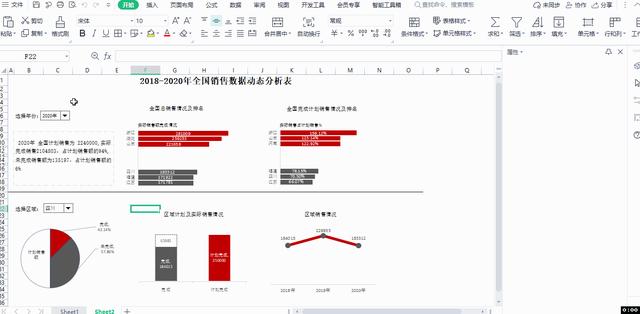今天为大家带来一套动态销售数据模板,制作过程可以按以下步骤慢慢摸索,只要掌握了方法和制作原理,相信大家也都能轻松做出自己想要的动态图表
如下图
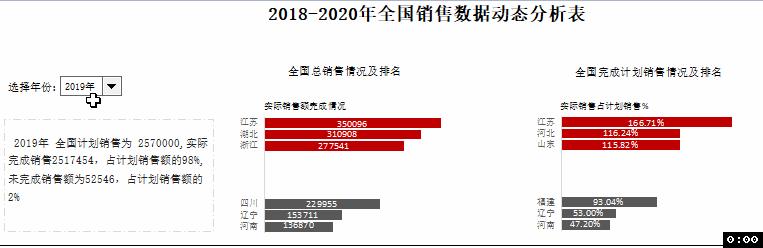
图表演示1
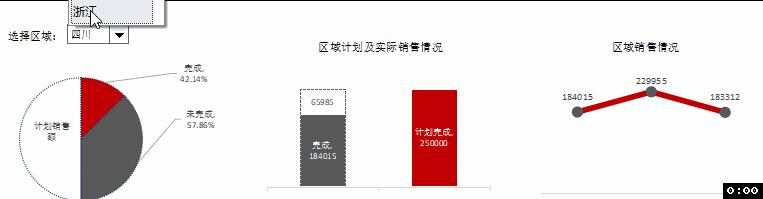
图表演示2
首先把收集的基础数据整理出来,把区域整理成"列",年份整理成"行",这里是网上随机生成的一组销售数据。
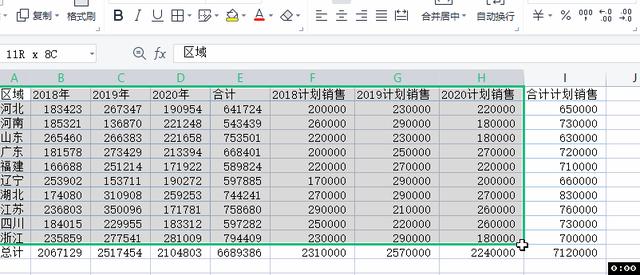
我们再根据整理好的销售数据先做一个“全国销售情况及排名”的图表,框选年份复制在K2选择性粘贴-粘贴内容转置,然后再K1输入数值1作为选项辅助单元格(后续变换图表数据就靠它),继续框选区域列复制在L1粘贴
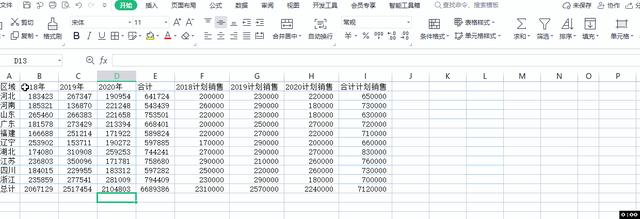
接着我们在M1输入公式把年份关联起来=INDEX(K2:K4,K1),M2输入公式把对应的年份数据关联起来=VLOOKUP(L2,$A$1:$E$11,$K$1+1,0),下拉单元格显示其它区域的数据
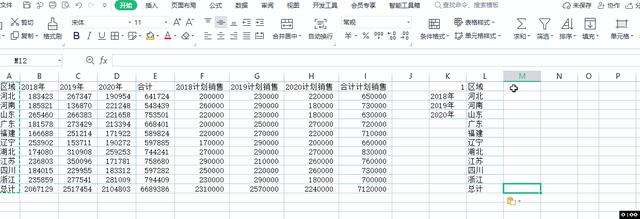
然后我们要对这一组数据做一个排名,复制L列和K列的内容到P列和Q列,在O2单元格输入公式=RANK(M2,$M$2:$M$11),这时候与P列Q列的对应的排名就出来了,下拉O2单元格显示其它区域排名,
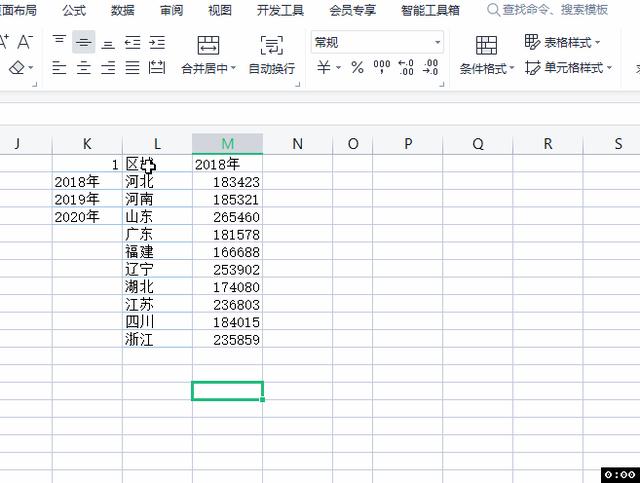
根据排名情况最后做一个排序,在S列按顺序输入数值,接着在T2单元格输入公式=VLOOKUP(S2,$O$1:$P$11,2,0),在U2单元格输入公式=VLOOKUP(T2,$P$2:$Q$11,2,0),下拉T列和U列单元格显示其它单元格内容,这样一个全国销售排名的数据就完成了。
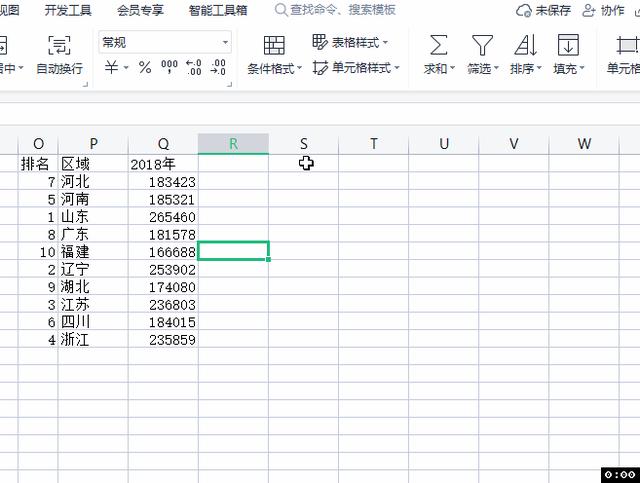
最后我们把图表插入进来,演示图的图表显示的是排名前三名名和后三的销售数据,我们把前三名和后三名的数据复制-粘贴,插入柱形图就得到一张想要的图表
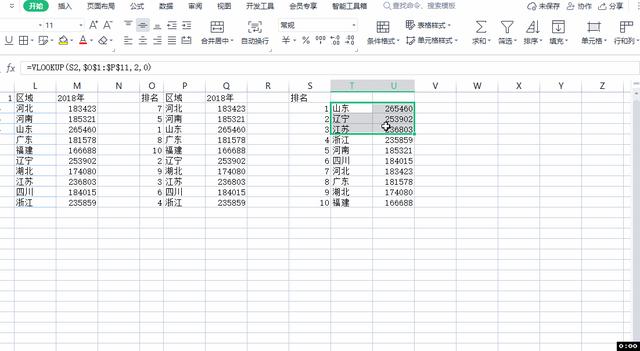
我们用同样的方法再制作出另一张柱形图表
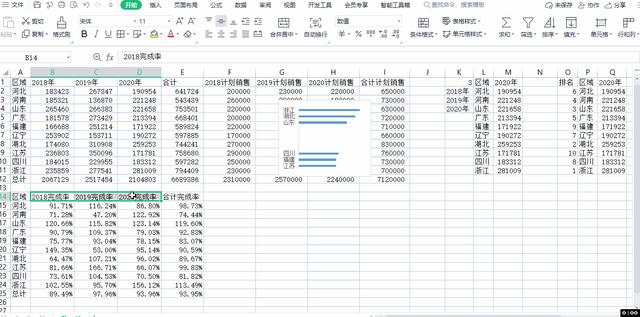
接下来我们制作销售话语模板,先同样用VLOOKUP函数关联所需的数据,再把销售华语模板的数值部分转换成VLOOKUP函数的数据,这样一张动态的销售话语模板就制作好了
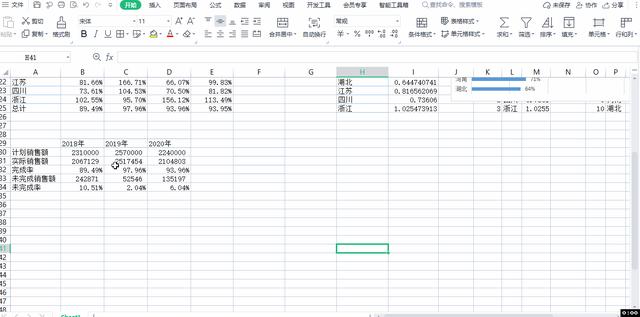
我们再把图表全部剪切到新的工作表,再创建一个窗体组合框。(插入-窗体-组合框)创建好点击右键选择设计对象格式,选择控制,把数据源区域连接年份,单元格链接连接辅助数值,完成窗体控制图表的效果,这样第一张图表就差不多制作好了
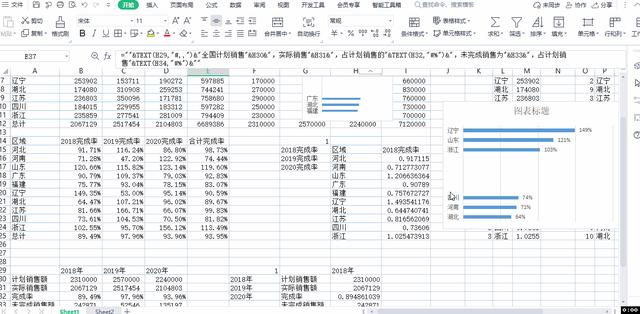
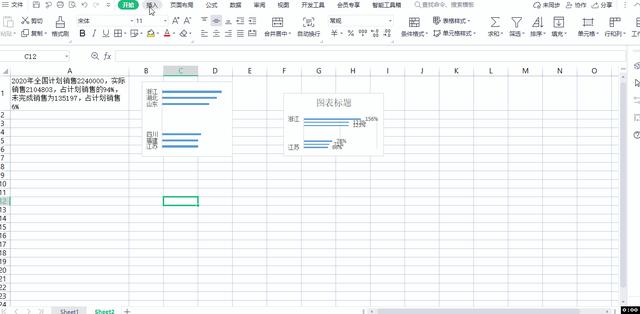
我们用同样的方法,再把剩下的图表制作出来,用组合框连接起来
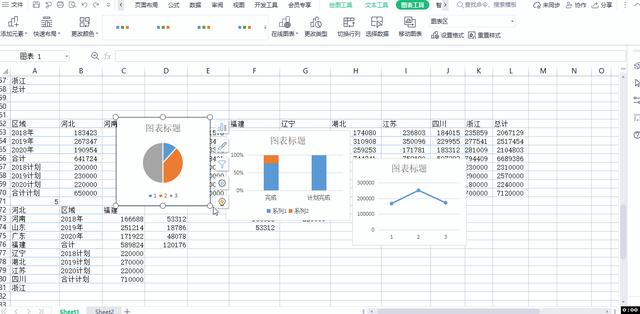
最后我们再把图表样式、颜色数据整理一下,一张动态的销售图表就制作完成了。