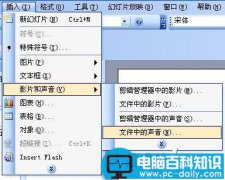大家好!今天我们来学习一下,在Word当中如何在一个页面上,设置两个页码呢?
好,首先我们来看一下,案例的效果!
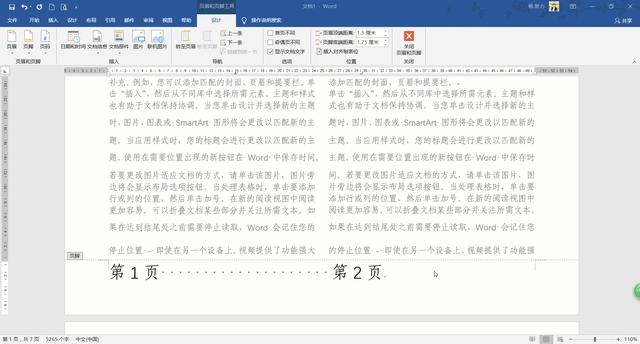
那么像这种效果的页码格式是怎么制作出来的呢?
好,首先,我们来观察一下案例当中的页码效果,其中左栏显示的为1,3,5……奇数,右栏显示的为2,4,6……偶数,好在了解了这个规律之后。接下来,我们就来动手制作!
首先,我们来回忆一下,数学当中的奇数和偶数的表示方法:
奇数用:2n-1来表示
偶数用:2n来表示
好,我们在了解了奇偶数的表示方法之后,接下来我们来写页码的域代码:
Ctrl+F9,插入一个大括号,也就是Word当中的域,然后在大括号中输入{=2*{page}-1},也就是奇数页的域代码,其中奇数2n-1中的n我们用{page}来代替,就可以了,{page}表示当前的页码数。
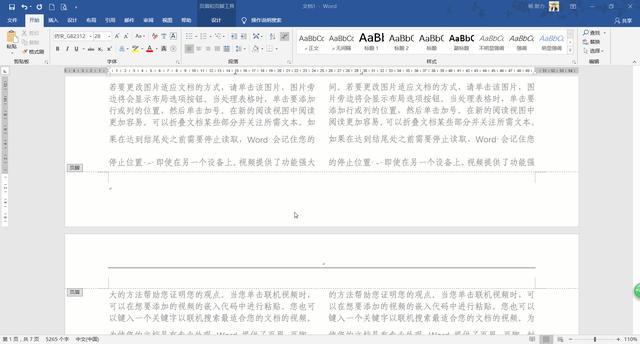
然后呢,我们用相同的方法,来写偶数页的域代码:{=2*{page}}
,也就是2n。简单吧,其实就是用{page}来代替n就可以了。
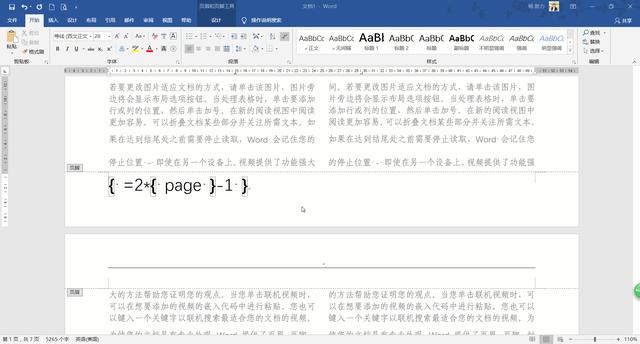
接下为,我们分别在域代码的两侧添加汉字“第”和“页”
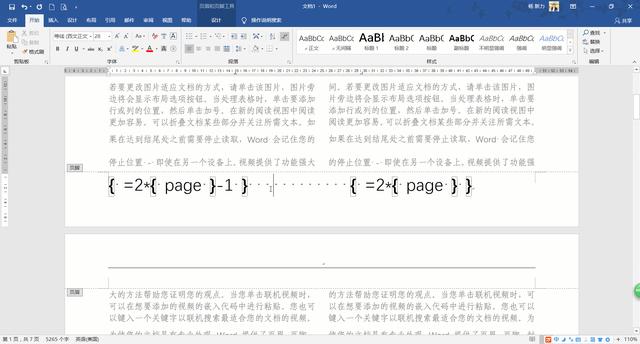
最后呢,也就是最关键的一步,那就是按下ALT+F9键进行切换,将域代码切换为数字编码的页码格式了!
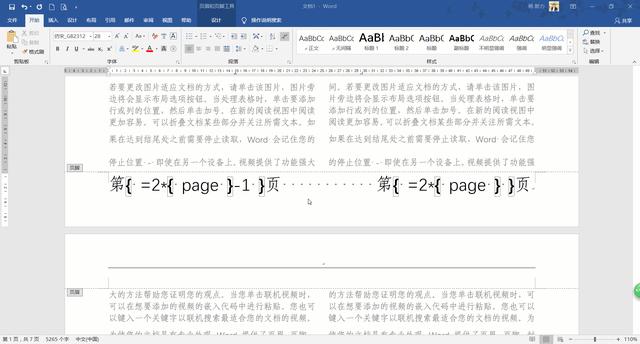
这样,我们就完成了,一个页码上设置两个页码的效果了,也就是分栏情况下页码的设置方法!