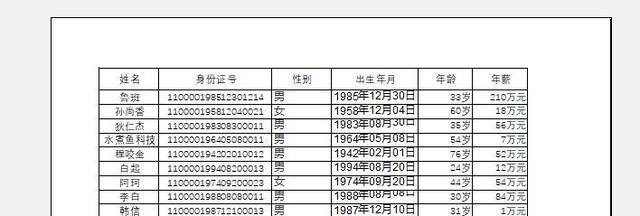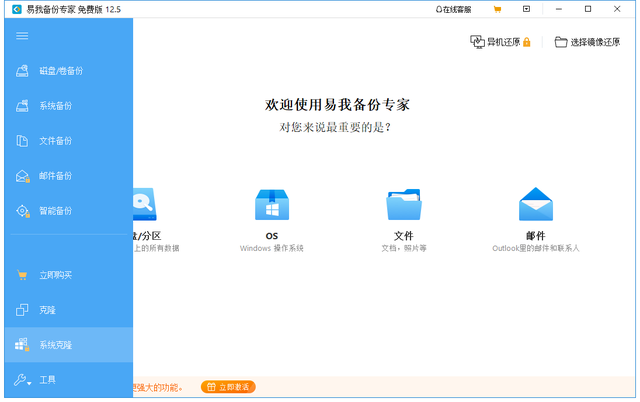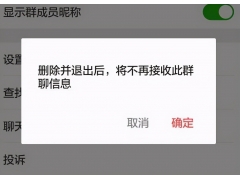我们在制作Excel表格的时候经常会有很多行的数据,打印的时候就会发现,只有第一页是有表头的,第二页开始就没有了,这样的话我们在看第二页的数据的时候,如果忘记这列对应的是什么项目,就要重新翻到第一页才知道。很是麻烦。遇到这样的情况要怎么办呢?记性不好,技术来帮。今天就和大家分享一个Excel小技能,让我们打印的Excel表格每一页都有随意设置的表头。
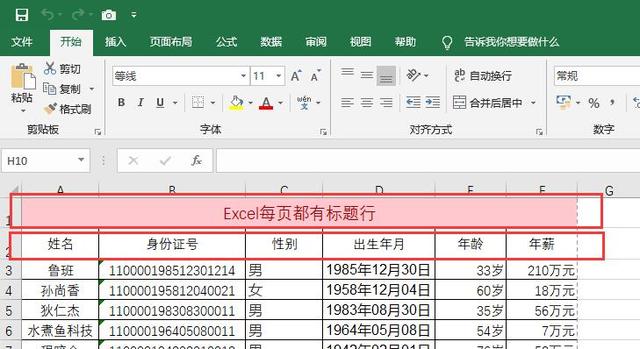
我们来看上面的示例图,粉色的我们暂且称它为表头一,粉色下面我们称之为表头二。在这个表格里,表格一是我们这个表格的大标题,表头2是我们每一项对应数据的名称。我已经把这个长表格填满数据了,接下来我们按Ctrl+P打印预览看一下打印的效果。
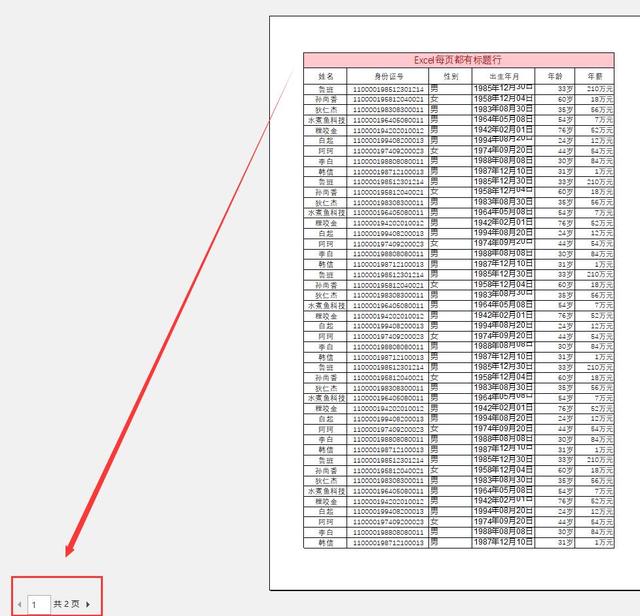
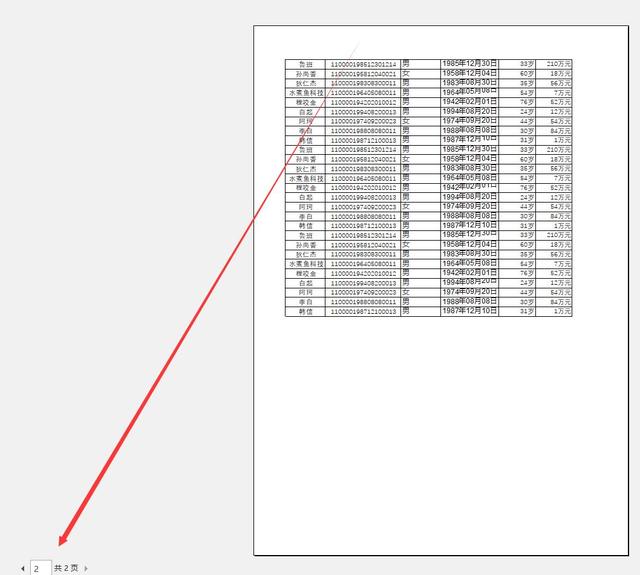
通过上面两张图我们可以发现,这个表格一共有两页,在打印预览中,我们可以看到第一页是有表头的,但是第二页表头就不见了。那么我们要怎么设置才能让第二页的表头也出现呢。
首先我们回到主页面,然后点击上方功能区里的“页面布局”,在“页面布局”下找到“打印标题”。
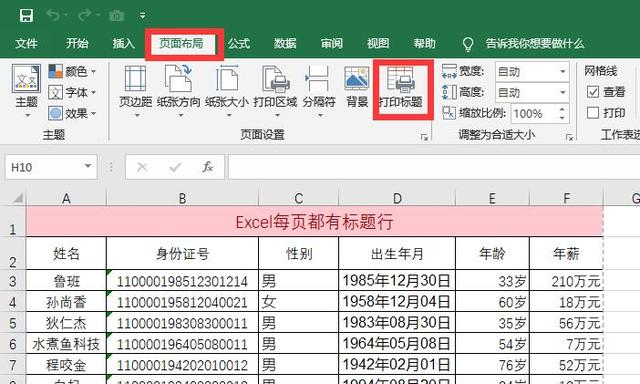
在弹出的“页面设置”对话框中点击“工作表”,然后在下方找到“打印标题”里的“顶端标题行”。然后点击最后面的向上的小箭头。这样页面就自动回到主页面中了。
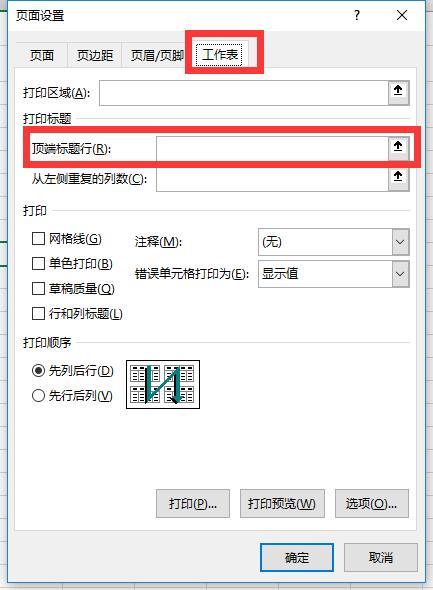
回到主页面后,我们直接选中表头一和表头二所在的前两行,后方需要打印的位置就输入到对话框中了,我们再次点击对话框最后的向下小箭头,“页面设置”对话框再次弹出。
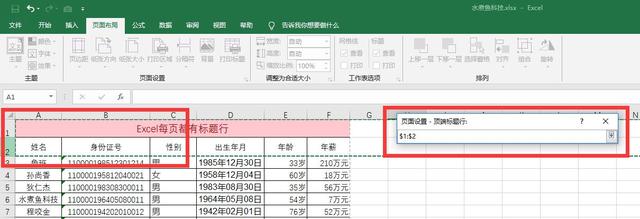
我们在“页面设置”对话框中可以看到如下图所示就全部解决了。我们可以点击确定完成所有操作。
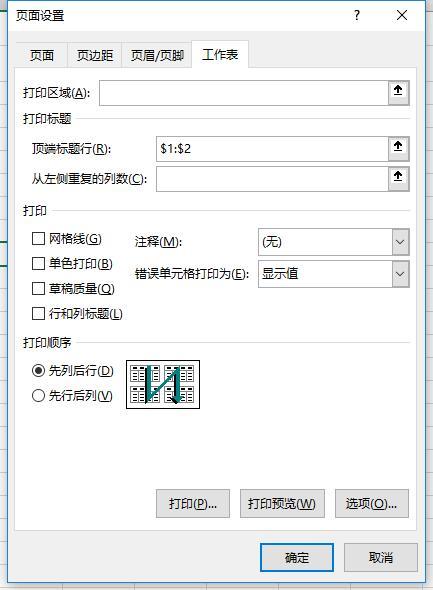
我们再次按“Ctrl+P”,进入打印界面查看打印预览就会发现,第二页也有表头了。当然,无论你的Excel表格有多少页,表头都会出现在每一页的上面。
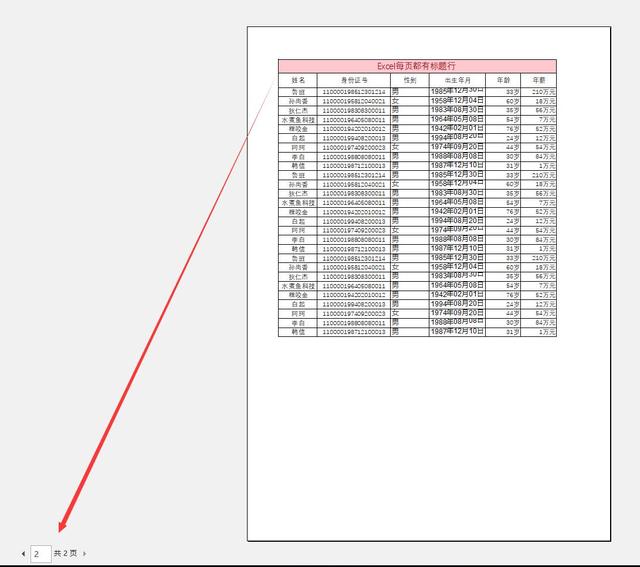
在我们刚才选择区域的那一步中,我们是选择了表头一和表头二。所以这两行会出现在我们打印的每一页,如果我们只选择了表头二没选表头一的话,那么在第一页是有表头一和表头二。而第二页以后的所有页里面就只有表头二了。
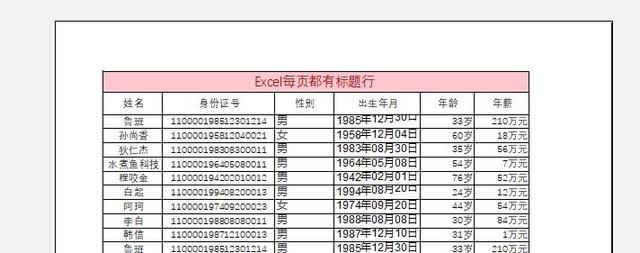
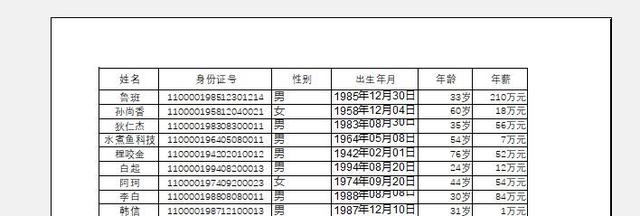
我们甚至可以随意选择一行当作从第二页开始,每页的第一行都是表头。很是方便,我的表头我做主。有了这个小技巧,无论我们的Excel表格有多少页,我们都可以清楚的看到下方的数据对应的是什么项了。