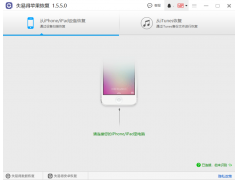不知道各位工作中会不会用到电子签名,反正小编工作的地方人人都是有电子签名的,并且我们的电子签名统一都是由某家公司制作的,有时想要更换下电子签名很麻烦而且等待的时间都是非常的长的。所以小编我为了自己和同事以后换签名方便从网上找了一堆制作签名的教程,经过实践终于做成了,今天就把怎么用PS制作电子签名的方法告诉各位。需要用的软件是PhotoShop(简称PS)。小编这里用的是PhotsShop CC。具体操作如下;
1.在一张白纸上写下你的名字,然后用手机把签名拍下来传到电脑上(传的方法有很多比如用QQ、微信、数据线、扫描等都行但是必须要保持照片清晰)。打开PS----“文件”---“打开”---选择好你的签名照片,如下图;
手把手教你怎么用PS制作自己的电子签名
2.点击工作区“裁剪”,将签名裁剪到合适的大小,点击上方菜单栏的“图像”----“自动调色”
手把手教你怎么用PS制作自己的电子签名
3.点击上方菜单栏“选择”----“色彩范围”-----在弹出的“色彩范围”对话框中点击签名下面的“选择范围”----在选中右边的“吸管工具”-----自行调整范围-----“确定”
手把手教你怎么用PS制作自己的电子签名
4.不出意外的话现在你的签名会被全部选取,如果效果不打理想的话,可以通过点击菜单栏的“选择”----“扩大选取”按钮,可以多次点击知道效果满意。如下图
手把手教你怎么用PS制作自己的电子签名
5.接下来按下键盘的“Ctrl+J”快捷键,复制图层,然后点击左边背景图层的“指定图层可见性”也就是像人眼一样的按钮,会得到一个没有背景的清楚的签名。如下图
手把手教你怎么用PS制作自己的电子签名
6.有时候签名笔画太细的话做出来的签名会不怎么美观,我们可以将签名的笔画加粗,操作如下,按下键盘Ctrl+鼠标左键点击图层,签名会被全部选取(选取好以后松开键盘和鼠标),点击上方菜单栏选择-----修改-----扩展,在弹出的对话框里面输入数值,数值越大签名笔画越粗,小编这里输入“2”,然后确定,按快捷键“Shift+F5”填充选取,颜色一定要和字体颜色相同,点击确定,最后按快捷键“Ctrl+D”,想要加粗的字体就做好了。如下图
手把手教你怎么用PS制作自己的电子签名
7.接下来我们点击上方菜单栏中的“文件”----“新建”按钮,设置新建图片的大小,如100*50像素,切记要把背景内容选择成透明-----确定。如下图
手把手教你怎么用PS制作自己的电子签名
8.把之前做好的签名复制到新建文档里面,然后按快捷键“Ctrl+t”设置签名的大小,如果过大,可以用“Alt +缩放按钮”进行缩放,同时按“Ctrl+鼠标左键”,对区域右下角进行等比拉伸知道大小合适。如下图
手把手教你怎么用PS制作自己的电子签名
9.大功即将告成,最后在菜单栏中 点击"文件"-->"存储为",把图片保存为png格式,必须是png格式。接下来我们把制作的签名放到文档里面看看效果。
手把手教你怎么用PS制作自己的电子签名
10.最后在放一张上传到我们办公系统里面的效果,顺便分享两张PS中工具栏的介绍。喜欢的话分享给你的朋友,共同进步。
上传到系统里面的效果
工具栏介绍
工具栏介绍