(u盘装双系统win10win7)
本文是专门为有特殊需要的用户制作的教程-双系统安装教程,
双系统的安装方法基本相同,所以我们选择这次使用win10 win这种简单的方法,展示如何安装双系统

为了让每个人都更容易理解,每一步都会写得非常详细。同时,双系统的安装是基于计算机安装的win安装在10系统的基础上
一、准备:
一、开始前,我们需要先准备一些工具
1、工具
1个8GB以上U盘,要格式化制作成系统启动盘,因此,提前备份文件
2.系统镜像:百度搜索MSDN
软件
软盘单机版U盘启动工具,EasyBCD启动引导修复软件:
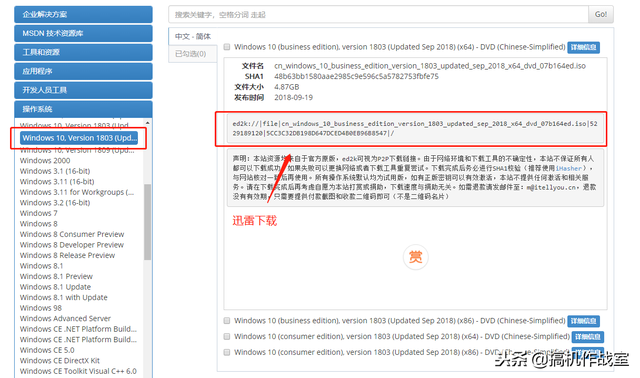
二、系统分区
系统分区的目的是腾出磁盘空间安装新系统
桌面对准这台电脑,选择管理鼠标右键
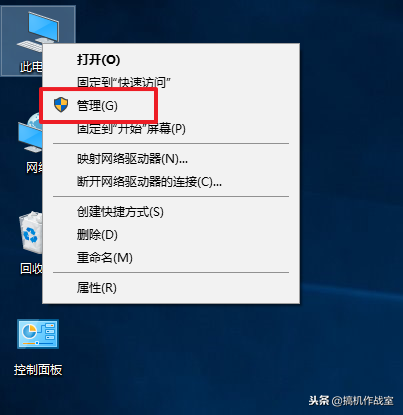
2.打开磁盘管理器,检查可分区的磁盘。磁盘通常被选择D、E、F、G这些普通磁盘的空间应该是30GB以上
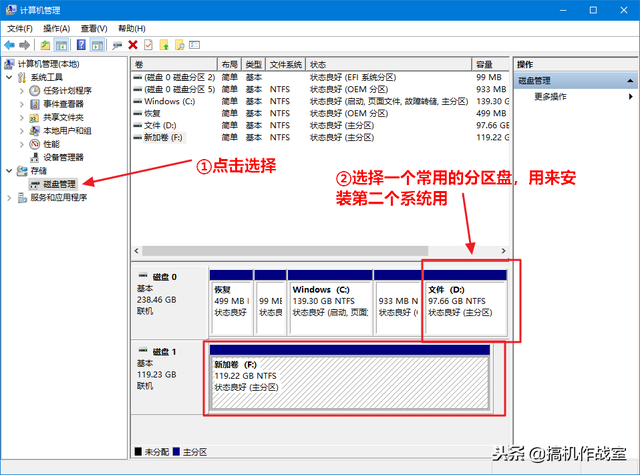
对准要分区的磁盘,鼠标右键点击删除卷,弹窗的选择是
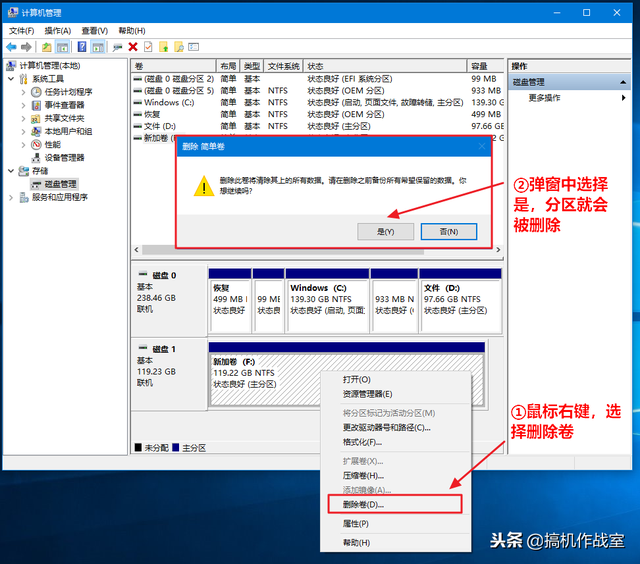
4.删除后,磁盘将显示未分配状态,即使制作了专门为系统准备的分区。
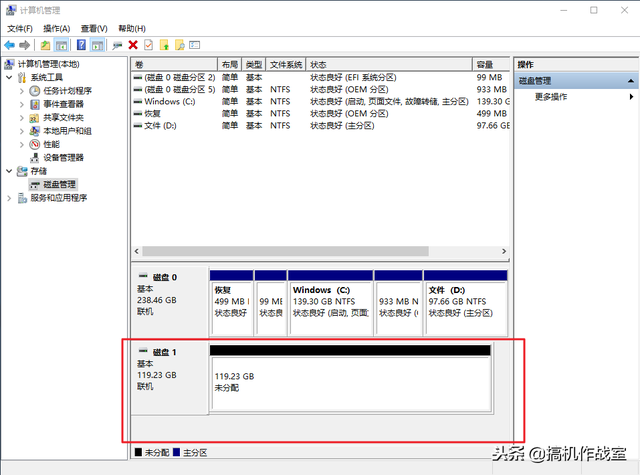
三、生产系统启动U盘
1.插入U盘,双击下载UltraISO,然后单击打开左上角文件栏中的鼠标
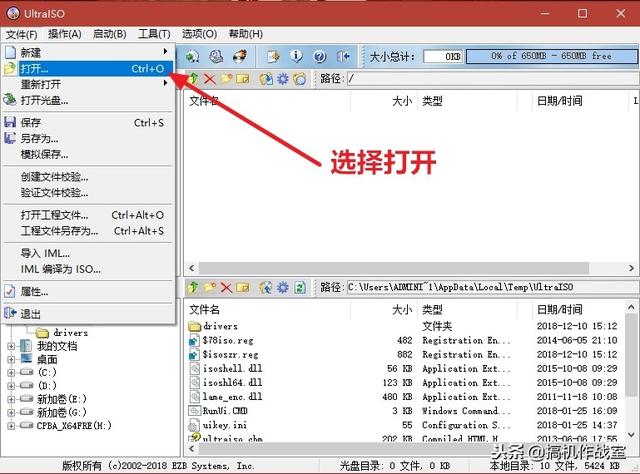
在打开的文件中,找到刚刚下载的系统盘
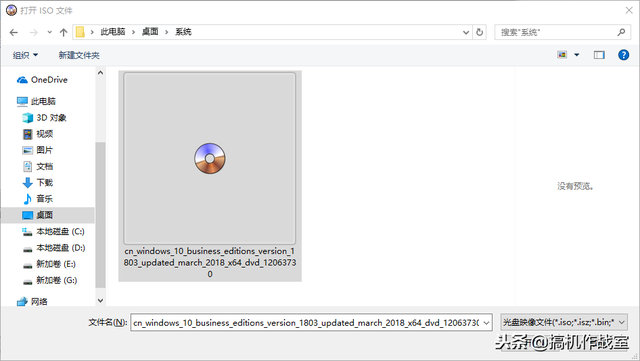
3.点击左下角插入U盘
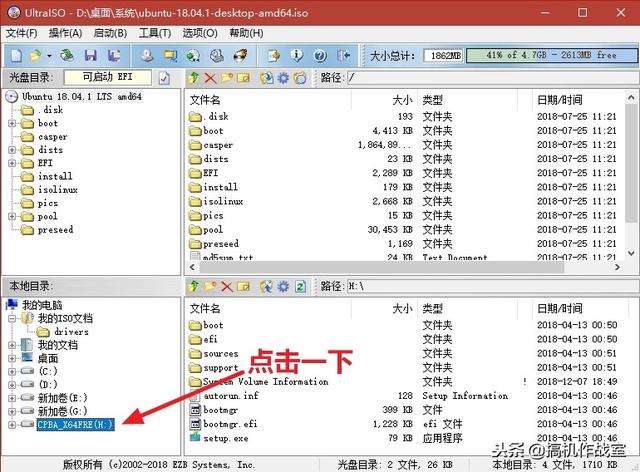
4.在工具栏中找到启动栏:写入硬盘图像
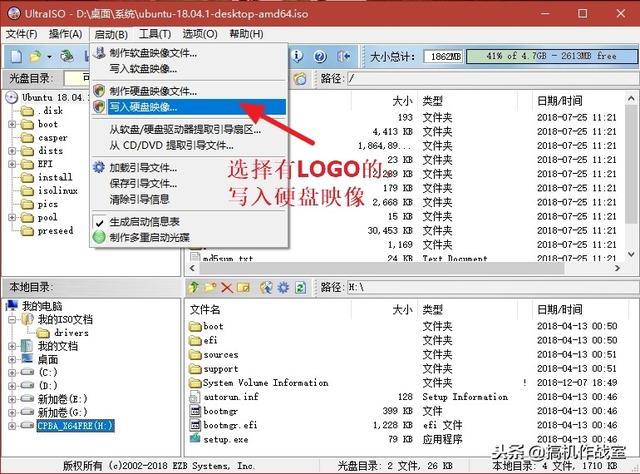
5.弹出窗口点击写入,系统会自动写入。不建议计算机有其他操作,更不用说拔出U盘,以防止写入失败。
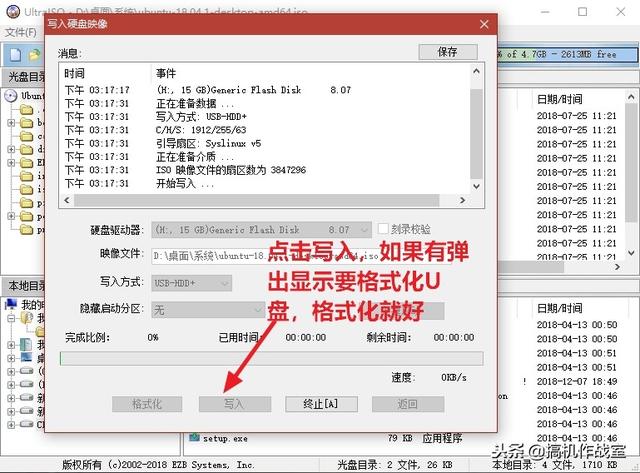
6.提示录制后,可退出软件,重启计算机
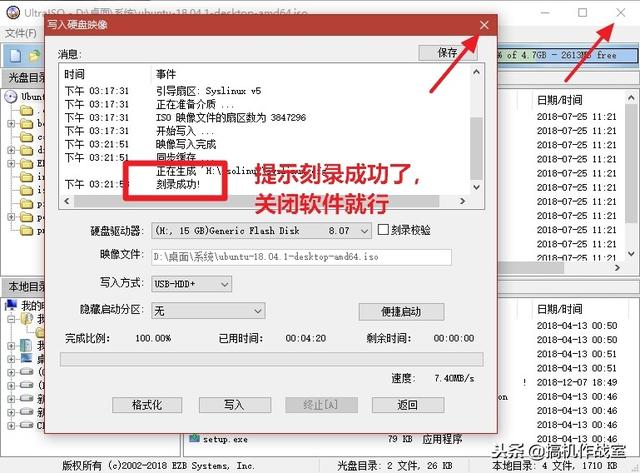
即使前期的准备工作做得很好,剩下的还剩下 是安装系统的过程。
四、安装win10
快速启动快捷键,每个品牌都不一样,建议百度查询你的品牌快捷键,这里使用的机械师游戏本,快捷键是F7。
1、U将盘子插入电脑,按下启动器,在屏幕亮之前快速按下F7

2、弹窗蓝色窗口中,选择UEFI: U盘型号

3.等一会儿,系统安装界面就会出现。点击当前安装

4.界面选择:无产品密钥,您可以继续下一步的安装步骤。

5.选择自定义安装方法
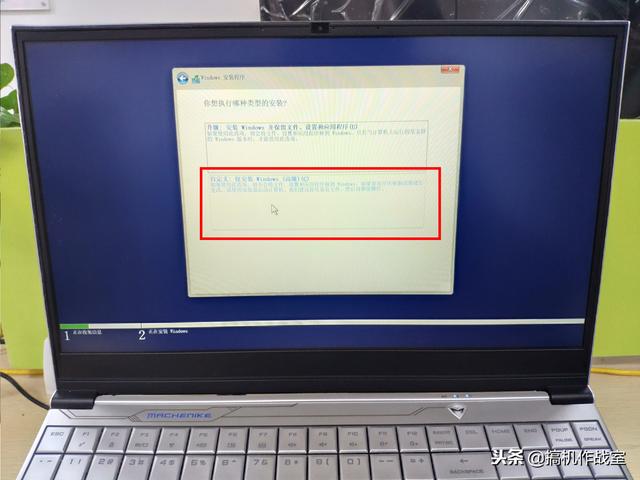
6.在弹出磁盘分区中,我刚刚删除的分区卷是119GB因此,在安装系统盘的分区中,选择驱动0。
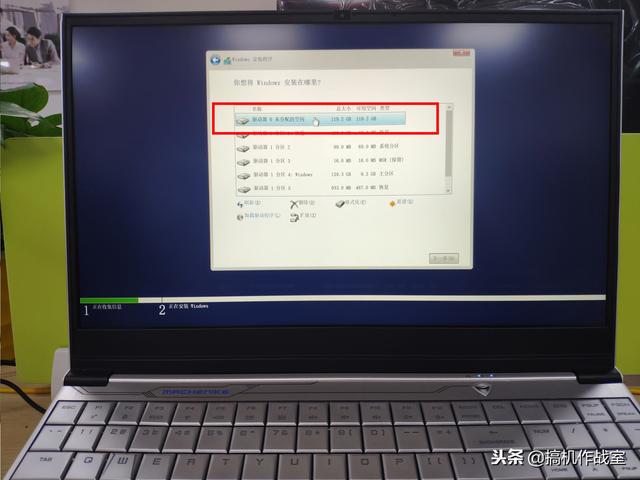
5.选择自定义安装方法

6.在弹出磁盘分区中,我刚刚删除的分区卷是119GB因此,在安装系统盘的分区中,选择驱动0。
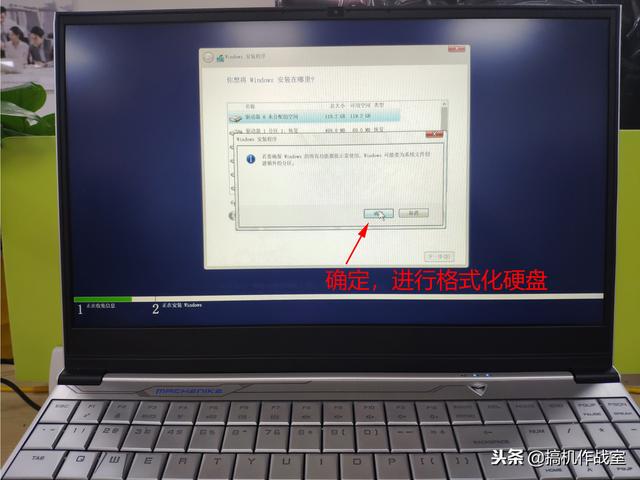
点击驱动器0,然后点击下角的新建-应用程序。分区完成。直接选择默认尺寸,如果感觉太大,可以安装系统,然后重新分区。
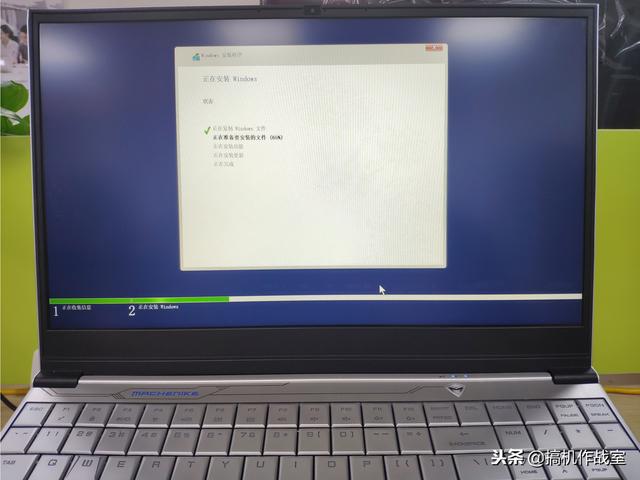
8.弹出窗口点击确认,删除旧分区,同时划分新分区

9.点击下一步,系统将自动安装

10.系统安装后,拔出U盘。重启计算机后,双系统界面弹出,说明系统基本安装,新系统设置按界面提示操作。进入系统。
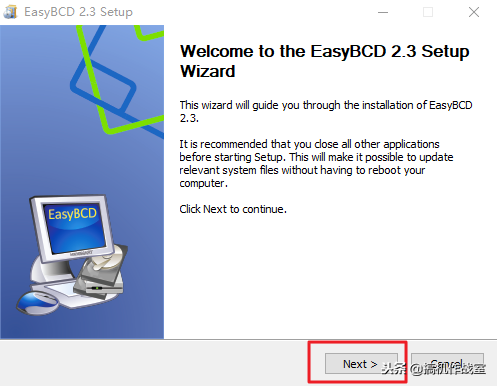
11.根据系统提示等待设置,一段时间后成功进入系统界面
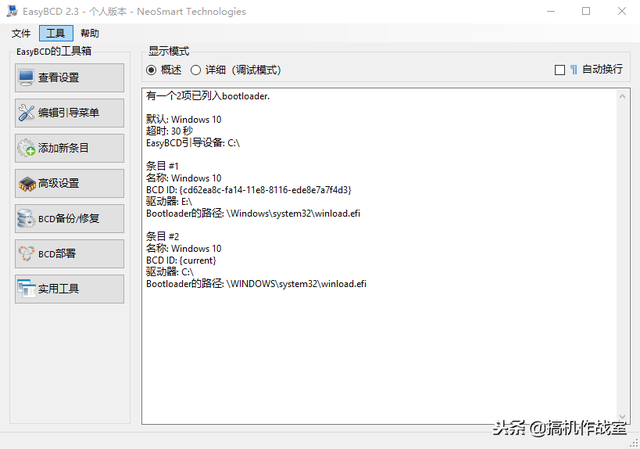
12、安装EasyBCD
系统安装后,需要EasyBCD该软件检查系统启动项是否有问题,同时更改名称,以便以后选择系统。
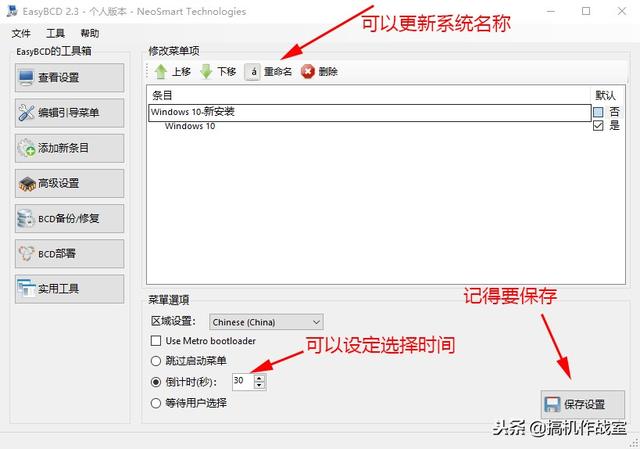
14.检查设置栏中两个系统的引导模式是否可以同时显示,说明系统引导启动项目没有问题,可以正常使用

15.在编辑指导菜单栏中,我们可以根据自己的需要更改启动系统的名称,默认选择哪个磁盘,选择系统的停留时间,非常方便。记得把设置保存起来。记得把设置保存起来。
设置重启并检查结果。如果出现此界面,系统将安装事实上,安装过程并不复杂,市场上有很多种系统,基本上可以通过这种方式安装。





