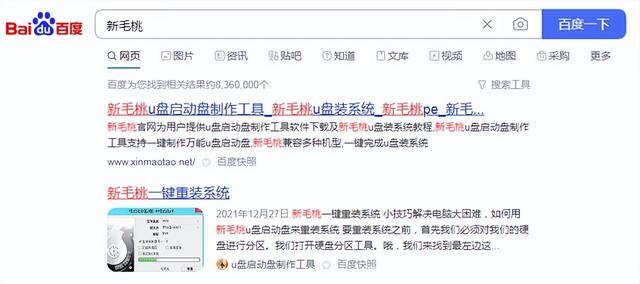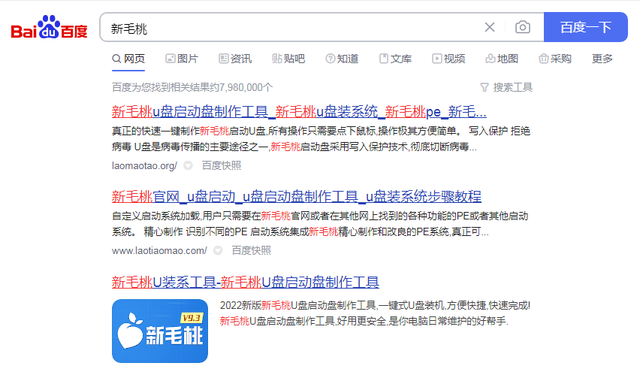华硕笔记本u盘pe系统
(如何进入华硕笔记本u盘?pe系统)
玩游戏、看电影、办公都离不开电脑,但是有多少小伙伴会重新安装系统呢?要知道,自己学会重装系统是我们必学的一门技巧哦。今天,小白维修将与您分享如何重新安装系统的详细图形教程。让我们一起看看。

流程大概:
1.首先,制作启动U盘
2.现有系统可在线下载或备份为重新安装后使用的系统
3、启动PE
4、安装系统
5、重启
制作启动盘:
所需工具:U盘一个。
个人建议下载一个带网卡的驱动更新软件,放在U盘里。重新安装后,系统可以在U盘中取出并安装。这可以解决网卡上网和驱动更新的问题。带网卡的常用驱动软件有:驱动生命、驱动精灵、驱动之家等。(下载时在百度搜索百度搜索,但是记得带网卡版本下载)
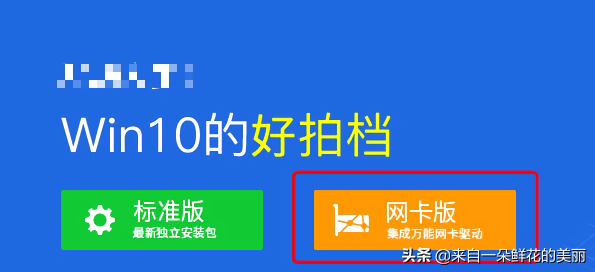
制作启动U盘,网上流行的有大白菜、老毛桃、U盘装机大师等软件。第一次开始U盘会格式化U盘,所以U盘里的数据要提前备份。
我使用软件的官方网站数据作为示范,因为它可能涉及版权问题,只能编码显示,所以您可以参考具体的过程.
1.百度关键词可以在所需官网下载安装包。
2.鼠标左键双击操作安装包,然后在安装位置处选择程序存储路径(不建议默认设置并安装在系统磁盘中),然后单击开始安装,如下图所示:
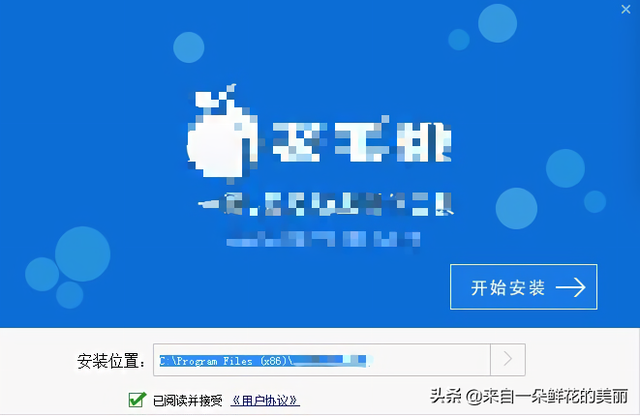
3、随后进行程序安装,我们只需耐心等待自动安装操作完成即可。
4.安装完成后,单击立即体验按钮操作u盘启动盘制作程序,如下图所示。
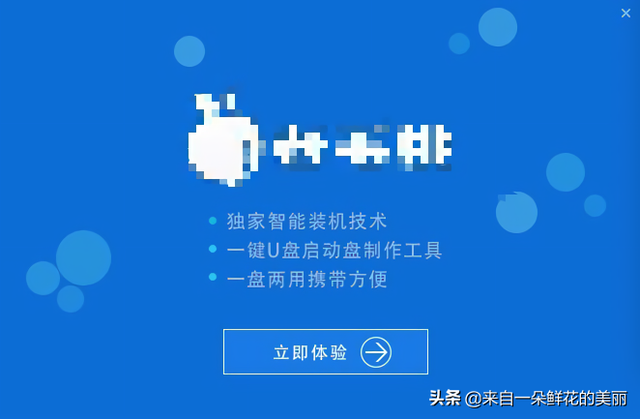
5.打开u盘启动盘制作工具后,将u盘插入电脑usb接口,程序将自动扫描,我们只需在下拉列表中选择u盘,然后点击一键启动u盘按钮,如下图所示:
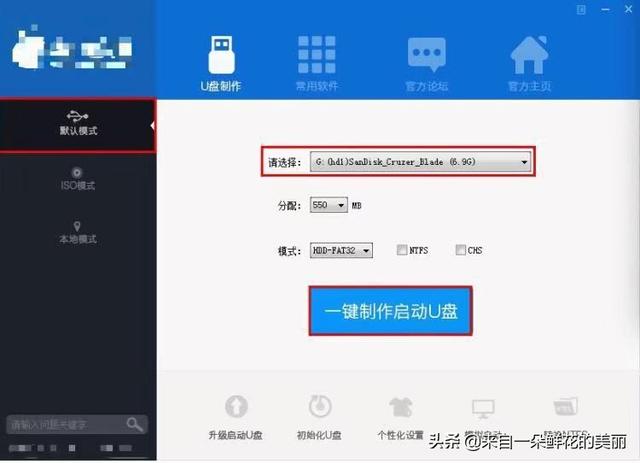
6.此时,将弹出警告框,提示删除u盘中的所有数据。我们点击确定确认重要数据已备份,如下图所示:
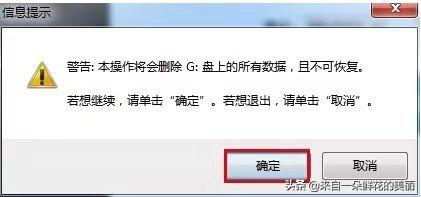
7.下一个程序开始制作u盘启动盘。整个过程可能需要几分钟。在此期间,不要进行其他操作,如下图所示:

8、U盘启动盘制作完成后,会弹出一个窗口,询问是否需要启动计算机模拟器来测试u盘启动,我们点击是的(Y)如下图所示:

9.启动计算机模拟器后,我们可以在模拟环境下看到u盘启动盘的正常启动界面,按下键盘上的Ctrl Alt组合键释放鼠标,最后点击右上角的关闭图标退出模拟启动界面,如下图所示:
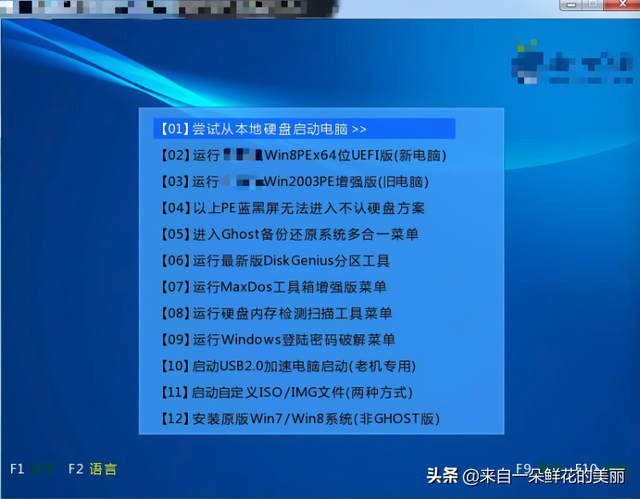
将已完成启动盘的U盘插入有问题的主机USB接口,重启有问题的主机,在BIOS界面选择U盘优先启动。现在基本软件可以完成一键U盘启动,所以方法一满足大部分,但有些无法识别或需要手动调整。现在基本软件可以完成一键U盘启动,所以方法一满足大部分,但有些无法识别或需要手动调整。
进入BIOS快捷键启动热键:
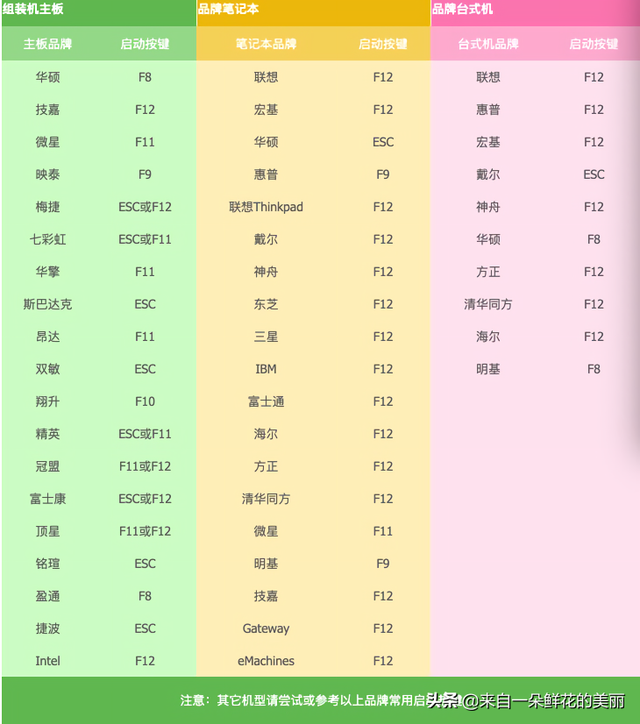
方法一:进入pe系统方法
当计算机图片出现时,连续敲击U盘启动快捷键,然后选择您当前使用的U盘进入U盘装机PE系统界面。(比如华硕主板快速启动按钮如下:F8.当开机画面出现时,连续敲击F8按钮选择U盘型号即可成功启动。

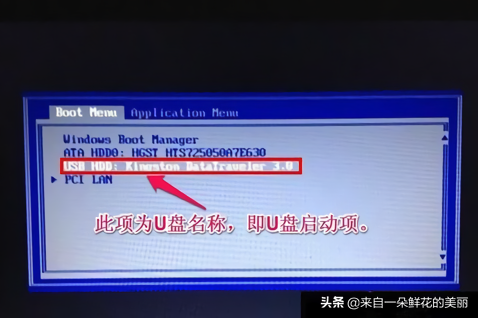
PS:如果按下快捷键后没有反映,请仔细查看电脑屏幕,并在刚开机时提示按钮。然后记住按钮,重新启动计算机,按下屏幕提示快捷键进入U盘PE系统界面。
方法二通过BIOS设置U盘启动,不同BIOS设置U盘启动的方法如下BIOSU盘启动教程设置在界面上,因为主板在不同主板BIOS设置有点不一样,这里就不列举了。
1、进入PE界面,可以选择2、3选项进入PE系统。
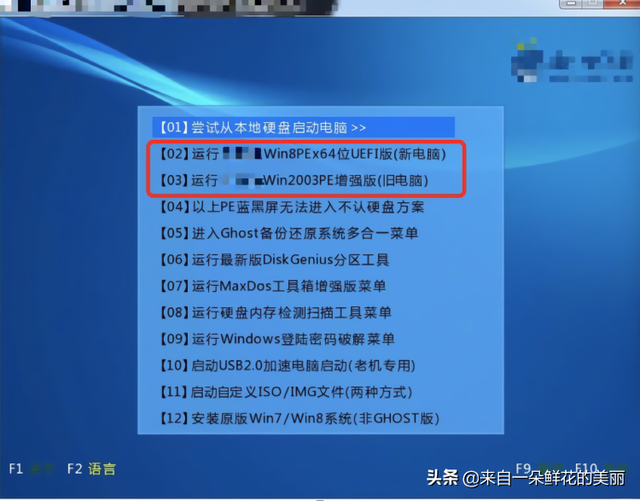
2、通过进入PE如果有信息需要备份,可以趁机进入C盘。将桌面数据迁移到C盘外,为重新安装系统做准备。
在PE选择计算机点击界面进入C盘。
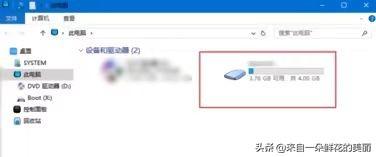
点击用户文件夹,然后点击管理员文件夹。
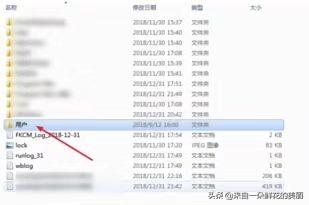

打开桌面文件夹,此时您将看到原计算机桌面上的文件。

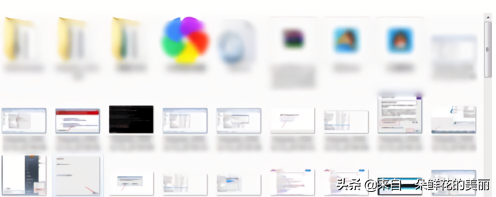
将需要保存的放在系统盘外,否则重新安装会格式化数据。
3.下载的系统文件一般有两种,一种是Ghost使用的IOS文件的结尾,另一个是原始安装wim结尾的文件。两种文件都可以通过PE易于安装工具:
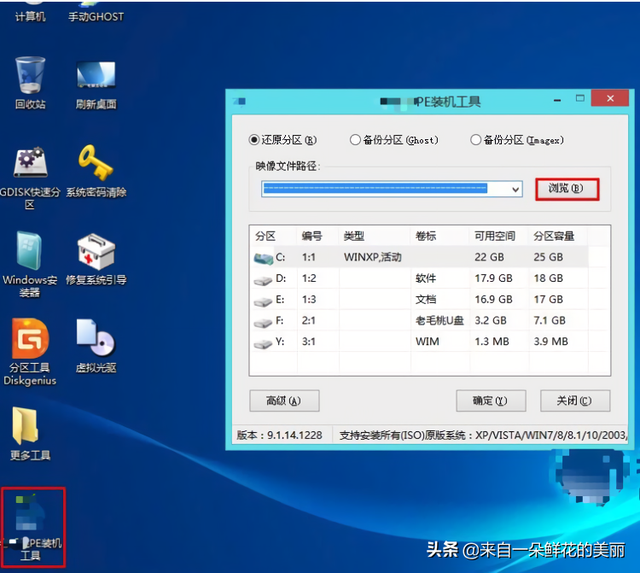
4、先介绍IOS结尾的安装方式,找到并选中u盘启动盘中的win7系统iso点击打开镜像文件,如下图所示:
安装包通常放在U盘中,这些系统安装包可以从您原来的机器备份或在线下载。
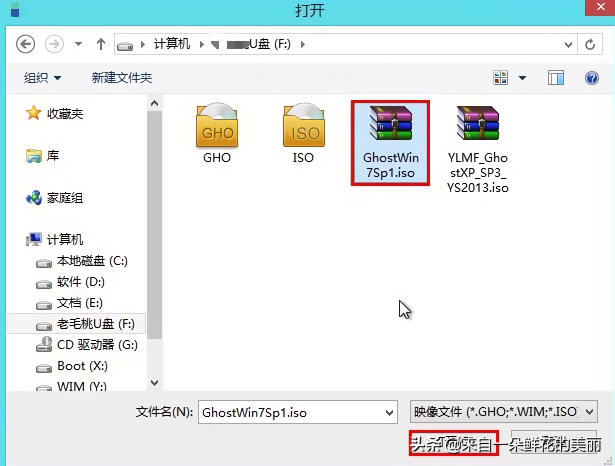
5.成功添加图像文件后,我们只需在分区列表中选择C盘作为系统盘,然后点击确定,如下图所示:
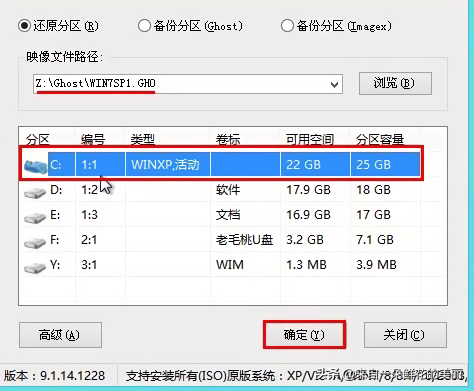
然后弹出一个询问框,提示用户即将开始安装系统。点击确定确认还原分区和图像文件是正确的,如下图所示:

7.完成上述操作后,程序开始释放系统镜像文件并安装ghost win7系统。耐心等待操作完成并自动重启计算机,如下图所示:
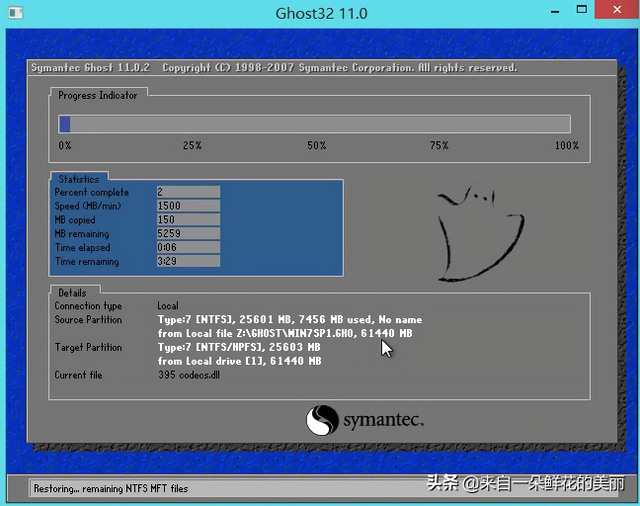
8、wim安装结尾的系统文件,登录pe系统完成后,鼠标左键双击打开桌面PE在工具主窗口点击浏览按钮,如下图所示:
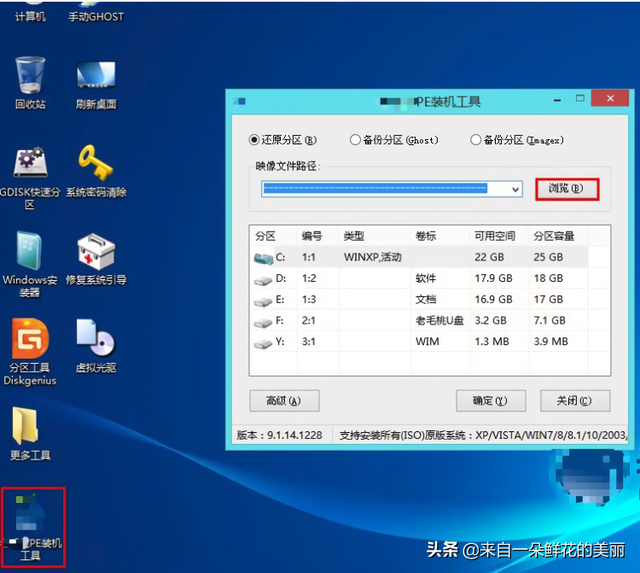
9.此时会弹出一个搜索范围窗口,我们只需要打开启动u盘,选择后缀叫做iso点击打开按钮,如下图所示:
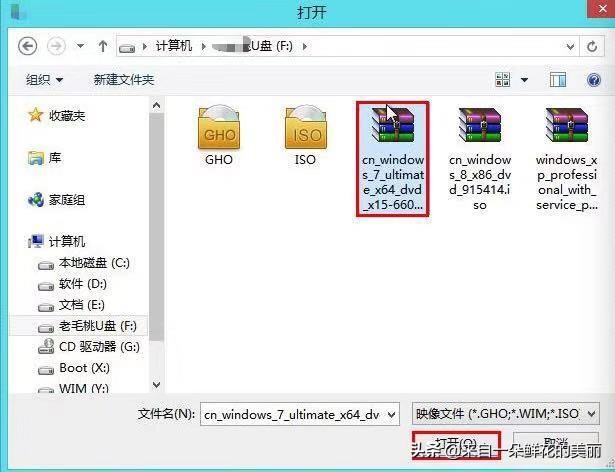
10.然后我们根据需要选择图像文件路径的下拉框win7系统的一个版本(在这里,win以7系统专业版为例),然后在磁盘分区列表中选择C盘作为系统盘,然后点击确定按钮,如下图所示:
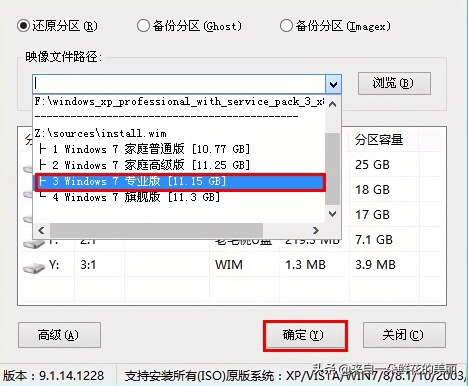
11.此时会弹出一个提示框,询问是否需要执行还原操作。建议默认设置,点击确定,如下图所示:
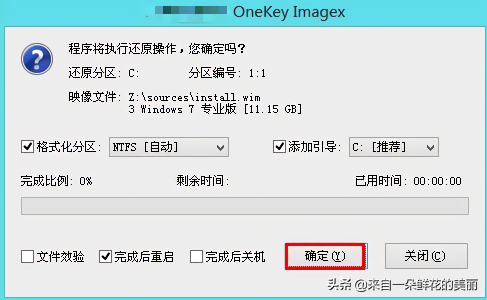
完成上述操作后,程序开始释放系统镜像文件。释放完成后,计算机将自动重启,并继续剩余的安装操作。我们只需要耐心等待。释放完成后,计算机将自动重启并继续剩余的安装操作。我们只需要耐心等待。如下图所示: 至此,u盘装win7系统的具体步骤已经介绍给大家了。
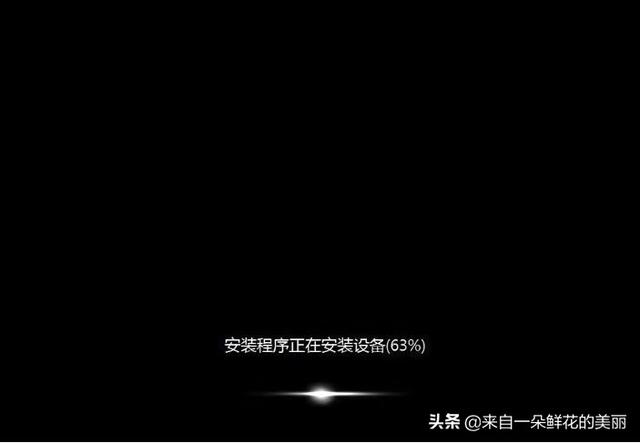
13.开机后,考虑到安装的系统网卡不一定对应,可能无法上网。此时,我们安装并使用带网卡驱动软件下载U盘。
安装带网卡驱动的驱动管理软件安装包:
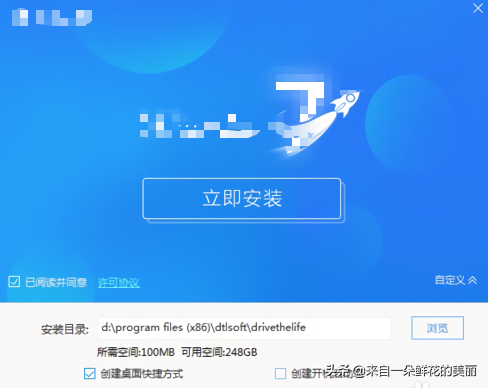
安装完成后,立即体验。
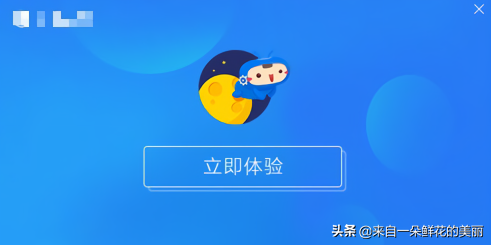
?15.可点击驱动体检,更新需要安装的驱动程序,打补丁即可正常使用。
以上是今天分享的所有内容。如果你认为这篇文章有用,别忘了收集和分享给更多的朋友。关注我,每天和你分享更多的电脑知识。