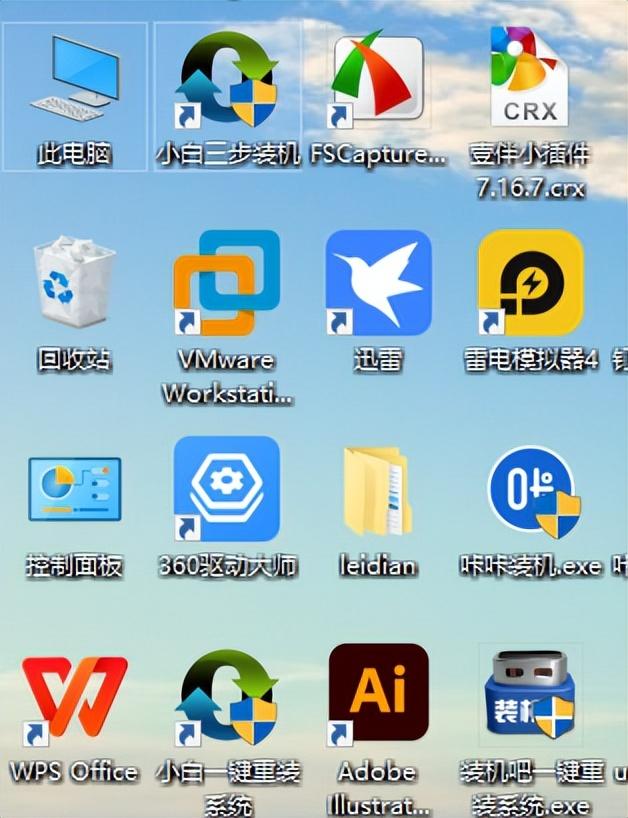接着把CentOS 7 记录安装过程。
上回 说到,U盘和PC 已经准备好了,这次应该开始安装。
3. CentOS 安装1)开机,用USB 引导启动准备好的T61彻底关机(这一点很重要,否则,如果你不能像我一样进入启动选项,你将无法进入... ),插入U盘,开机。进入BIOS 启动选项界面。
我的THINKPAD T61 是F12 进入启动选项-所有启动选项-所有启动选项-所有启动选项-所有启动选项-所有启动选项-所有启动选项-所有启动选项-所有启动选项-所有启动选项-所有启动选项-所有启动选项-所有启动选项-所有启动选项-所有启动选项-所有启动选项-所有启动选项-所有启动选项-所有启动选项-所有启动选项-所有启动选项-所有启动选项-所有启动选项-所有启动选项-所有启动选项-所有启动选项-所有启动选项-所有启动选项-所有启动选项-所有启动选项-所有启动选项-所有启动选项-所有启动选项-所有启动选项-所有启动选项-所有启动选项-所有启动选所有启动选-所有启动选-所有启动选-所有启动选-所有启动选-所有启动选-所有启动选-所有启动选-所有启动选-所有启动选-所有启动选-所有启动选-所有启动选-所有启动选-所有启动选-所有启动选-所有启动选-所有启动选-所有启动选-所有启动选-所有启动选-所有启动选-所有启动选-所有启动选-所有启动选-所有启动选-所有启动选-所有启动选-所有启动选-所有启动选-所有启动选-所有启动选-所有启动选-所有启动选-所有启动选-所有启动选-所有启动选-所有启动选-所有启动选-所有启动选-所有启动选-所有启动选-所有启动选-所有启动选-所有启动选-所有启动选-所有启动选-所有启动选-所有启动选-所有启动选-所有启动选-所有启动选-所有启动选-所有启动选-所有启动选-所有启动选-所有启动选-所THINKPAD 这应该是一样的,但这一步耽误了我最长的时间。这台T61也可能是太久不开机,BIOS 电池没电了,不知道为什么要按 F12 无法进入启动选项;按 F1 也进不了BIOS 这两项都是设置项 THINKPAD 通用的BIOS 办法。为此,我上个月在头条上抱怨。最后,关机后拨打电池,放置两分钟,恢复后重新启动。F用了,然后 F12也管用了。
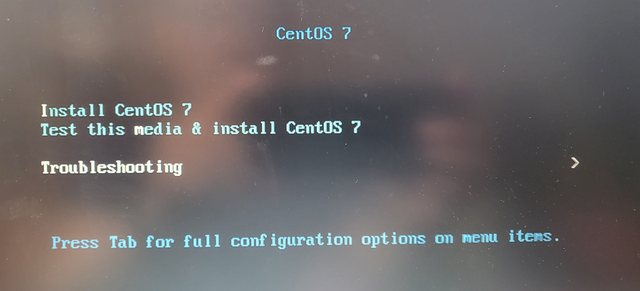
进入USB 启动的界面
硬盘灯亮后, 进入上述界面。选择第一项或第二项问题,肉眼可见选择第二项会更费时间。直接安装作为试用系统。?
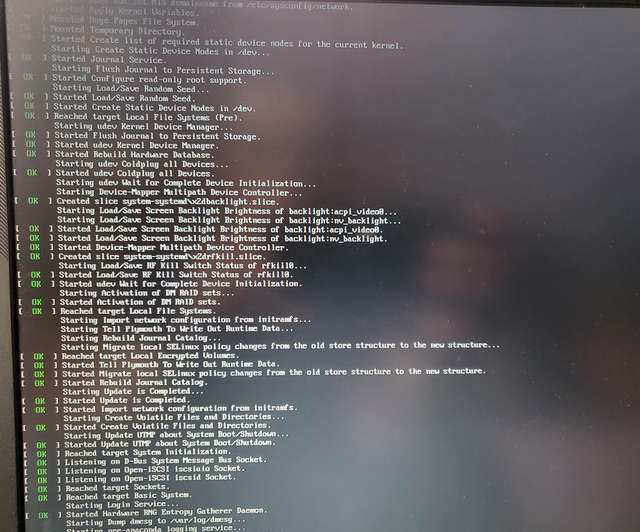
一堆检测确认OK提示,大约滚出一屏半屏
以上之后,先有一堆检测确认OK提示-不要太在意,但如果有,ERR 项目,以后要记住什么解决方案。 ?
2) 进入安装界面图形安装界面检测后。注意这种语言选择界面只选择哪种语言安装,安装后实际使用的语言需要单独设置。
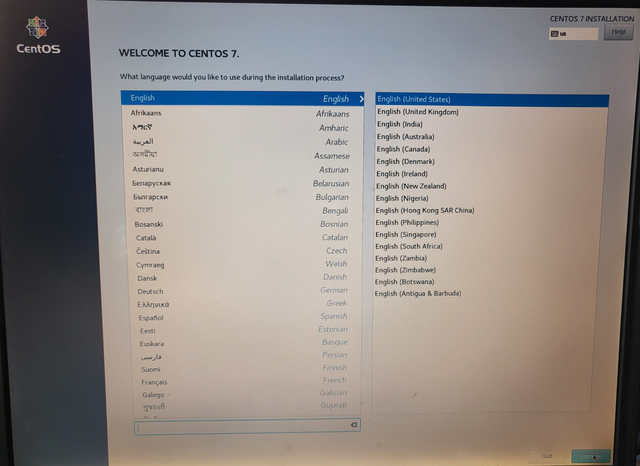
在网上可以找到很多中文版界面的安装,我觉得英文不错(错),来个英文版的安装界面体验一下。选好语言后,点右下角Continue 即可。?
进入安装盘选择的界面-- 如前所述, 这是个500G 但请注意:在此界面中,显示的硬盘容量是 465.76GiB,但“65.99 MiB free” ... 虽然只是玩,但是不能这么缩水,不如内存大。
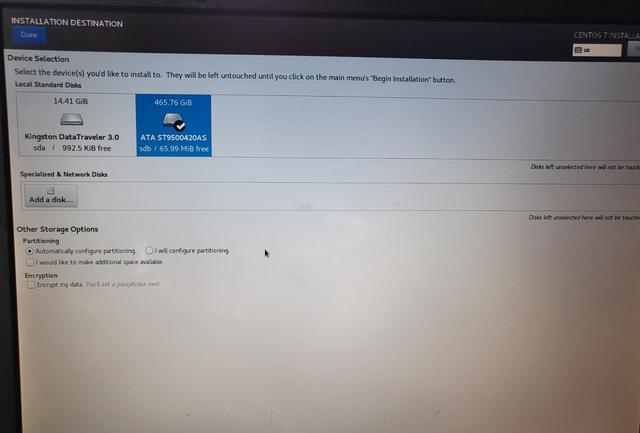
选择要安装的硬盘
这是因为这台机器可以进入启动选项后,我先安装了一次 Fyde OS,那东西已经提前分配了所有的硬盘。两者都是LUNIX 亲戚,以后可以看到,Fyde OS 各种奇怪的卷。
??当然,作为最简单、最直接的安装方式,以下自动配置分区会更简单。但考虑到研究,我选择了手动分区来尝试。--反正没什么事,然后用 自动 重新安装,看看区别。
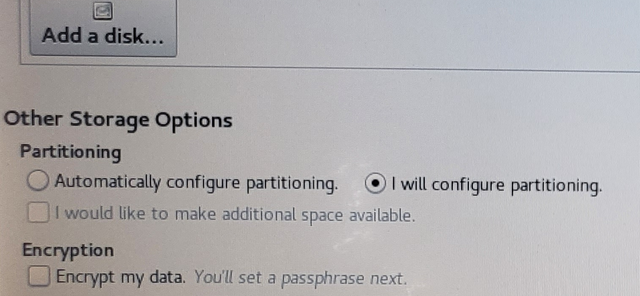
手动或自动安装硬盘
以下就是 FydeOS 各种奇怪的卷留给我:
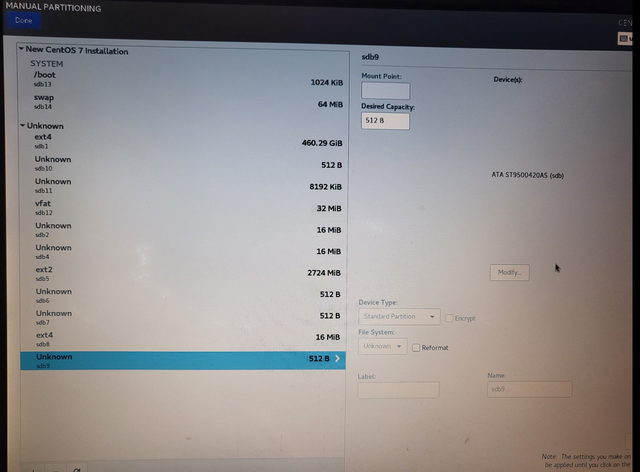
可以看到Unknown 中有很多项
?正常情况下(磁盘未分区,或直接从WINDOWS 转过来),这里不应该存在, Unknown 的项。没有别的办法一个个选择Unkown 大项下卷,点左下 “-” 号删除。这里没有类似的 SHIFT 或者 CTRL 多选开关。?
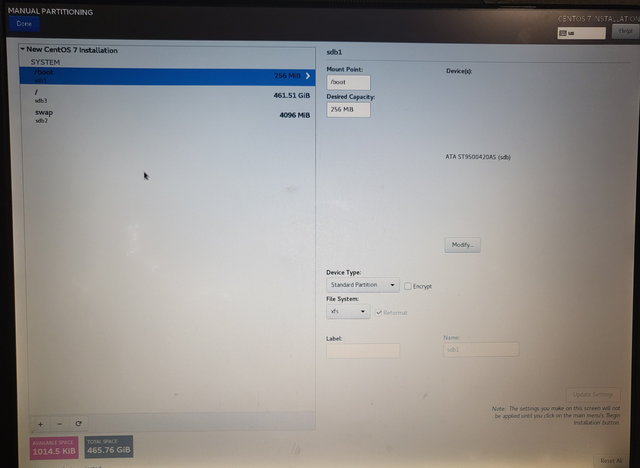
终于把Unknown 卷删除干净
删除后,新建分区(或称为网上现查方法) 卷)注意选择不同类型,确保有 3个分区(之后,实际上有四个分区):
/swap : 类型就是swap ,据说是类似虚拟内存的机制,通常是2~8G,最好按实际内存的两倍设置;
/boot : 类型就是boot,据说启动时用 200MB左右即可(问题:安装完成后,总是看存储情况boot 不知道是不是因为卷满了。 200MB 其实配置小);
/ : 正经的LUNIX 根目录,剩下的硬盘容量可以放在这里。
看右下角 Update Settings ,点击部分配置,实时更新现有配置状态(只更新配置参数,而不是实际操作此配置方案)。
看右下角 Update Settings ,点击部分配置,实时更新现有配置状态(只更新配置参数,而不是实际操作此配置方案)。
全部分配后,点左上角 Done ,下一步。
问题: 这三个分区建成后,点 Done 之后提醒我,还有一个BIOS Boot 分区。根据其建议,增加了另一个1M的 BIOS Boot 。具体原因和机制,留待后再查。?
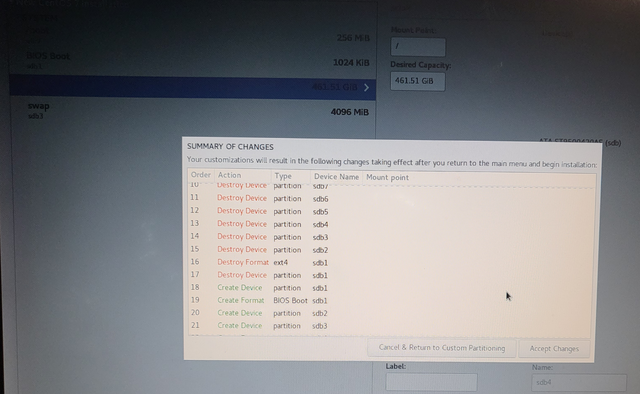 ?然后给出所有分区修改的总结列表:
?然后给出所有分区修改的总结列表:之前Update Settings 磁盘没有实际修改,这是最终确认后的实际执行
??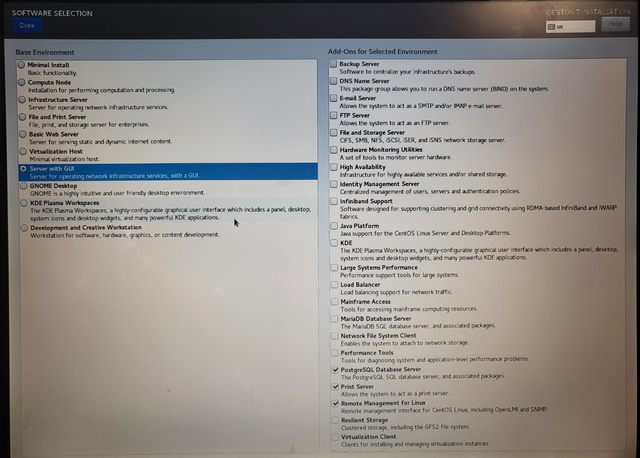 3) 安装和启动
3) 安装和启动安装时选择的界面
下一步是选件界面。以上界面选择的解释如下:
左侧选择“Server with GUI” 它是不可避免的:作为一个服务器,有图形界面。还有可以考虑的选项 “GNOME Desktop”, 网上发现,这个版本不是服务器应用,数据库配置会有很多限制,不是全版 CentOS。
右边有更多的选项,就是仔细阅读,选择你需要的衣服。比如我妄想有一天大致玩转了。CentOS 之后用它做一段时间的办公平台,所以选择了 Print Server 以及 PostgreSQL (可用于数据库)。--题外话,我在这里选择的英文安装界面体现了两面性:优点是程序猿一读就能理解,缺点是不懂专业词汇,真的很难猜出一切都是什么。选择后或左上角 Done ,进入下一个界面。选择 INSTALLATION DESTINATION ,确认要安装的分区(
它是以前建立的ROOT 卷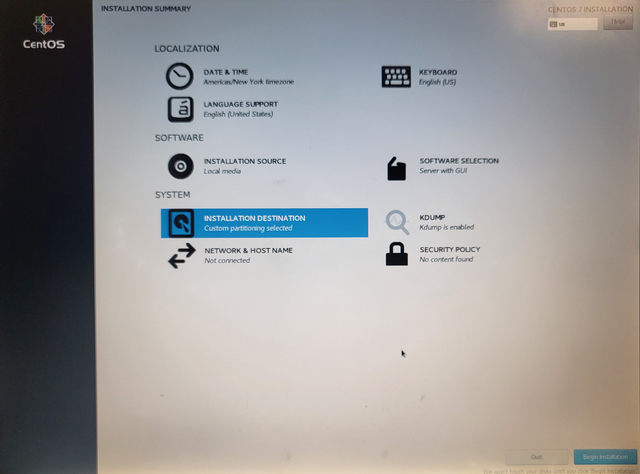 )。
)。选择安装分区
然后进入安装界面,需要轻松等待几分钟(大约十分钟到半小时)。此时,将显示配置用户的界面:
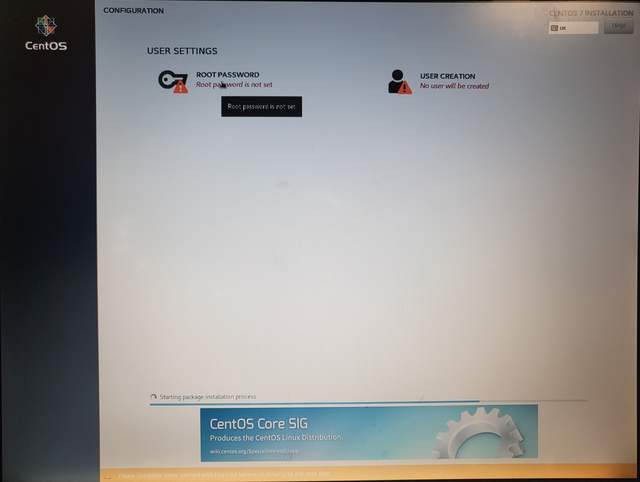
记住 ROOT 用户密码很重要
根据网上前辈的指导,USER 进入系统后不用担心再设置;ROOT 这里需要解决用户的密码。点击设置用户密码(
记住,以后回命令的设置完全取决于它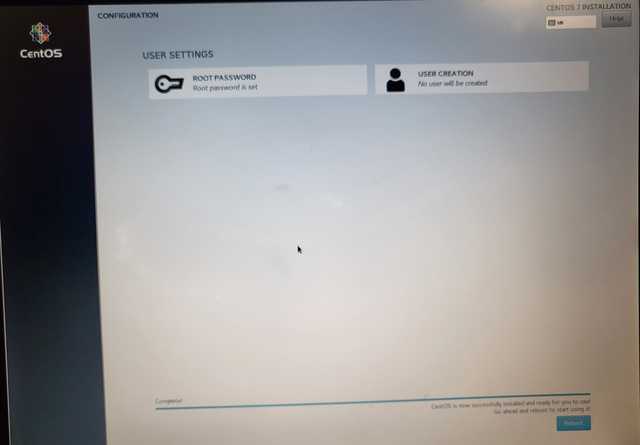 )。点击设置用户密码(
)。点击设置用户密码(记住,以后回命令的设置完全取决于它
)。设置好ROOT显示密码后的变化
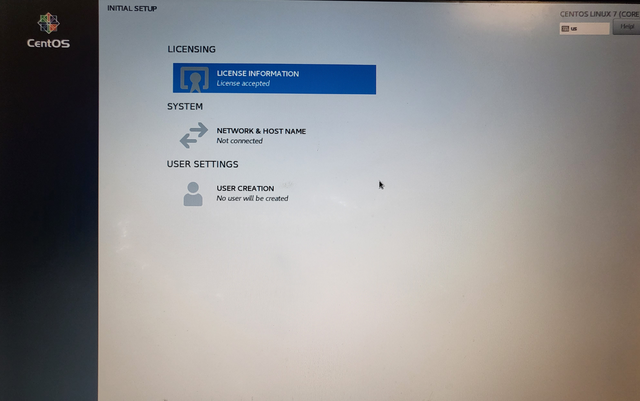
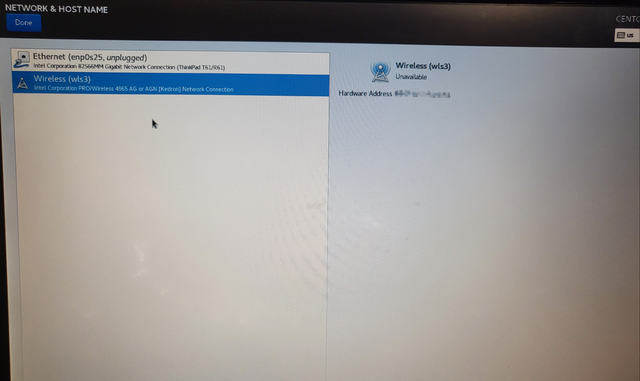 以网络为基础的生命线系统,首先要设置网络。在家里,有线网的条件不太方便,T61 老无线网卡系统也没有压力(在Fyde O在里面,这张无线网卡没有被认出来Broadcom 等等,下次重新安装再试验)。?网络设置的选择界面
以网络为基础的生命线系统,首先要设置网络。在家里,有线网的条件不太方便,T61 老无线网卡系统也没有压力(在Fyde O在里面,这张无线网卡没有被认出来Broadcom 等等,下次重新安装再试验)。?网络设置的选择界面?完成后再点击 Done ,即使安装过程结束了。
总结
安装过程并不复杂(我的经验,从D版安装开始 WIN ME 开始的所有WINDOWS 系统比这个过程复杂多事)LINUX 系统与WINDOWS 差别太大了,所以要做好接受新逻辑的准备。
目前仅用于浏览网页和收集邮件,仅限于文本可回复的邮件,因为最基本的复制粘贴逻辑和WIN 有些不同,编辑各种文档应该使用哪些工具最方便,但也要探索。(大概很多人的第一反应是怎么还在用邮件工作~ )
慢慢体会,然后准备用不同的配置方法再安装两次,同时补充LINUX 相关知识。
然后慢慢补充使用体验。--但是,以这台机器的性能,我只能体验数据库管理和日常文案。其他大型软件的替换并不期望在这种配置上运行。?
?
?
?
??
??