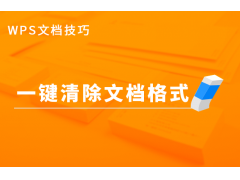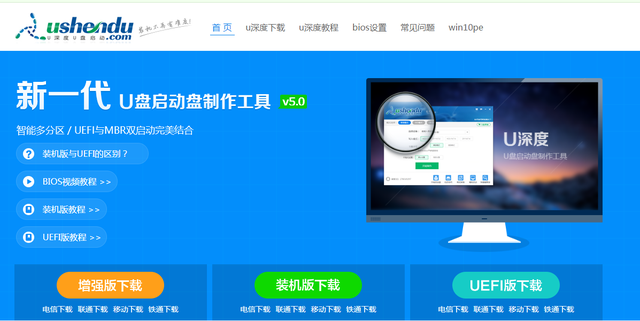一般来说,编程开发的朋友会使用虚拟机。虚拟机给我们带来了极大的便利.因为它可以作为一个独立的计算机系统,系统与主机无关.但这并不意味着虚拟机是独立的,因为它寄生在主机上,使用主机的硬件资源,但它的系统是独立的.所以呢,许多开发合作伙伴将使用虚拟机来测试应用程序、测试网站和模拟客户端,这是我们在测试过程中经常遇到的。在现有资源或公司财务资源有限的情况下,如何改变?pc我们怎么测试主机?不要为难。答案是虚拟机.

成功进入U盘pe虚拟机的系统
我们在这里介绍vmware例如,如何用u盘安装系统并使用虚拟机.有朋友可能会问,为什么不直接安装u盘?我在这里的经历是,目前市场上windows系统由微软自行改进,然后自行包装,无法在虚拟机中完成系统指导,因为虚拟机毕竟是真实的PC另一个原因是使用虚拟机安装windows系统,最好的推荐是windows官方版,不是其他市场的盗版或盗版ghost版.我使用windows虚拟机系统版本,非付费)虚拟机系统的安装第二次成功,无故障,免费原始系统组件未删除,功能组件齐全,对编程开发人员来说太重要了.
让我们植入正题吧,开始今天的学习步骤:
方法/步骤
1.打开VMware Workstation虚拟机软件
2.选择 文件-新建虚拟机-您想要使用什么样的配置:选择典型的推荐,单击下一步
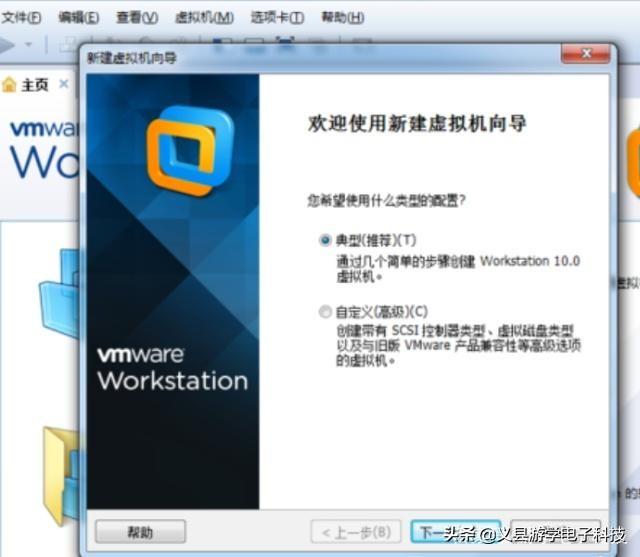
3.选择稍后安装操作系统(创建的虚拟机包含空磁盘),单击下一步
4.选择你想安装的windows系统版本,单击下一步
5.设置虚拟机的名称和保存路径,单击下一步
6.设置为虚拟机分配的硬盘尺寸,单击下一步,确认我们为虚拟机配置的资源,然后单击完成.最下图所示,最终创建虚拟机配置。
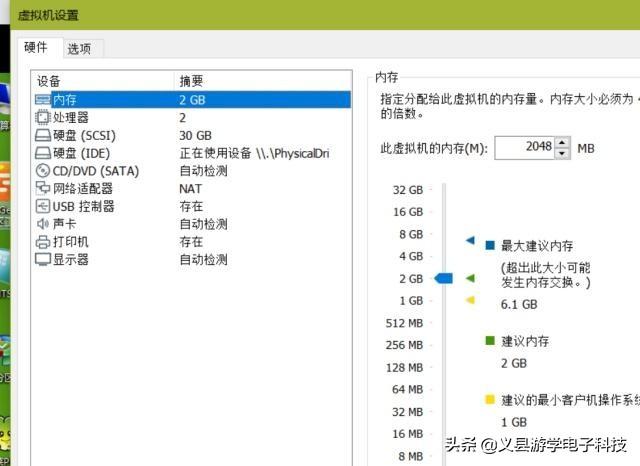
创建完成的虚拟机
以上我们完成了无系统虚拟机的创建,然后我们添加一个硬盘来挂载U盘,这样虚拟机就可以找到U盘.
7.返回虚拟机准备启动的图片,单击编辑虚拟机设置.打开硬件导向窗,选择窗口中的硬盘,单击下一步,
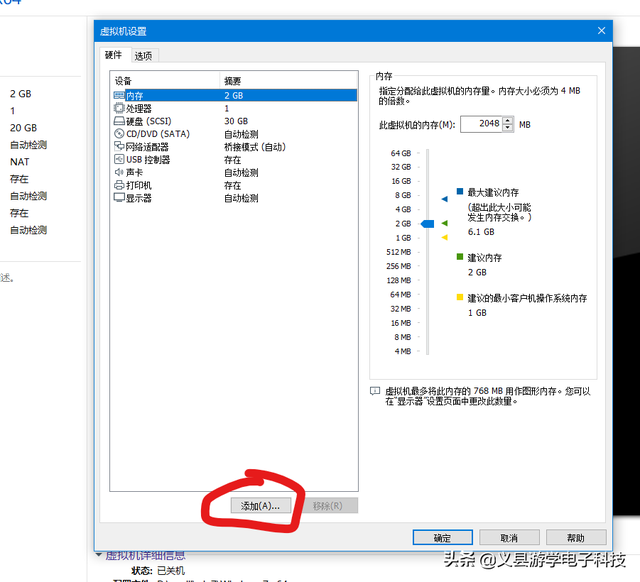
点击添加按钮,然后选择添加硬盘
选择磁盘类型窗口,选择IDE(推荐),单击下一步,
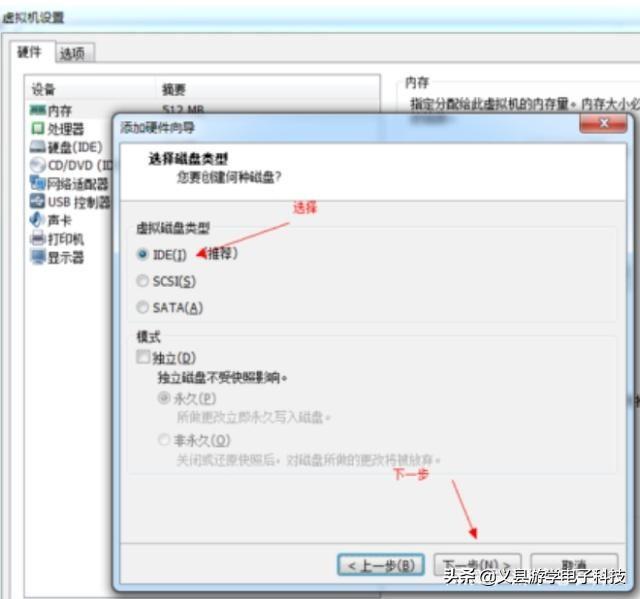
进入磁盘页面,选择物理磁盘(适合高级用户),点击下一步,
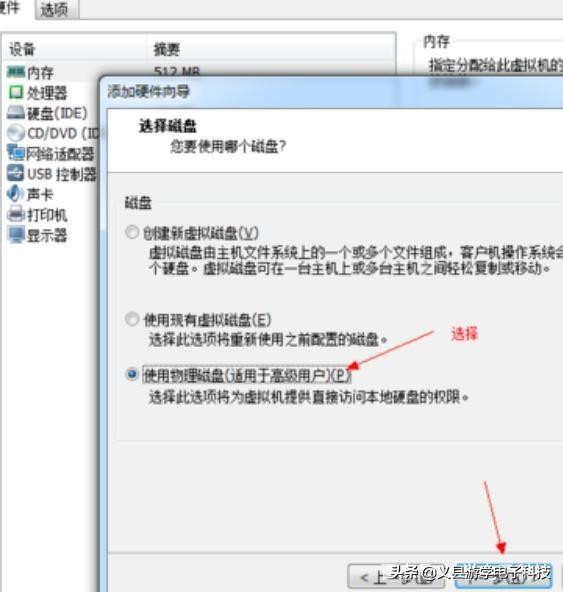
选择物理磁盘(适合高级用户)
进入虚拟机使用哪种本地磁盘页面,选择physicalDrive选择使用整个磁盘,单击下一步,
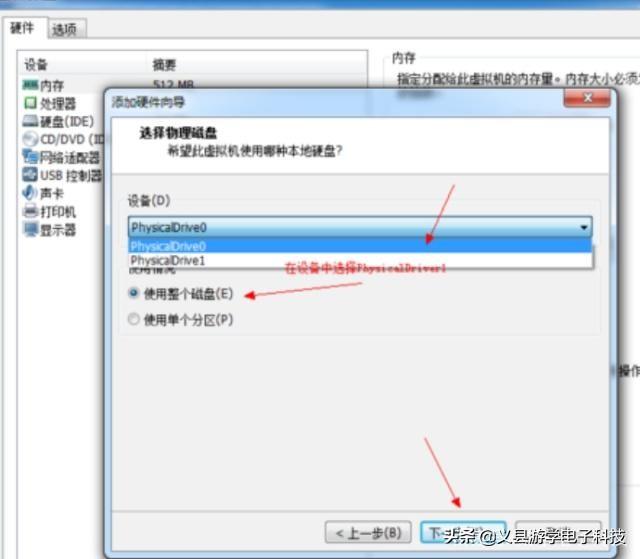
选择physicalDrive0,选择使用整个磁盘
最后,命名虚拟机并设置存储位置.
8.完成上述步骤后,您的配置应该是这样的.如下图.scic 30g是我们的虚拟机磁盘,u盘是ide。
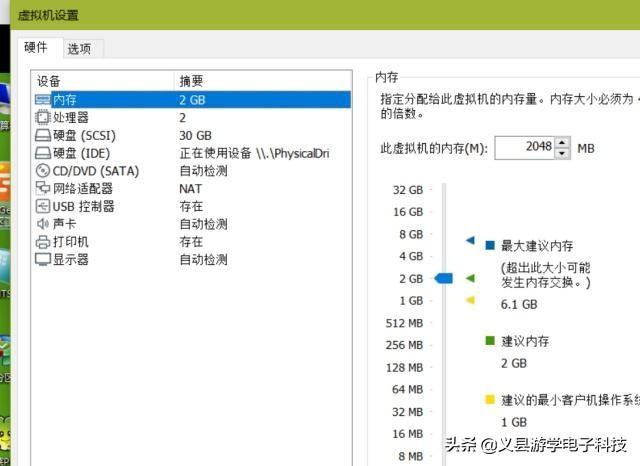
硬盘IDE已经添加
9.然后我们启动虚拟机,启动客户机进入BIOS设置 单击虚拟机菜单->电源- >打开电源时进入固件,检查是否ide第一项启动。vm15默认就是从ide启动,所以我没有修改.此时启动虚拟机将从u盘开始,前提是u盘中已经刻录了系统,请参考(大白菜u盘制作工具).进入pe系统完成后,对系统磁盘进行分区。vm15默认就是从ide启动,所以我没有修改.此时启动虚拟机将从u盘开始,前提是u盘中已经刻录了系统,请参考(大白菜u盘制作工具).进入pe系统完成后,对系统磁盘进行分区。由于默认情况下只显示一个u盘符,所以在看到虚拟磁盘之前,需要对虚拟磁盘进行分区。使用分区工具选择物理磁盘时,应选择Driver1.因为这是我的虚拟机硬盘,这里不要错误地选择u盘所在的磁盘.注意区分下.
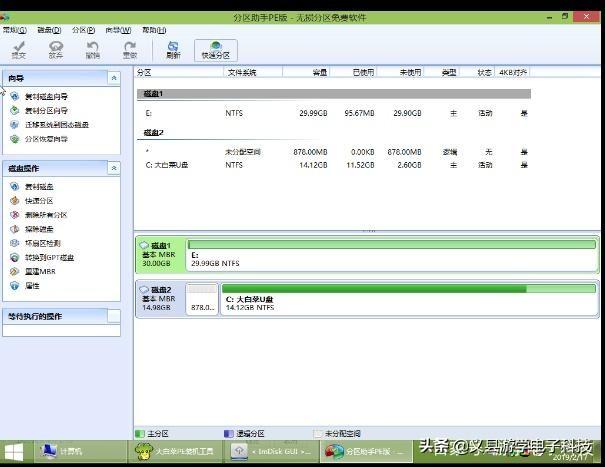
选择物理磁盘时,要选择Driver1,这是我的虚拟机硬盘
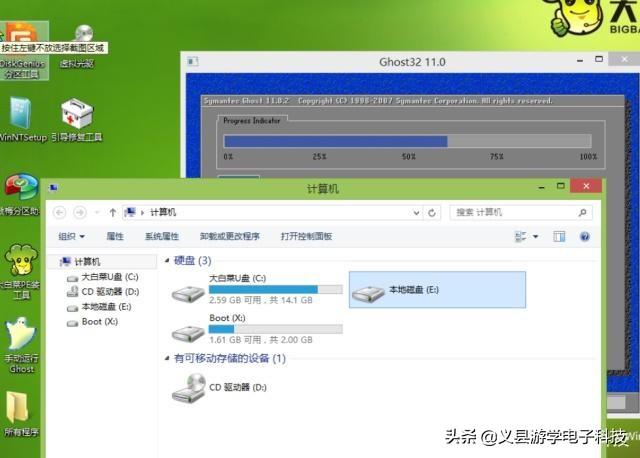
虚拟机硬盘格式化
10.最后,当你重新开始时pc系统可能会提示系统找不到文件,此时,请删除添加的u盘启动硬盘(IDE)后重启即可.如下图
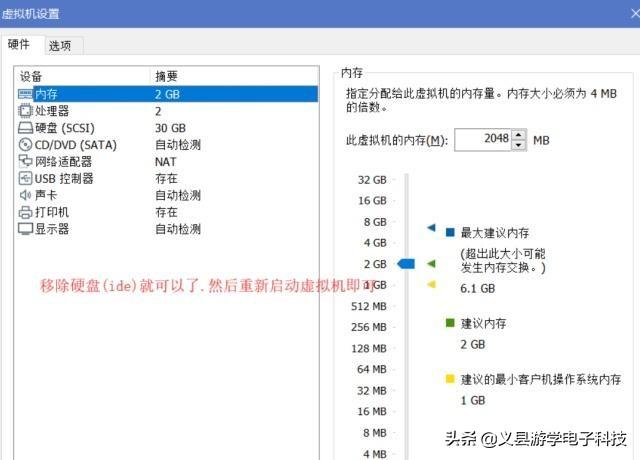
删除添加的u盘
因为系统运行的画面和普通系统画面没什么区别,没有再截图。如果你不明白,不明白的地方可以留言或私信。如果你不明白,你可以留言或私人信息。我希望你能多加注意。