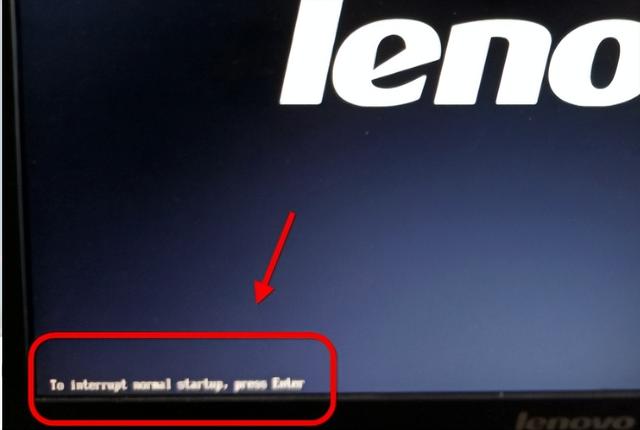作为教师或计算机用户,我们每天都离不开计算机操作。我们用计算机编写教学设计,制作课件,处理视频和音频,以帮助我们的教学。
然而,一些教师在长期工作中形成了一些计算机操作的坏习惯,如编辑各种文件(包括word文档,PPT演示文稿,excel电子表格文件和各种视频音频文件)它很容易保存在计算机的桌面上,而不是分类保存在系统盘外的磁盘分区。
这看起来很方便,但是这真是个坏习惯。
因为我们知道,每三个月或半年,蓝屏和系统瘫痪是不可避免的。此时,我们只能重新安装操作系统或使用以前的系统备份恢复系统。
但在重新安装系统操作时,只是忘记在重新安装系统,重要的数据文件转移,直接重新安装系统,桌面上的各种文件立即随风而去,没有机会哭。
[流泪][流泪][流泪][流泪][流泪][流泪][流泪][泪][泪][泪][泪][泪][泪][泪]
那么如何预防这种灾难呢?
也就是防患于未然。
1.当计算机可以使用时,首先将一些重要的个人数据文件夹(包含相应的文件)转移到C盘和D盘,以防止重要数据因重新安装系统而丢失。
2.此外,我们应该有强烈的备份意识。重要的文件夹(包括重要的文件)必须记住准备更多的文件,并注意经常同步,以保持文件备份的一致性。
下面的干货,如何转移计算机桌面文件夹,我的文件和其他个人资料文件夹?
一、手动转移,这是一种愚蠢的方法,但更扎实可行,有点麻烦。step 1 在D盘新建Personal 文件夹,然后进入Personal文件夹,新建的桌面、我的文档、我的图片、我的音乐文件夹,建议用英语命名,这样就不会有麻烦了。
“桌面” 是desktop;我的文档可以命名为My doc 以我的音乐命名My music
step 2 确认登录计算机的用户账户名。
例如,您的帐户名可能是administrator,这是超管账户;
也可能是安装机器时新建的特定用户名,如个人名称。
step 3 手动转移桌面文件夹;
▲win 7操作系统的转移"桌面";文件夹的方法:
假设目前登录计算机的用户名称为tudou”
(1)同时按下win(徽标键,键盘上在ctrl和alt中间的图像windows窗户标志的那个) 字母E,快速打开计算机资源管理器;
(2)在资源管理器界面下切换到以下路径:C:\\用户\ udou\\
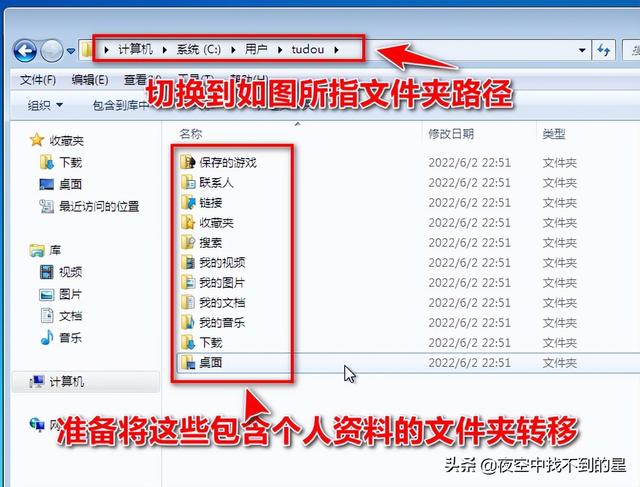
(3)以转移桌面文件夹为例,转移我的文件、我的图片、我的音乐等文件夹。
看图:
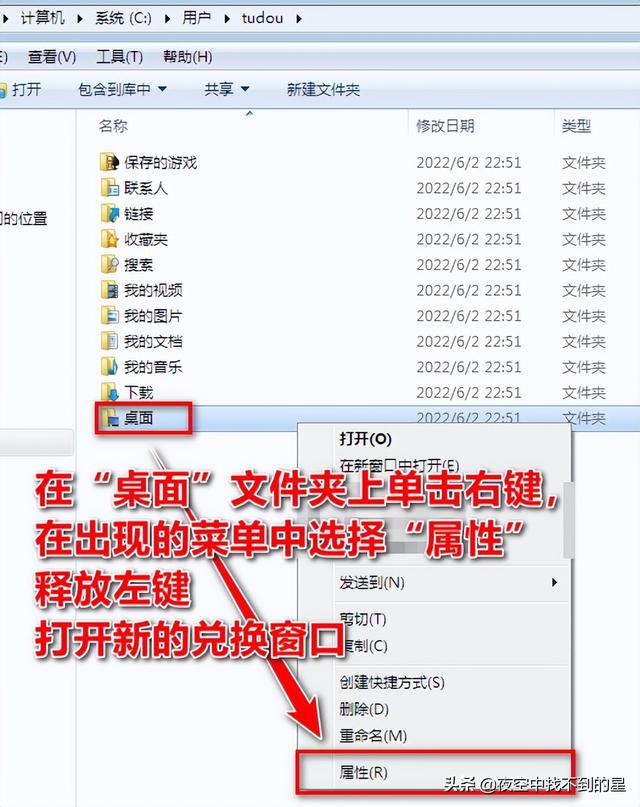
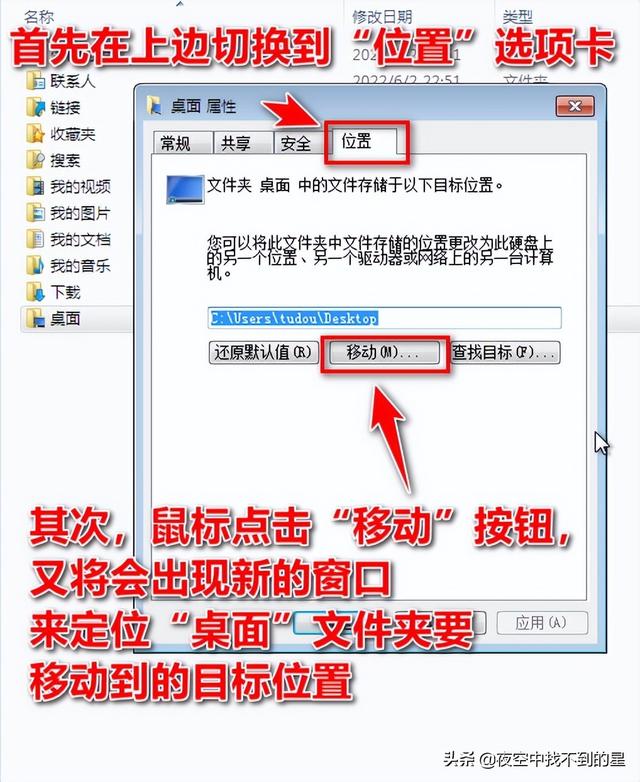
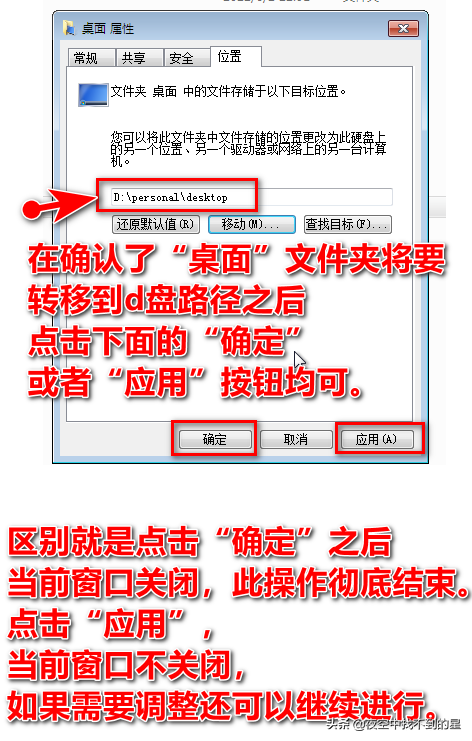
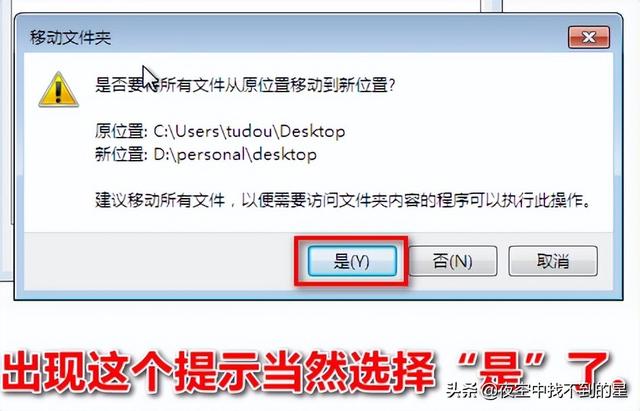
提示:单击应用程序或确定,系统将自动将您在桌面上的所有文件转移到指定文件中。有时,由于桌面上的文件太多,文件转移过程会很长。此时,您必须耐心等待,不能中断操作。
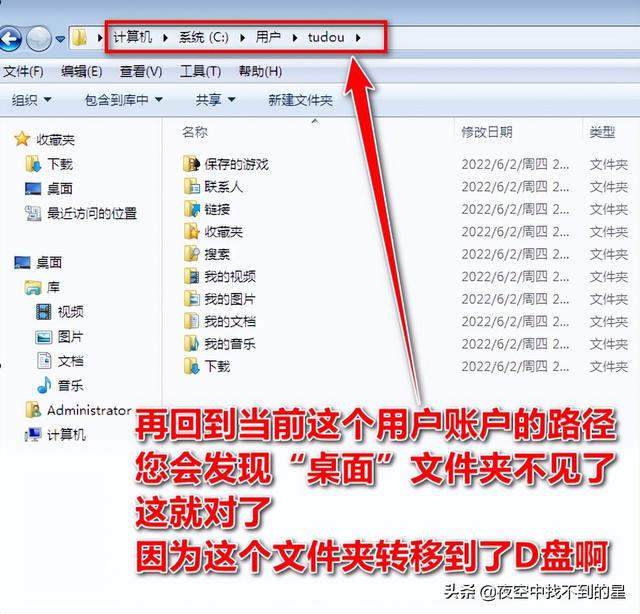
将我的文档、我的图片、我的音乐等文件夹转移到同样的操作中,不再重复,只是在下图中做一个简单的演示。
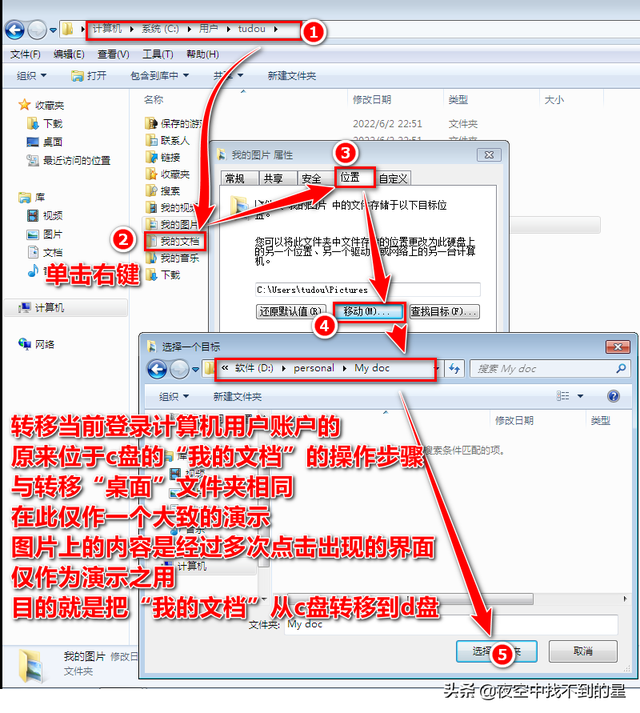
▲win 转移10/11操作系统"桌面";文件夹的方法和步骤及以上win 7转移桌面文件夹的方法和步骤相同,也是如此
step 1 在D盘新建Personal(意思是:个人) 文件夹,然后进入Personal文件夹,新建的桌面、我的文档、我的图片和我的音乐文件夹。
最好用英语命名,这样就不会有麻烦了。
最好用英语命名,这样就不会有麻烦了。准备好转移文件夹。
step 2 确认登录计算机的用户账户名。例如,您的帐户名可能是administrator,这是超管账户;
也可能是安装机器时新建的特定用户名,如个人名称。
step 3 桌面文件夹开始手动转移;
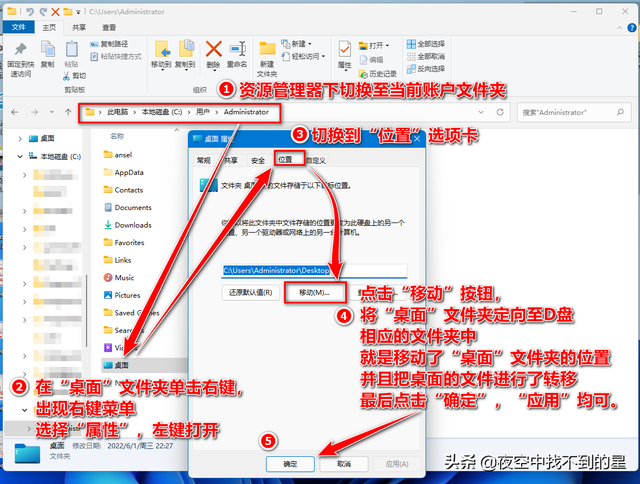 看下面的示意图,虽然省略了具体步骤,但我觉得你应该知道怎么操作。[微笑]
看下面的示意图,虽然省略了具体步骤,但我觉得你应该知道怎么操作。[微笑]简而言之,以上是各种重要的文件夹(桌面、我的文档和其他文件夹)手动转移,以避免数据灾难。虽然操作方法有点复杂,但更安全可靠。
接下来,我想告诉你,网上很多专家也在这个原则的基础上制作了简单的软件,可以帮助我们轻松高效地完成上述操作[微笑]。二二,使用具有特殊功能的软件,一键转移桌面、我的文档等重要文件夹在系统盘外的磁盘分区。
经作者反复试用,确定以下两个软件还是比较好用的。
(一),适用于XP,Win 7 名为个人文件转移工具 v1.9”。1.软件获取:
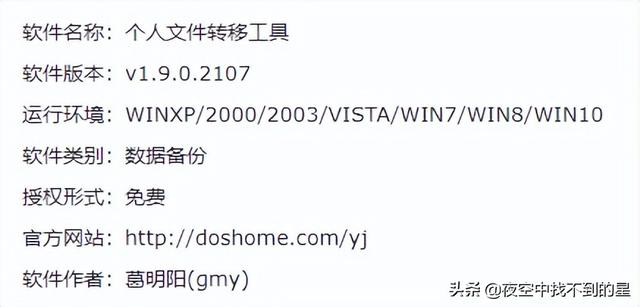 以下是官网的简介
以下是官网的简介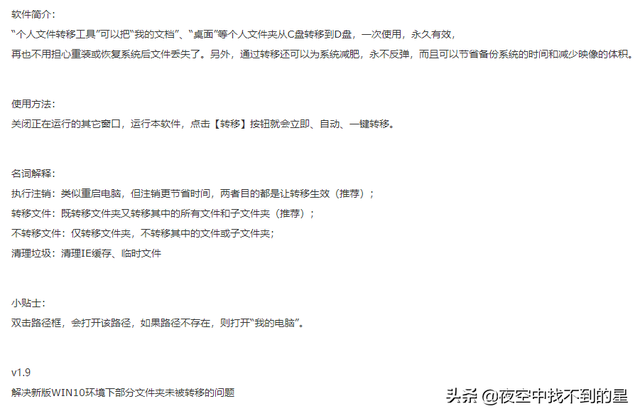
以下是该软件的使用方法,也是官方网站的截图。操作非常简单
2意软件的存储路径:下载这个软件,把它下载回去
磁盘分区放置在非系统盘中,是C盘外的分区,不要放在桌面或C盘(老问题又犯了【捂脸】),解压到同名文件夹备用。
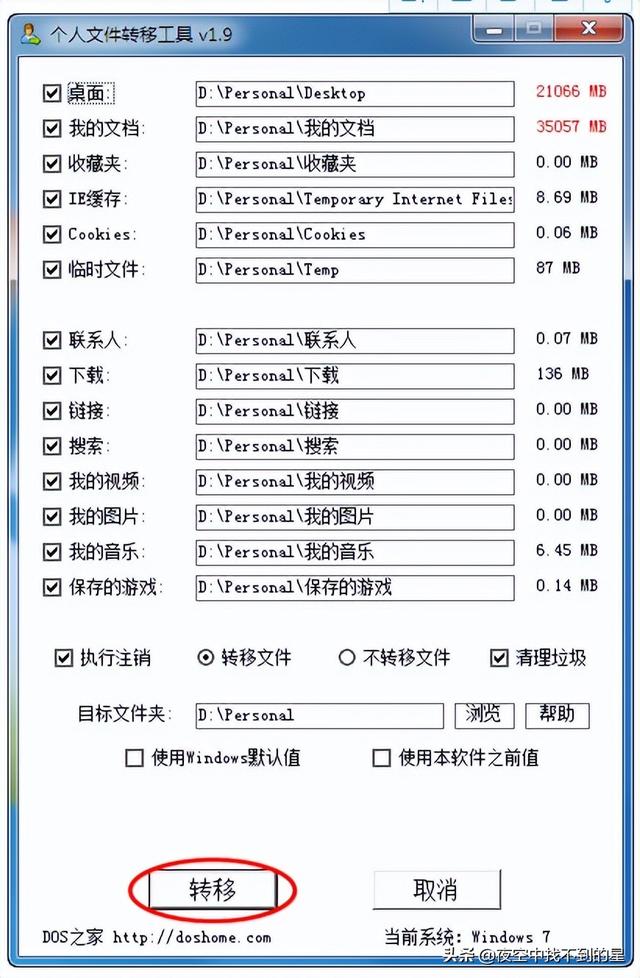 3.操作方法如下图所示。检查并选择所有文件夹,点击转移按钮等待。文件转移后,系统将自动取消,按提示单击账户按钮重新登录。3.操作方法如下图所示。检查并选择所有文件夹,点击转移按钮等待。文件转移后,系统将自动取消,按提示单击账户按钮重新登录。
3.操作方法如下图所示。检查并选择所有文件夹,点击转移按钮等待。文件转移后,系统将自动取消,按提示单击账户按钮重新登录。3.操作方法如下图所示。检查并选择所有文件夹,点击转移按钮等待。文件转移后,系统将自动取消,按提示单击账户按钮重新登录。4.提醒大家:你应该知道你的文件已经转移到哪里,以免惊慌失措。事实上,你的文件应该还在,不会丢失。[微笑]
你的文件都跑到了D:\\personal\\在文件夹里,你可以到这里检查和验证你的文件是否在[微笑]。
5.遗憾:作者试用后,Win10,Win有时候11不能正常运行,尤其是最新版本Win11.文件夹不能完全转移,出现报错提示。如果出现报错提示,我们的桌面文件夹没有转移到非系统不要重新安装系统。因此,者继续搜索试用,找到了下一个,可以解决Win10,Win经过测试,该软件正在转移个人数据。Win10、11操作系统可正常运行。
(二),适用于Win 10 11 好用的软件叫一键系统文件转移。1.软件获取:
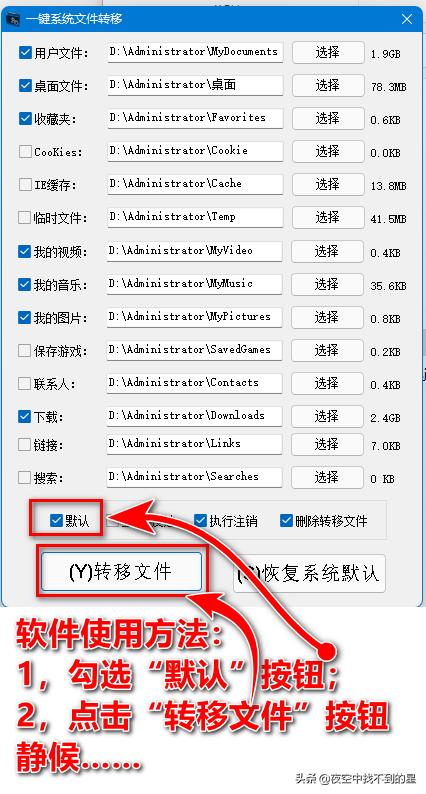 2.注意软件的存储路径:同上,不要放在桌面和C盘上;使用方法:非常简单,看图片。
2.注意软件的存储路径:同上,不要放在桌面和C盘上;使用方法:非常简单,看图片。4.还是提醒大家:你要知道你的文件转移到哪里,以免惊慌失措。[微笑]
你的文件都跑到了D:\\Administrator\\在文件夹里,你可以到这里检查和验证你的文件是否在[微笑]。
总之,建议您在计算机还能正常使用时,必须进行上述操作,
将您的计算机操作系统的桌面、我的文档等重要数据文件夹的位置转移到非系统磁盘,以避免数据丢失的灾难。重新安装系统后,您可以再次使用任何软件进行桌面和我的文档的转移操作。您会发现,重新安装前放在桌面上的文件已经再次看到,并且没有丢失。
既然看到了,不妨试试,避免数据丢失的灾难。需要软件的学生可以进入我的主页和右上角。当然,您也可以根据文章第一部分的介绍手动转移。
提示:操作时,一定要保持电源不断,否则,又是欲哭无泪[衰]。