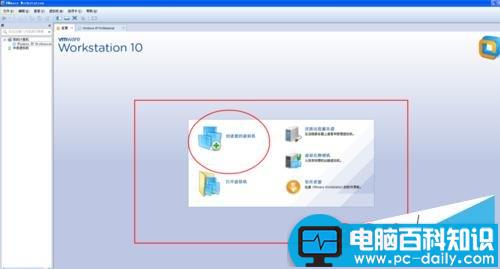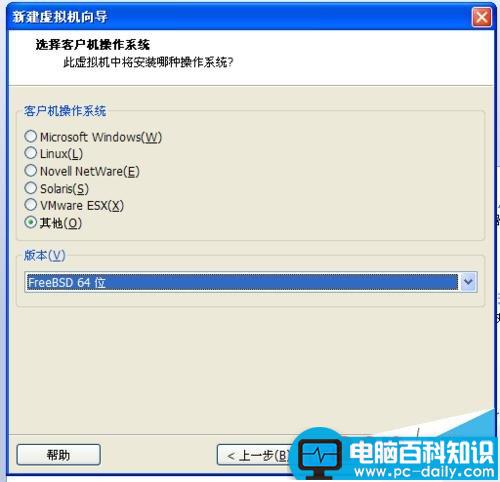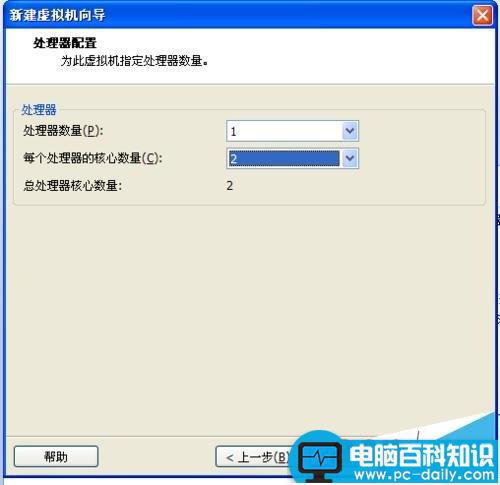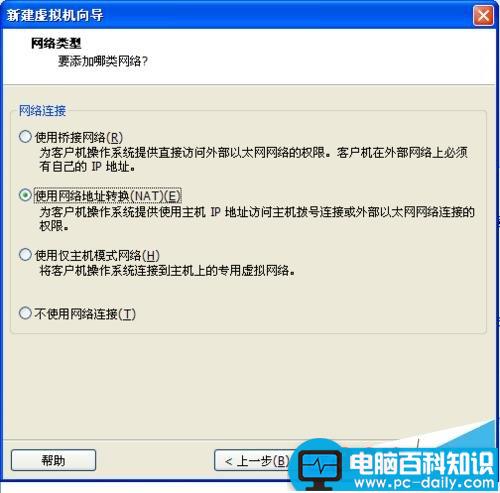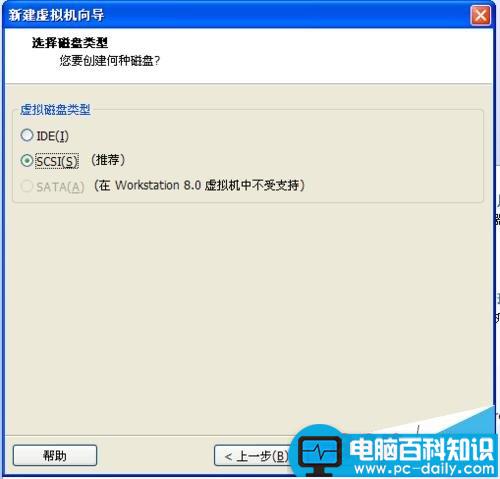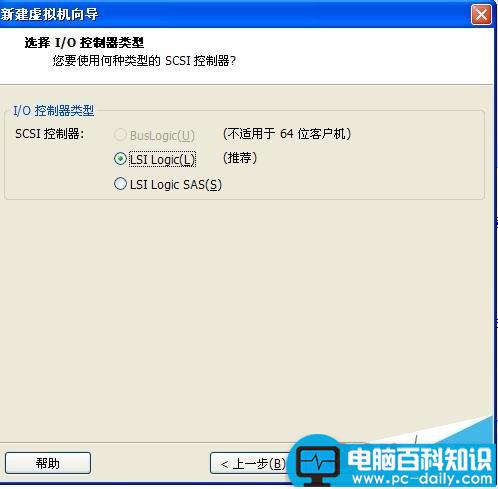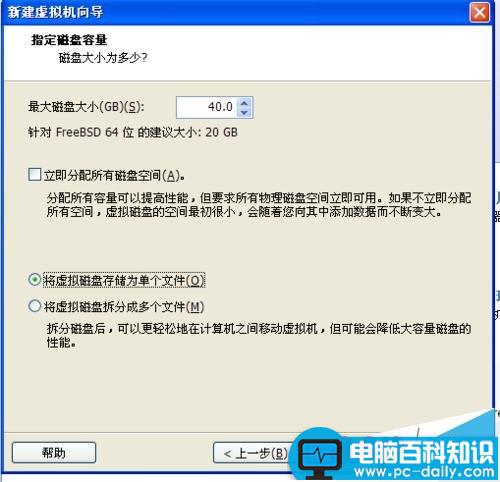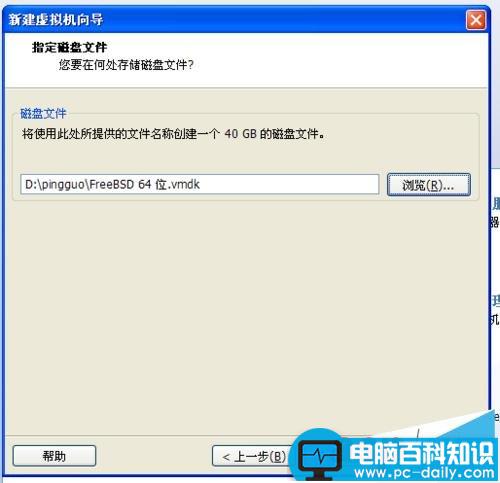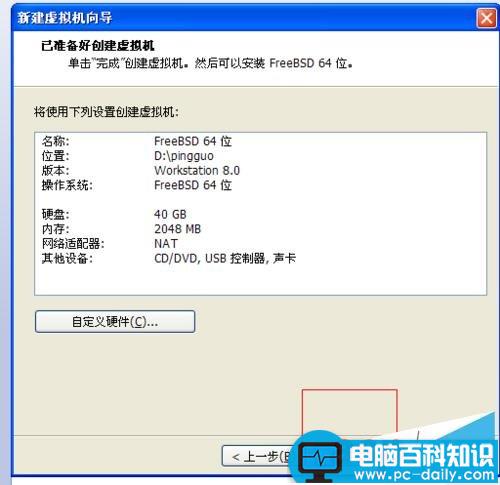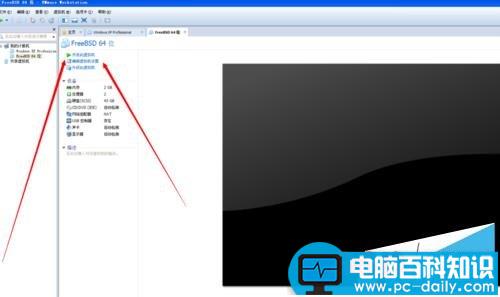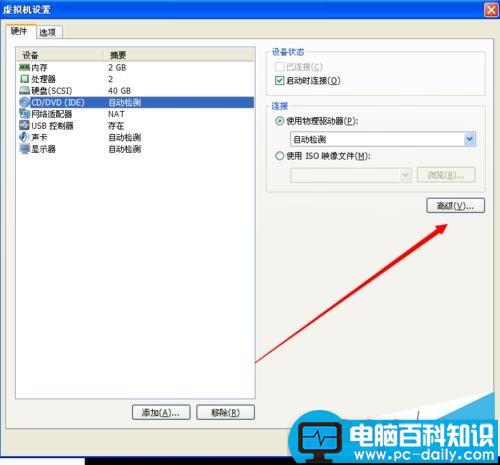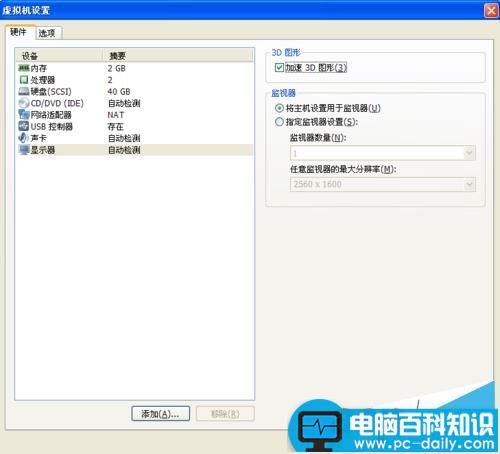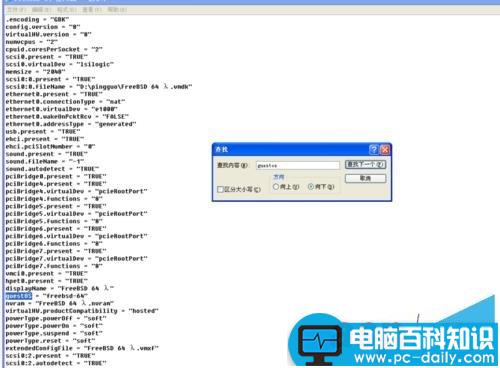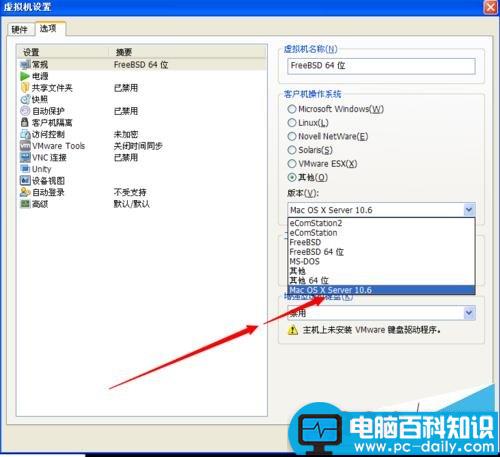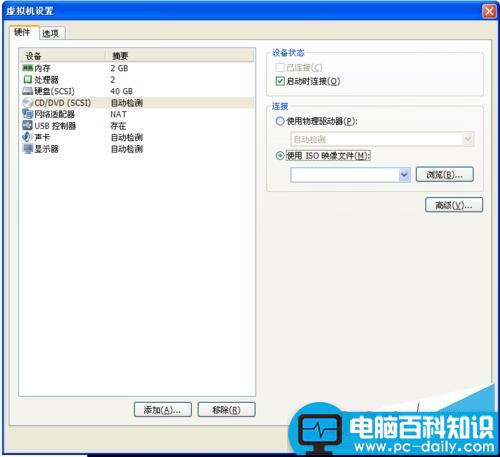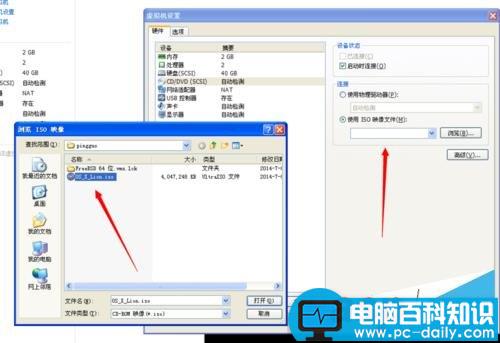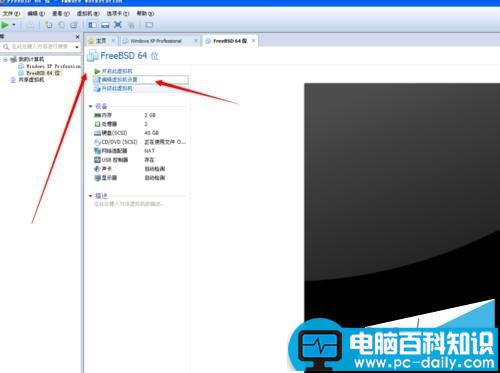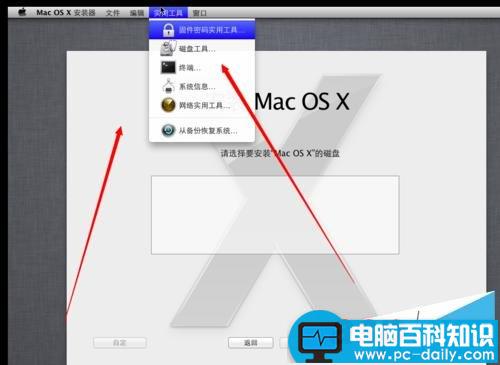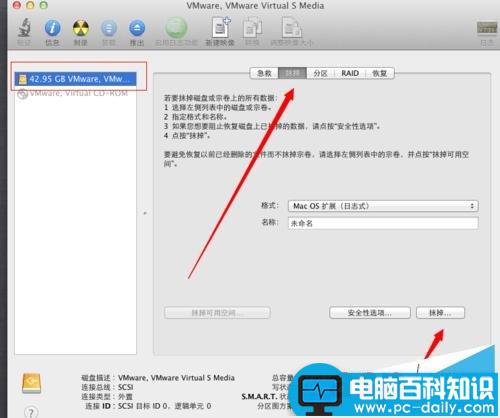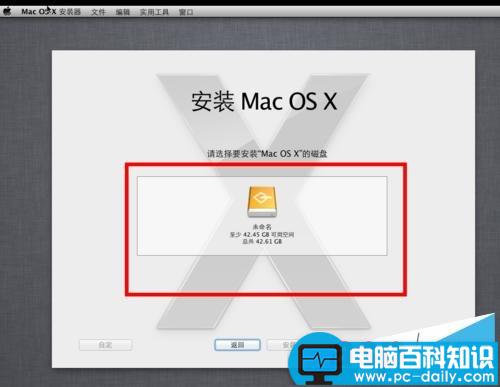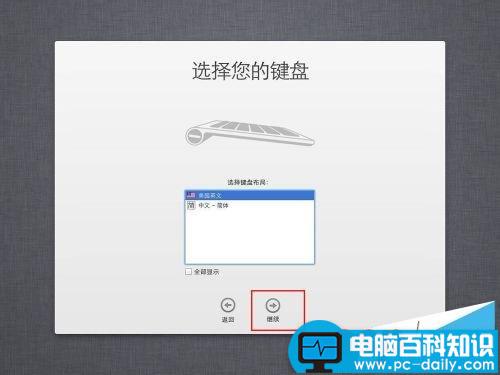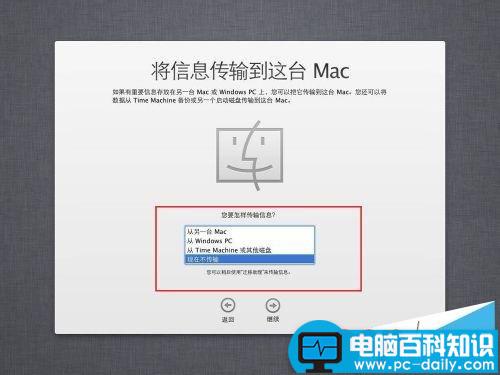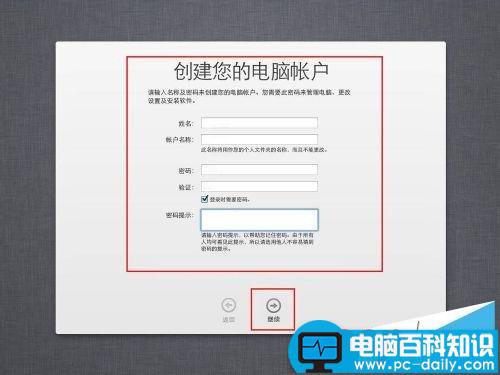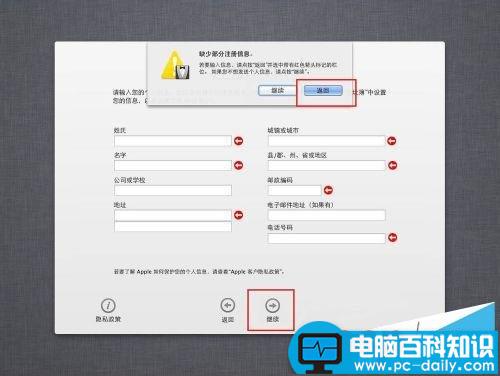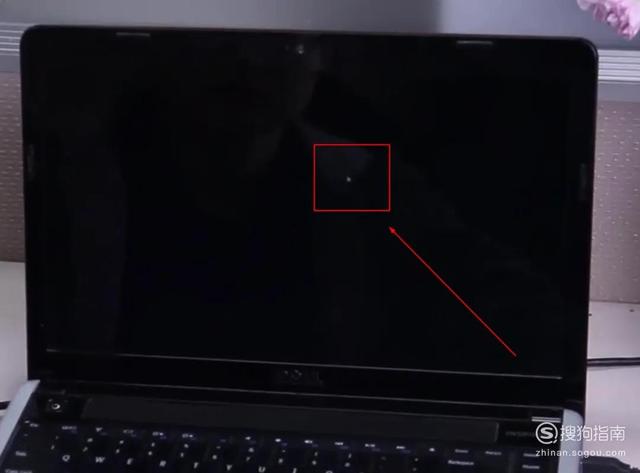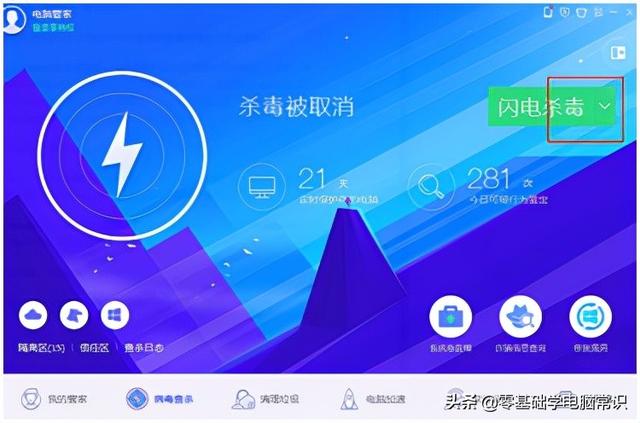由于苹果电脑太贵,对于一些人来说,都买不起。但很多朋友在用了好多年的xp,后来xp退出了,基本习惯w7系统,w8系统也有大部分用户在用,但还想体验苹果系统。那么怎么在虚拟机安装苹果系统?下面小编就为大家分享虚拟机安装苹果系统图文教程,一起来看看吧!
工具/原料
VMware 10
Mac OS X 10.7 .2
方法/步骤
1、首先我们下载VMware 10虚拟机,第十个版本,我下载的是汉化的,小编这次经验就不讲安装虚拟机的安装了,小编有单独的教程。如图我的虚拟机有个xp系统,因为我有编写一些软件,只有xp才能运行。我们直接打开虚拟机
2、汉化的软件就好,我们看一下,点击创建虚拟机。正常我们安装虚拟机,是选择典型,因为她是推荐的嘛。苹果系统这里我们选择自定义(高级)。点击下一步
3、这里我们选择一下workstation 8.0,然后我们点击下一步,新建虚拟机向导,我们选择稍后安装操作系统。点击下一步
4、选择客户机操作系统,我们选择其他,找到FreeBSD 64位。点击下一步,虚拟机名称和位置,我们可以自己命名和选择位置,点击下一步
5、处理器配置,我们选择2,就是双核,点击下一步,选择虚拟机内存,我们最好选择2g的内存。不然内存小就很慢的。现在选择网络,选择第二个(NAT)。点击下一步
6、到这两步我们就默认他的选择把,(推荐)的选项,点击下一步。要是和图片不一样。大家要改一下哦。
7、选择磁盘,选择第一个,创建新虚拟机磁盘。选择指定容量大小,一定要大于20G,这里我标记40G。
8、手动选择虚拟盘存放路径。虚拟机基本设置创建完成,点击完成。
9、完成设置后,会跳到首页,我们点击编辑虚拟机设置。
10、跳转这个页面,就会看到之前我们设置的选项,也可以修改,我们点击光盘,后面会显示一个高级,我们选择高级,选择sics格式选择sics 0:2,点击确定。
11、显示器这块,我们把加速3D图像打勾。基本设置就搞定了。然后我们还要修改点东西,我们找到刚才我们创建的目录,找到后缀是.vmx格式文件。
12、我们这里用记事本,把他打开。我们搜索一下guestos。快捷键ctrl+F
13、把guestos "freebsd-64"改成 guestos "darwin10"然后把文本保存一下,改后面就行。然后虚拟机重启一下。
14、重启之后,我们继续打开编辑虚拟机设置。上边切换到选项。后面的虚拟机版本,就可以改成ma os x server 10.6了呵呵。上边回到硬件的设置,找到光驱的这项,把后面点到iso映像文件
15、找到我们在网上,下载的iso格式的苹果系统,填进去。点击确定,全程设置就搞定了。网上好多下载呢,大概3-4G左右。这里我们终于可以选择,开启此虚拟机。
16、这里我们点击回车,直接跳过去进行安装。不点回车,一直会在这个页面的。这里我们当然选择,简体中文,点击下边的箭头
17、这里我们点击继续,好多条款啊,我们简单看一下,点击我同意,这里会找不到硬盘,我们点击上边的实用工具---找到硬盘工具
18、直接看我的设置,要选择日志式,然后选择抹掉,就和我们的格式化一样。抹掉之后我们点击左上角的关闭,红色的第一个是关闭。
19、关闭之后,这里就有硬盘了。我们选中硬盘。点击安装,正在安装中,可能要等一会。是不是有点小激动呢。
20、安装完成了,自动重启,重启后默认是光驱,我们点击右边回车进入的系统,重启到这里,看到一大串数字,都看不懂把,不用管了,重启到这里,会很慢,我们耐心等下把
21、到这里鼠标会卡住一会,等一会哈。然后点击继续。直接点击点击继续。
22、将信息暂时不传输到这里。点击继续。到这步直接点击继续,我边我们要注册的啦。一定要记住。这里一会要输入开机密码的。
23、这里都不要填,直接继续---继续,到这里我们要创建一下开机密码还有别的什么的。选择一下时区
24、安装成功了。我们可以尽情的体验苹果系统了。
以上就是虚拟机安装苹果系统图文教程,这篇教程介绍的很详细,大家按照上面的步骤一一进行,即可成功安装苹果系统!