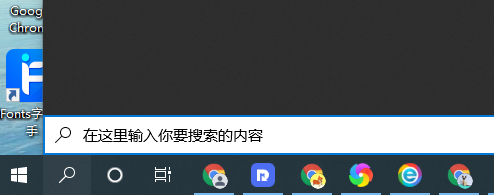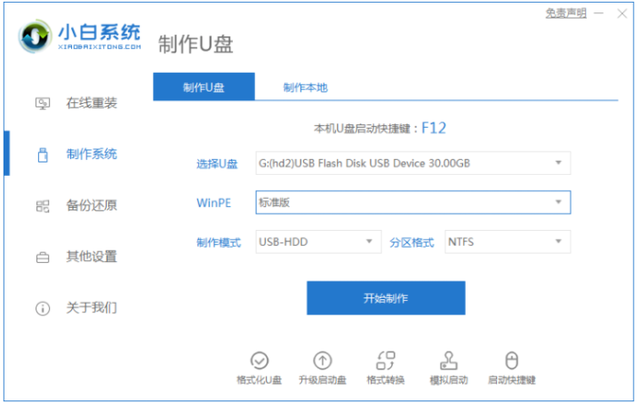最近组装了一台黑苹果主机,从硬件,到系统安装,驱动安装费了很大的精力,写这篇文章记录下来,希望对像我一样需求的网友有用。
目前家里是网通200M的宽带,我喜欢挂pt下一些电影,怎么来播放这些电影比较头疼,试过华为盒子,小米盒子都不是很满意,就萌生了自己组一台小机器的想法,网上学习后,对mac mini机箱比较满意
硬件配置:
主板: 华硕H110T(包涵网卡,声卡等部分)
CPU: I3 8100T 八代i3
内存: 金士顿(Kingston)骇客神条 DDR4 2400 4GB笔记本内存
硬盘: 联想(Lenovo) Thinkpad原装固态硬盘笔记本SSD M2 SATA3 NGFF 2242 SL700 M2 22*42(NGFF) 120G-128G
无线及蓝牙:BCM94352z
机箱: mac mini机箱,配支架,网状后盖
散热器:mac nini 改装风扇
电源: 家里以前的一个dell的笔记本电源
一.主板
先说主板,为什么选择华H110T,可供选择的mini itx超薄主板并不是很多,技嘉和微步有几款,而且也有配套的io挡板,本人有点品牌控,而且H110通过升级bios可以使用八代的i3处理器,所以选择了这个主板,不足的地方就是很难找io挡板,所以我机器上目前还是空的
H110T通过背板DC输入接口,支持12V和19V输入。有一个M2.2242/2260的接口(可以用来接2242的SSD),还有一个2230的M2 E Key 接口(用来接无线网卡),图借用华硕官网的
二.CPU
CPU选用的是I3 8100T,咸鱼上入的,二手,不过是正式版,用起来没有问题。
带T的是低功率版本的(35W),因为mac mini机箱很紧凑,而且没有太多可以选择的DIY散热器,温度控制是个问题。我试了两种散热器,效果感觉都一般,目前温度能控制到40-60度吧,具体的CPU参数可以在intel官网查询吧!
三.无线网卡
WIFI卡上翻了一次车,看到网上说BCM94360CS2黑苹果免驱,然后买回来,还有M2 A E 转PCIE的转接卡,结果根本安装不上,前面有两颗电容挡住了,本来想着把转接卡剪一下,发现卡也太长,后来就用小刀去削wifi卡的一个边,一直到天线口的位置,勉强卡上去,通电识别正常,连不上wifi。无奈只好还是买了BCM94352Z,注意网上有两种,一种是两边开口的,一个是中间开口的,H110T支持的中间开口的,如下图,配上IPX4天线,带蓝牙4.0
四.散热器
散热器就比较麻烦了,有两种可以选择,不过都需要自己动手修改一下。
第一种:散热片要剪掉一大半,风扇也卡着,用了几天,心里实在别扭,换了第二个,这个的好处就是风是往机箱外吹的。
第二种: 这个看起来整洁多了,没有设计风道,热气是往机箱内部吹的,设计一个风扇专门往外部排风就好了,目前这点还么有去弄,好在温度还可以接受,也可以把机箱立起来
BIOS我没有去搞,直接咸鱼上买了一个,已经刷好可以支持八代i3的,位置是在这儿
配件准备好后,开始组装,这部分就不细说了,注意支架上要加一层绝缘的塑料(卖支架的人应该会给配好的)。装好后的样子
开机进BIOS,一切正常, 后面开始系统的安装
我是计划安装双系统,win10+mac os 10.14
硬盘分区方案: EFI分区+50G win10分区+70G的Mac OS分区
准备工作:
1. 2个U盘 win10 系统盘 + mac os 10.14安装盘
2.一台电脑,可以用来下载安装镜像和制作系统启动U盘
3.下载win10系统 (keyword: msdn itellyou)
4.下载 macOS Mojave 10.14(18A391) Installer with Clover 4674.dmg
5. 工具软件:diskgenius, Transmac,ultraiso
1.使用ultraiso制作win10启动盘。以前都是用U盘量产软件,搞坏无数U盘,发现这个还是很好用的。
文件-打开windows系统iso文件,-选择U盘- 然后点击启动->写入硬盘映像-格式选择usb-HDD+
到这里可以装备安装mac os了,插上U盘,打开Transmac,先格式化,然后写入macOS Mojave 10.14(18A391) Installer with Clover 4674.dmg
这个镜像集成了一些Clover及通常的配置文件,我们不需要替代其他的,直接安装,后面会说怎么驱动。
U盘启动-F8可以选择从哪儿启动(选择U盘的UEFI... 引导)
走完进度条进入界面2,先选择磁盘工具分区/格式化,用电脑aps分区。然后退出分区工具,开始安装。
安装完成后,按照引导步骤设置好账号等信息,登陆到系统,到这里系统安装完成,接下来就是驱动等设置。
今天咱们就讲到这里,剩下的,我们下次再讲!