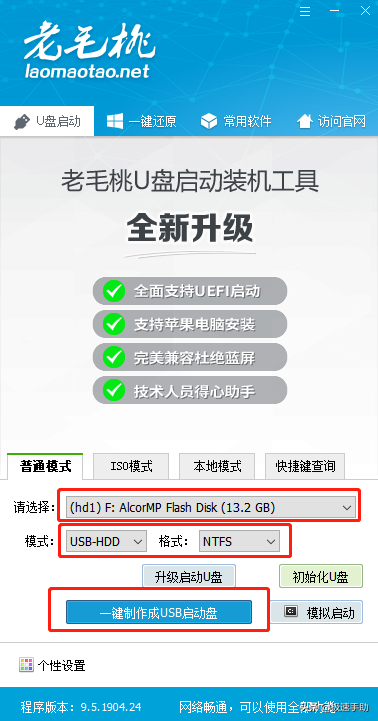快启动U盘不仅可以帮助大家快速制作U盘启动盘,一键轻松装系统,还可以帮助大家给硬盘分区,更好的管理自己的电脑,快启动U盘怎么给硬盘分区,下面小编就给大家带来快启动U盘给硬盘分区教程。
- 软件名称:
- 快启动U盘制作软件 v6.2 中文官方安装版
- 软件大小:
- 383.7MB
- 更新时间:
- 2016-01-22
工具准备
① 制作一个快启动u盘启动盘
② 需要进行分区的硬盘,也可以将当前电脑中的硬盘进行分区
快启动U盘给硬盘分区教程
将制作好的快启动u盘插到电脑usb接口上,然后开机,看到logo图标后按一键u盘启动快捷键进入快启动主菜单页面,接着用键盘上的上下键将光标移至“【03】运行快启动Win8PE防蓝屏版(新机器)”并回车确定,如下图所示:

进入到win8pe防蓝屏版系统桌面后,双击桌面 “分区工具DiskGenius”图标,打开工具,如下图所示:
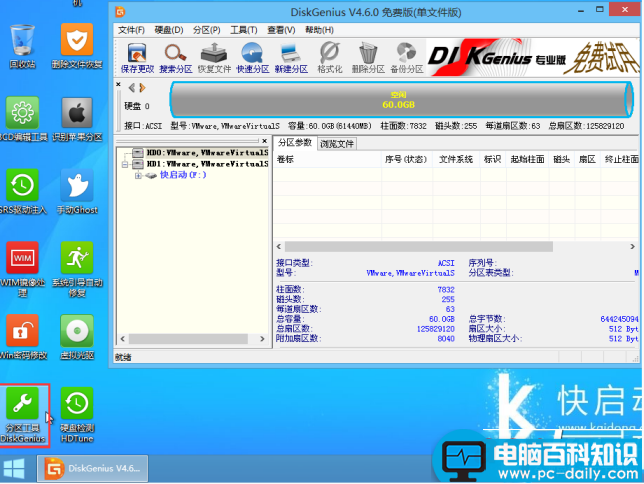
当硬盘为空闲状态时,点击“快速分区”按钮,进行硬盘分区操作,如下图所示:
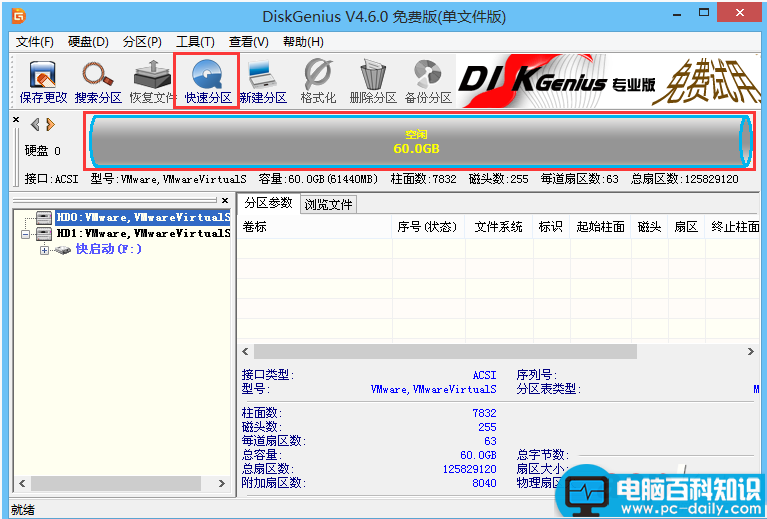
在弹出的的快速分区界面,左侧可以设置分区数目,右侧设置分区属性,分配的大小可以根据自己需求来设定,设置完就可以点击确定就开始分区了,如下图所示:
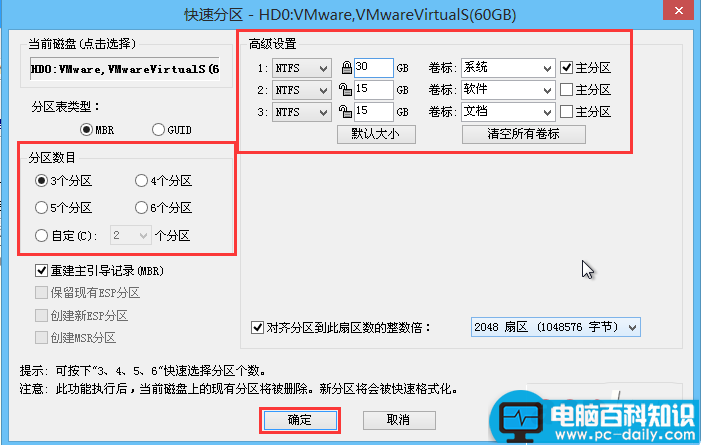
然后耐心等待硬盘分区完成即可,如下图所示:
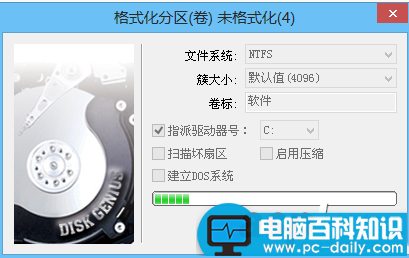
硬盘分区完成后,返回分区工具Diskgenius主窗口界面,此时我们就可以看到相应设置的分区,如下图所示:
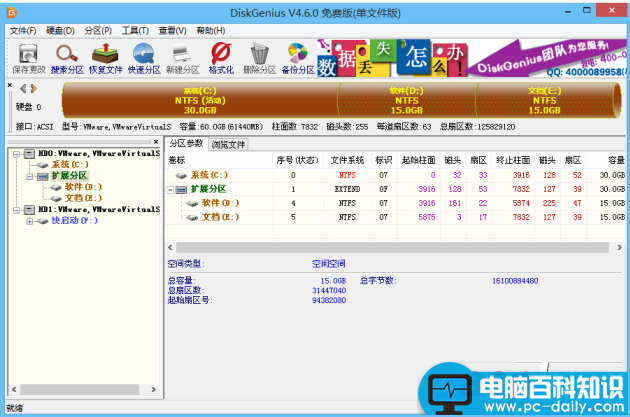
快启动给硬盘分区的详细操作就介绍到这里,在此我们需要注意新硬盘的状态默认为空闲,而已有分区的旧硬盘,只要将它设置为空闲状态也可以进行硬盘分区操作,当前电脑中在使用的硬盘也是一样,只要将分区删除设置为空闲状态即可。
以上就是小编为大家整理的快启动U盘为硬盘分区详细教程,需要的朋友可以一起看看,请继续关注。