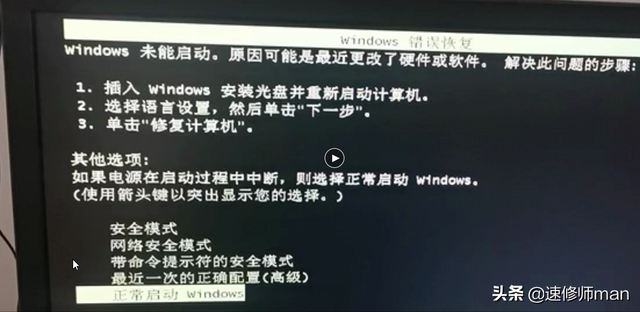图片作为我们生活中最容易接触到的一种文件类型,电脑储存的图片相较于手机相册能够智能分类、快速查找不同,只能全靠手动整理归类图片!
所以今天就给大家分享一下,在win上如何实现多种图片处理操作(批量重命名、压缩图片+抠图、修复、转换)
01、批量重命名图片名
想必大家对“图片命名”都颇有疑惑吧?无论是手机拍摄还是网上下载,图片文件名始终是又长又乱,关键既没有规律又着实是看不明白!
所以在电脑上整理图片文件的关键一步就是对“图片名”进行统一规范的处理,使用win自带的快捷键功能,能将图片按照设定的前缀+序数进行排列,
「操作指南」:勾选多张图片→按F2→输入图片名→确定即可批量调整图片命名。
02、图片压缩
图片文件的堆积,无疑会在“潜移默化”中增加对电脑储存的压力,所以定期将不常用的图片进行压缩处理,不但能让“电脑空间”大瘦身,关键还能间接提高电脑整体的流畅度。
我们除了借助专门的“图片压缩”工具对图片进行压缩外,还能使用win自带的压缩包工具,实现批量无损的图片压缩。
「操作指南」:
第一步、勾选图片文件→鼠标右击选择“7-zip”→添加到压缩包。
第二步、在压缩设置界面中→根据需要对压缩命名、格式、方式、大小等进行设置→最后点击【确定】即可。
03、智能抠图
一提到抠图,想必会有许多小伙伴率先想到“PS”之类的专业图片处理工具,但其实在win系统中,有一个常常被人忽视的使用工具,借助“画画3D”工具中的“神奇选择”便能实现“智能抠图”换背景
(不过,该功能比较适合图片主体与背景轮廓较为清晰的图片使用。)
「操作指南」:
第一步、使用【画画3D】打开图片→点击“神奇选择”进入抠图模式→使用画笔工具对抠图边缘进行调整→点击【已完成】进入下一步→将抠出的图像设置为贴纸。
第二步、随意添加背景图片→稍微调整画面整体→即可轻松制作出富有质感的图片。
04、老照片修复
想必大家家中都攒着十几年前,甚至更遥远之前的老照片吧?不过由于受限于当时的影像技术比较落后,照片多以黑白为主,甚至有些照片已经模糊与虚化。
好在随着信息技术的发展,在各行各业逐渐使用“AI智能”技术的当下,图片修复变得更加智能与便捷,借助“迅捷图片转换器”工具,不但可以ai修复各种老照片工具,甚至是面对黑白照片,也能实现一键智能上色,高度还原黑白照片拍摄时的样子。
「操作指南」:
第一步、打开软件→选择【图片修复】→选择修复的类型并导入照片(这里以“老照片修复”功能为例)
第二步、图片导入后→软件便会自动“智能填色”→待填色完点击【立刻保存】即可保存下修复完成的照片。
图片修复效果如图:
不仅对黑白照片进行智能填充颜色,而且还对画面做了降噪优化,使得图片细节更加清晰,画面整体更加和谐。
05、虚拟打印机
虚拟打印机算是win自带工具中,比较有意思的一项功能,不用依托于第三方软件,就能将图片/文档/网页转换为PDF格式保存!
非常推荐大家在储存文档/图片类型的文件时,将文件格式转换为PDF文档保存,不但便于查找与拿取,关键还能去确保在传输或/打印过程中不易出现乱码的情况。
「操作指南」:
第一步、打开“打印机”功能→进入“设置菜单”→勾选启用【Microsoft Print to PDF】功能。
第二步、打开“虚拟打印机”→添加电脑文件→将打印机设置为“Microsoft Print to PDF”→就可以虚拟打印为PDF文件了。
06、更改图片格式
图片格式“千变万化”,有时总会遇到网上下载的图片素材无法直接导入到“PS”之类的图片编辑工具中。想要重新再找寻合适的素材,不仅难度大,关键还耗时长。
因此我们可以直接通过修改“图片文件”尾缀名的方式,将图片格式直接变更为通用格式“jpg”,从而解决由于图片格式不兼容带来的各种问题。
「操作指南」:鼠标右击图片并选择“重命名”→将“图片”文件名尾缀更改为jpg格式→回车键确定应用即可。
好啦!今天的分享就到这里啦,如果看完文章的你觉得内容不错,也非常欢迎在评论区留言哦!
最后,如果你有什么好的想法或意见,可以私信或评论区留言哦!
电脑