按键精灵是很多网友都会下载的一款可以帮助自己节省重复操作的小工具。其中,只要在按键精灵里设置相应的动作脚本,就可以一键完成指定的动作。今天,小编就针对很多网友反映的问题:设置按键精灵找到图片的脚步比较难,为大家整理这篇教程,希望对大家有所帮助!
- 软件名称:
- 按键精灵 v2014.00.14123 最新绿色版版
- 软件大小:
- 19.7MB
- 更新时间:
- 2014-09-11
1、首先明确编写脚本的目的,本例子中主要是完成以下的目标:找到图片,并用鼠标左击一次新建一个脚本,点击上方的【抓抓】;
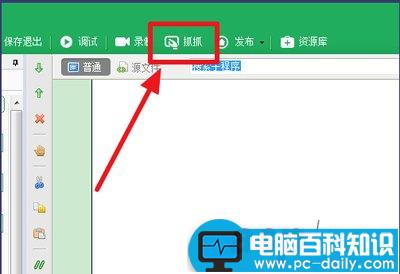
按键精灵设置找到图片脚本的步骤
2、在图像下,使【抓抓】在截取窗口的前面,然后点击【截屏】;
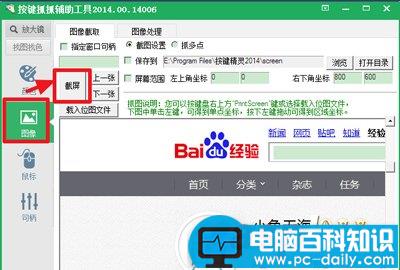
按键精灵设置找到图片脚本的步骤
3、框选出要截取的图片,选择【位图另存为】;
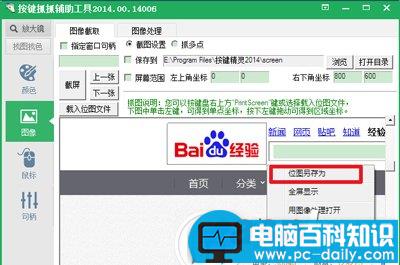
按键精灵设置找到图片脚本的步骤
4、命名图片,然后保存;
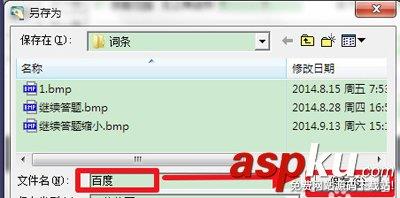
按键精灵设置找到图片脚本的步骤
5、关闭【抓抓】,点击【附件】;
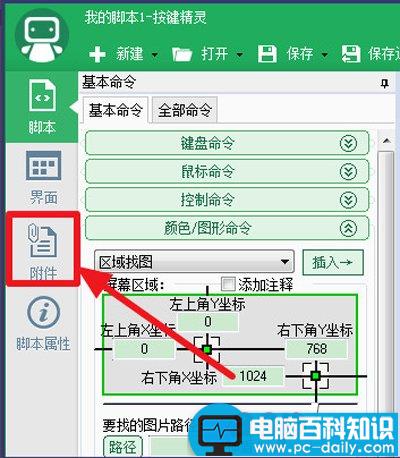
按键精灵设置找到图片脚本的步骤
6、点击【添加】,将刚才保存的图片插入脚本中;
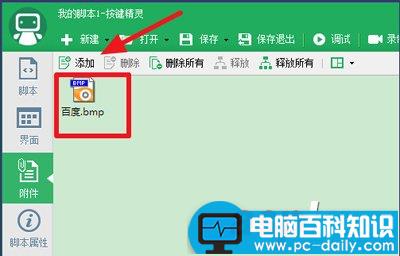
按键精灵设置找到图片脚本的步骤
7、回到脚本,点击【颜色/图形命令】;
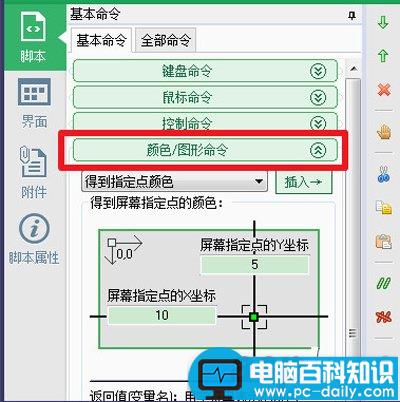
按键精灵设置找到图片脚本的步骤
8、在第一个下拉菜单中选择【区域找图】;
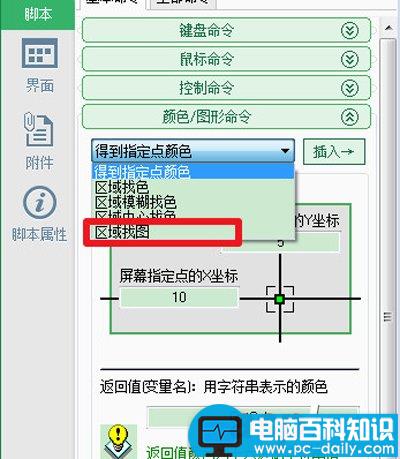
按键精灵设置找到图片脚本的步骤
9、然后选择找图的区域,如果需要在整个屏幕找图,需要将上面的数值设为电脑的分辨率,如果只需要在一个区域内找图,可以用【抓抓】确定区域坐标;
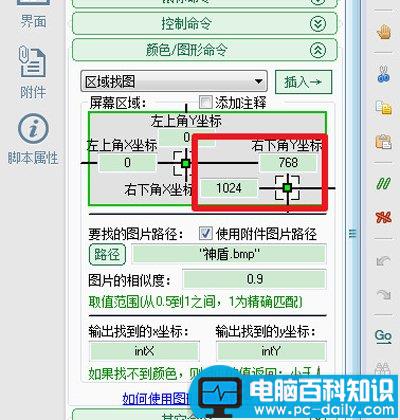
按键精灵设置找到图片脚本的步骤
10、然后将红框内的文件名改为图片的名称,可以调整图片的相似度,如果图片在所找的区域内没有相似的图片,就可以调得低一些,反之就调得高一些;
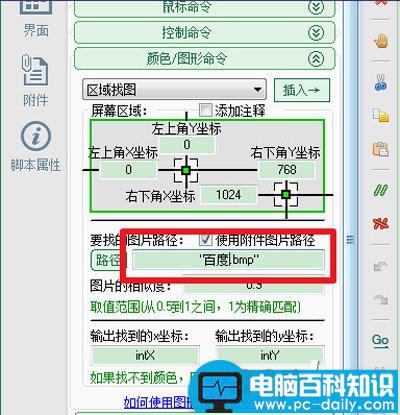
按键精灵设置找到图片脚本的步骤
11、注意要勾选【使用附件图片路径】,然后点击插入;
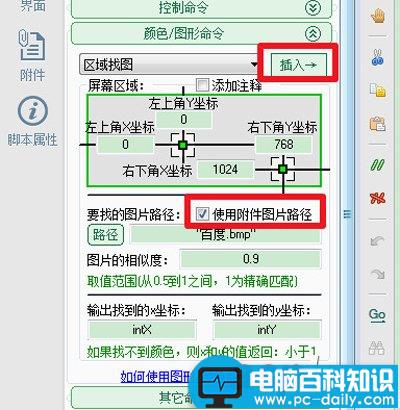
按键精灵设置找到图片脚本的步骤
12、现在就只需要添加鼠标点击的命令了,在【则】后面添加语句,也是图中箭头指示的位置;
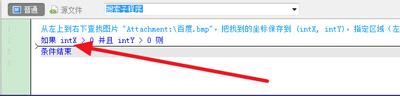
按键精灵设置找到图片脚本的步骤
13、点击鼠标命令下的移动命令,不需要管当前的坐标值;
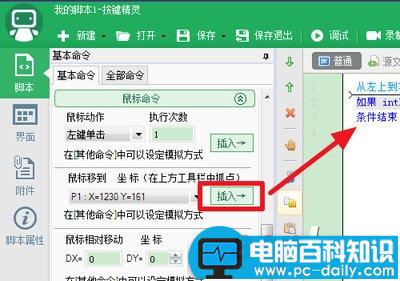
按键精灵设置找到图片脚本的步骤
14、在【源文件】窗口下,将具体的数值替换成【intX+20,intY+20】因为脚本找到图后,会将图片所在的左上角的坐标位置赋值给X,Y两个变量,如果直接输入【intX,intY】鼠标点击的时候就会点击图片的左上角,就有可能点不到图片,所以要X,Y设置一个偏移量,这个偏移量是根据图片大小来设置的,如果图片面积小,偏移量大,也是点击不到图片的,所以设置完成后,需要测试一下;
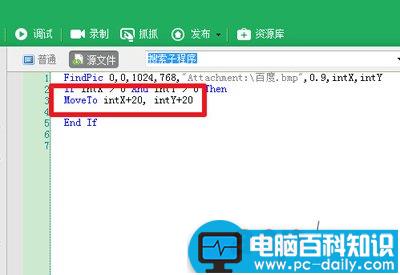
按键精灵设置找到图片脚本的步骤
15、然后设置一个延时时间,自己掌握长短;
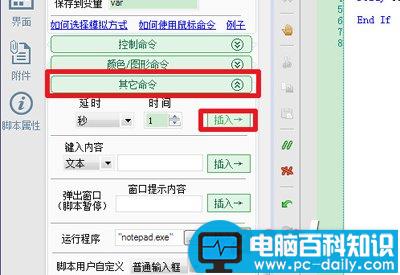
按键精灵设置找到图片脚本的步骤
16、接着在输入一个鼠标单击的命令即可;
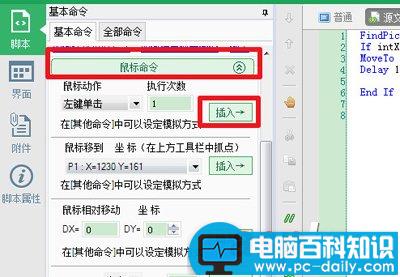
按键精灵设置找到图片脚本的步骤
17、按键精灵如何找图这个脚本就编写好了按键精灵如何找图。
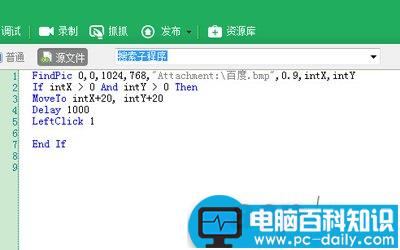
按键精灵设置找到图片脚本的步骤






