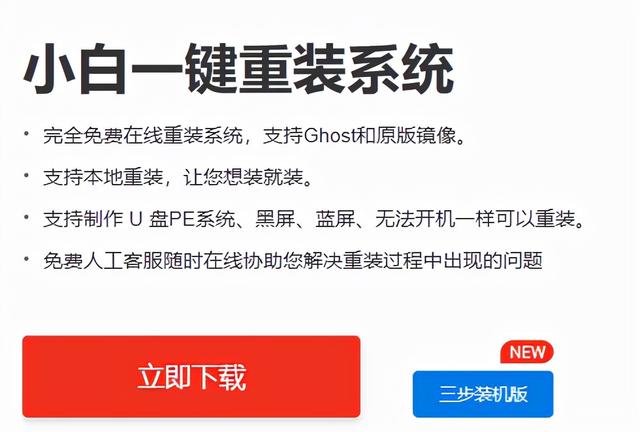图片的插入与排版——Word 2007书籍排版完全手册(五)
Word 2007 可以使用多种类型的图形图像来增强书籍的阅读效果,即剪贴画、自选图形、绘制图形、艺术字、来自文件的图片、来自扫描仪或数码相机的图片等。这些对象都是Word 文档的一部分。通过图片格式设置可以更改和增强这些对象的艺术效果。
1. 图片工具的调用
在Word 2007 下,工具栏有很大的变化,不再出现过去的下拉菜单。变化之一体现在它将工具栏进行了分类,包括开始、插入、页面布局、引用… … 开发工具等,比如:在“ 页面布局” 选项卡下集中了与页面设置有关的所有工具,在工具栏中单击“ 页面布局” ,这些工具就会自动出现;变化之二为“ 该出手时才出手” ,比如图形工具栏,平时我们看不到它的踪迹,必须在编辑图形对象时它才会出现。
要在Word 2007 中调用图片工具,方法如下:
单击“ 插入” 选项卡,切换到“ 插入” 工具面板之下。单击“ 插图” 面板下的“ 图片” ,按提示插入一张图片,图片工具栏即会自动出现。今后,只要双击已插入的图形对象,图形工具栏就会自动出现。
提示:在“ 插图” 面板之下,还可通过单击剪贴画、SmartArt 图形、图表来插入这些对象,同时,对应的剪贴画、SmartArt 图形、图表工具栏会自动出现。同样地,插入了这些对象后也可双击对象来调用对应的工具栏。
2. 图片对象的编辑
(1 )插入图片
首先,在工具面板中单击“ 插入” 切换到该面板之下。接着单击“ 图片” ,弹出“ 插入图片” 对话框,该对话框的左边显示了“ 我的电脑” 、桌面、“ 我的文档” 等文件夹,单击这些文件夹即可找到存放有图片的位置,同时图片将以缩略图的形式显示在预览框中,以方便观察。最后,选中要插入的图片,单击“ 插入图片” 窗口中的“ 插入” 按钮,图片即可出现在Word 的编辑界面。
(2 )所见即所得的编辑
在图片工具栏中有子工具栏—— “ 样式” ,它是Word 2007 为图片精心设计的各种样式,如白色框架、金属框架、矩形投影、柔化边缘、棱台形椭圆等。单击选中图片后再将鼠标指向这些样式即可预览到效果。如果觉得满意,只要单击一下,即可将样式应用到图片上。
样式的应用和即时预览,也是Word 2007 有别于其他低版本的新功能,而且有比较好的视觉效果和实用价值。比如柔化边缘后能使图片与Word 的文字之间有如行云流水般的过渡自然,减少了突兀感。
(3 )设置图片形状
通过这一功能,可为图片添加一个外部轮廓,在过去版本中我们熟知的自选图形都可应用于图片的形状。下面就为一张图片添加爱心外形。首先,双击一张已插入 到Word 2007 编辑区中的图片,再从图片工具栏里单击“ 图片外形” 。接着,从弹出的快捷菜单中选择“ 爱心” 即可。这样,一张图片就被裁剪为爱心形状。
(4 )添加图片效果
图片效果是图片样式的深入化。首先双击一张图片调出图片工具栏。接着,单击工具栏中的图片效果,再选择一种即可。下图就是将一张平面图片应用一种三维效果后的结果,如图14 所示。

图14
(5 )图片的3D 化设置
对图片进行3D 化变换,是Office 2007 的新功能。在Microsoft Office Excel 、Word 、PowerPoint 2007 下都可直接对图片进行3D 化设置,只是其他组件无此功能。我们可将设置好的3D 图片拷贝到Microsoft Office InfoPath 、Outlook 、Publisher2007 中,要注意的是不能拷贝到Microsoft Office Access 2007 。
下面,我们就来设置一个充满迎春接福祥和气氛的盒子。
首先单击工具面板中的“ 插入” 切换到该面板之下,单击“ 图片” ,插入一张图片。
双击图片以选中图片且调出图片专用工具栏。接着单击“ 图片形状” ,此时可观察到很多我们过去在Word 2003 里就熟知的自选图形,选择其下的椭圆,图片便会被裁切为椭圆形状。
下面的操作就是Word 2007 的新功能了,也是完成本任务的关键所在。右击图片,在弹出的快捷菜单中选择“ 设置图片格式” ,弹出“ 设置图片格式” 对话框,如图15 所示。

图15